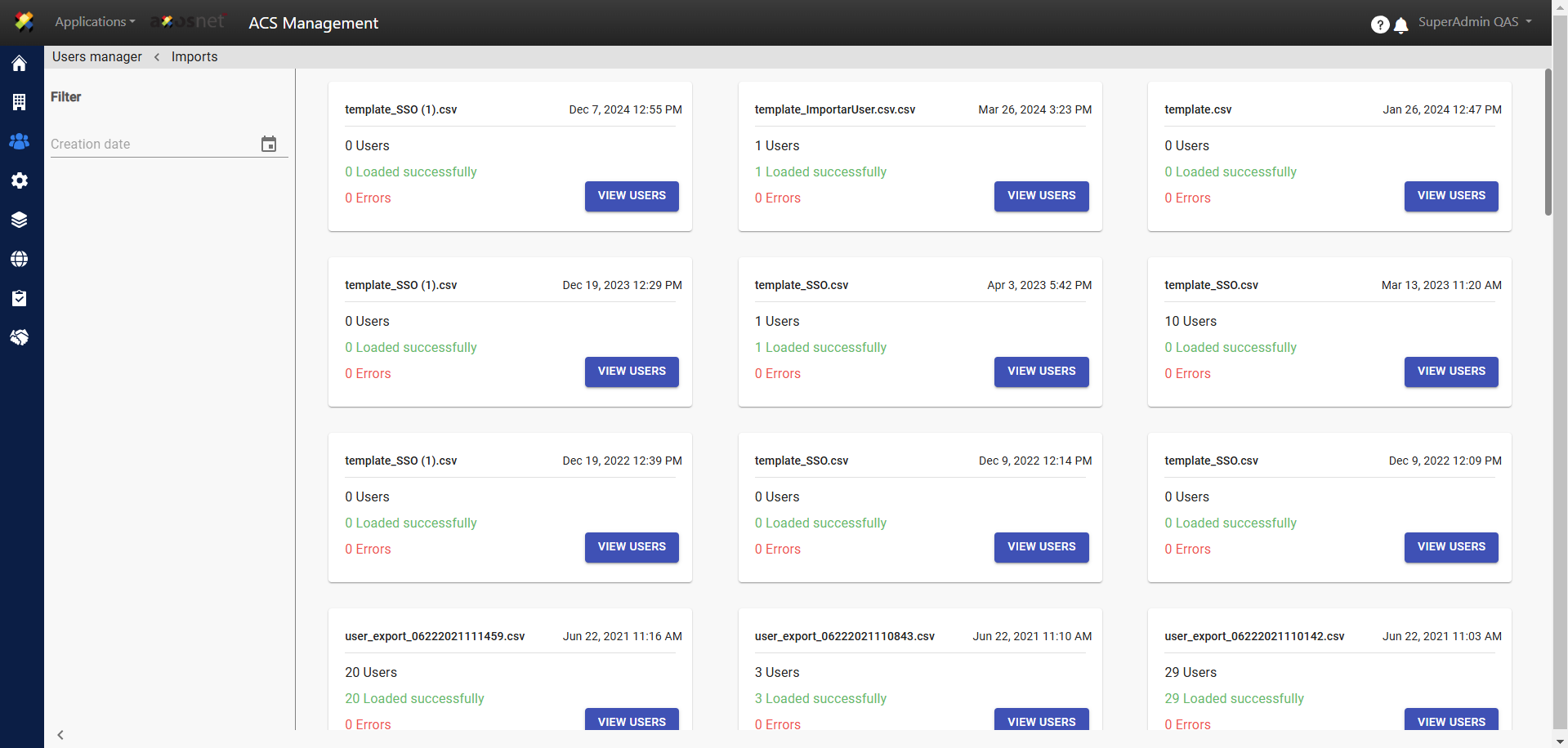This functionality allows importing and exporting multiple users into or from ACS Management.
Importing users
We will review the import process first.
1. Login to ACS Management.
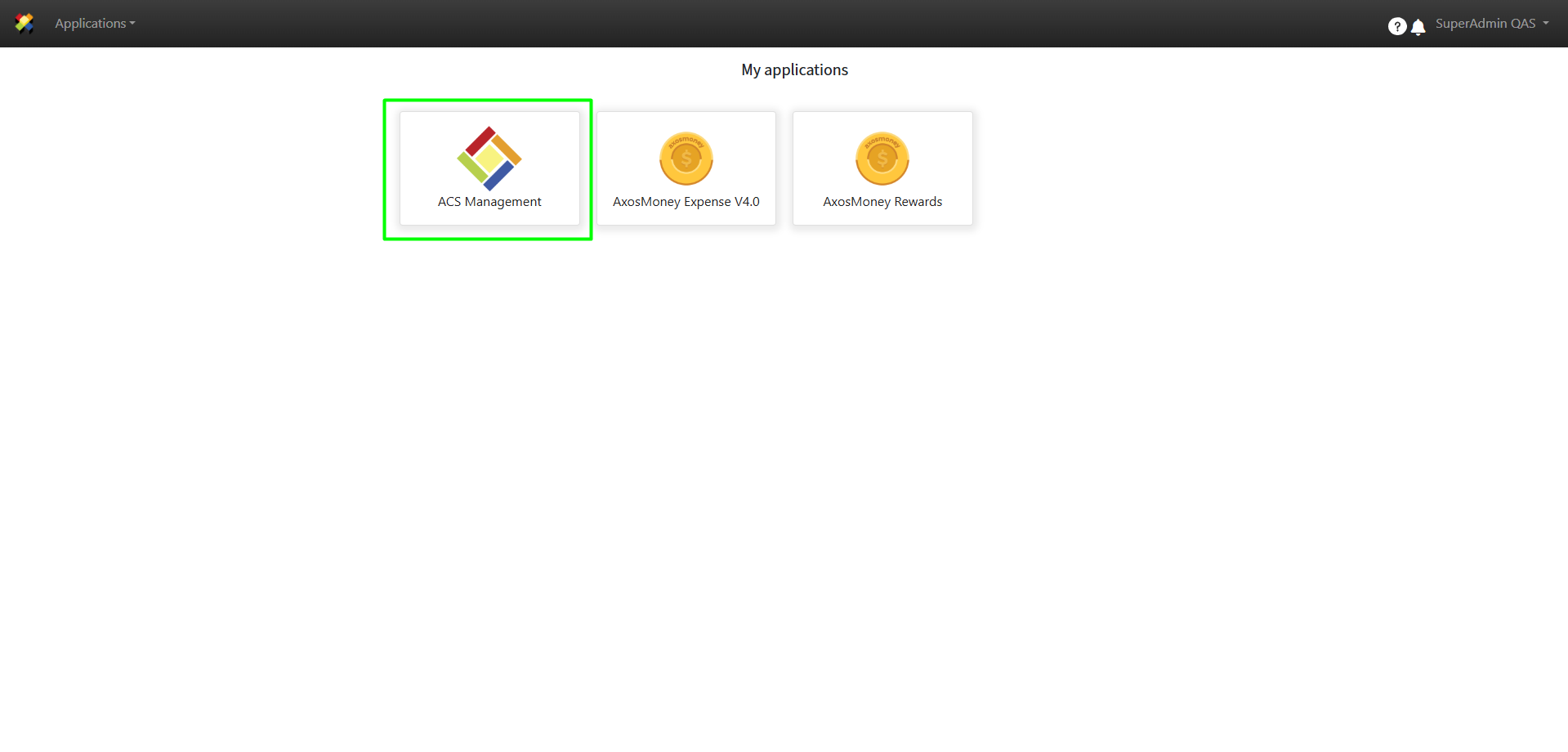
2. Select “Users and permissions”.
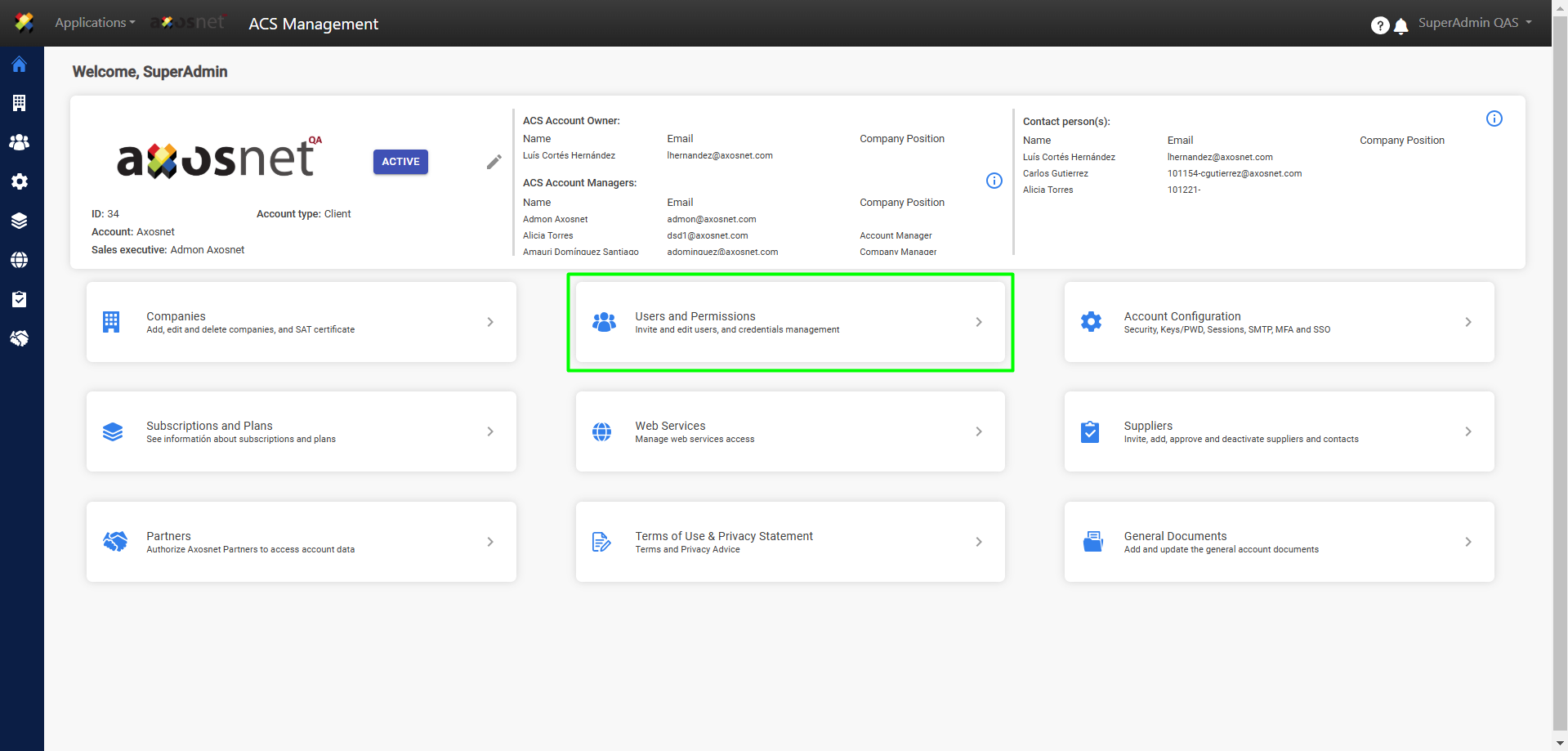
3. Select the import/export users option.

4. A pop-up window containing two tabs will appear; the first one is “Import”.
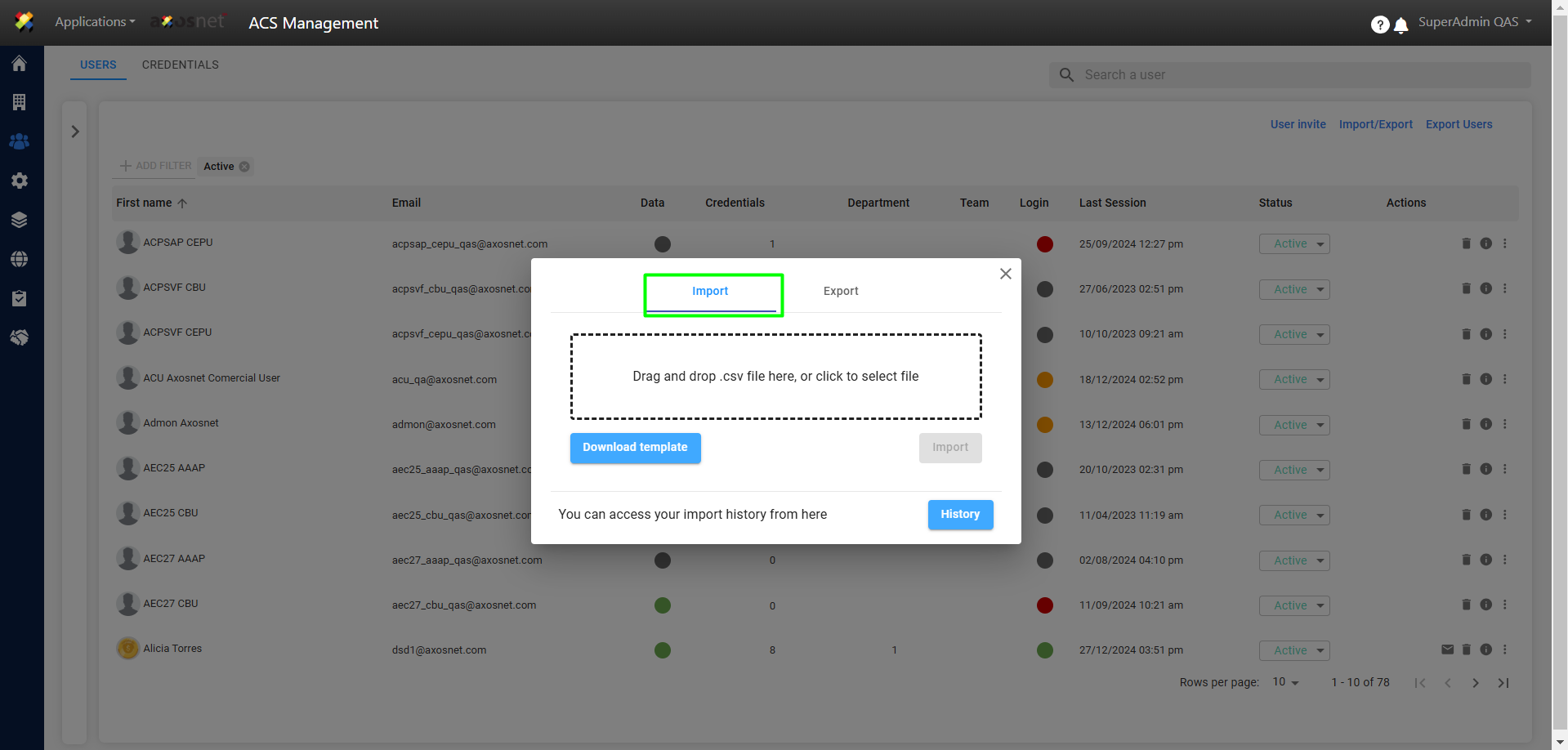
5. Download the template (.csv file) to enter the information in the correct order.
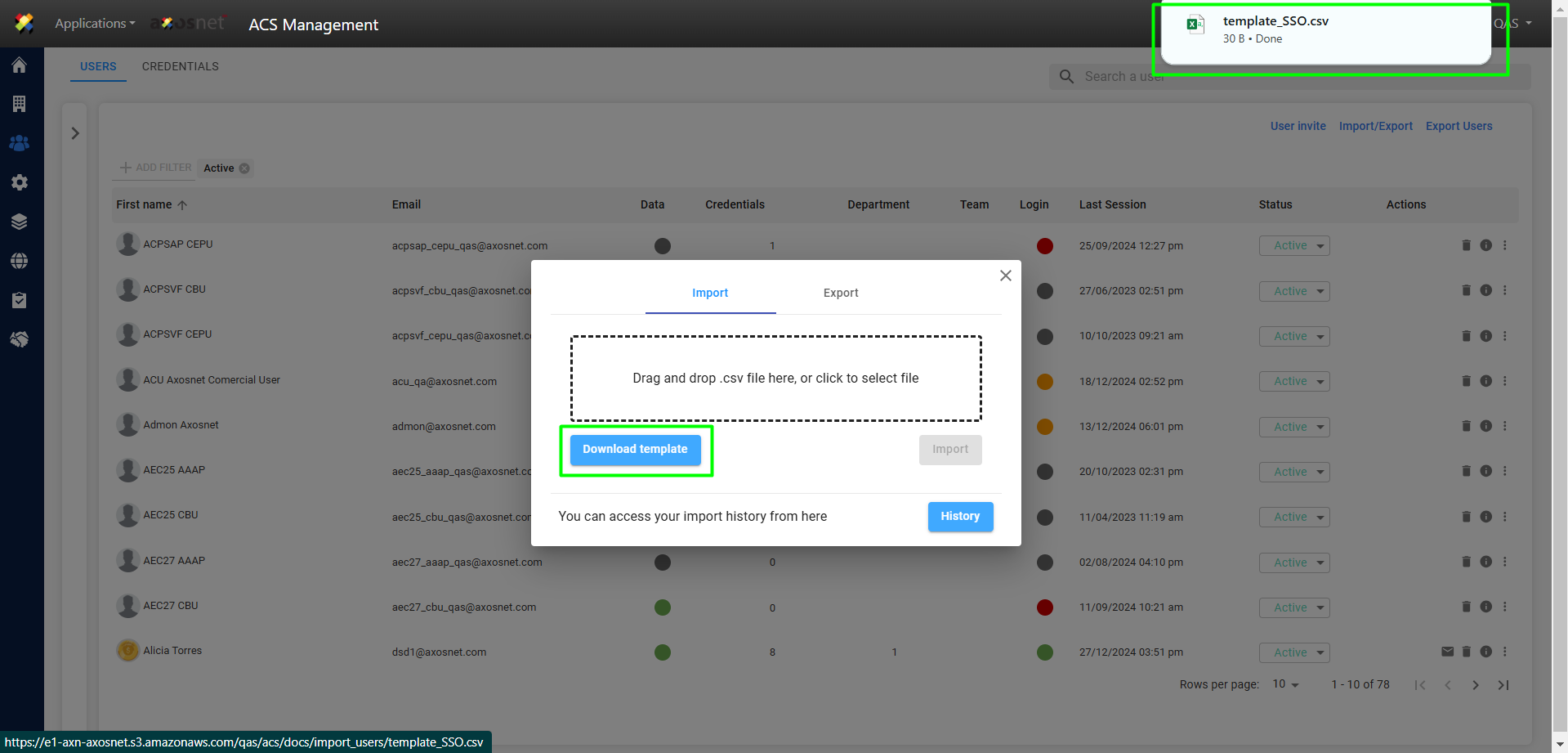
6. What does this file should contain? It is a matrix where Users are put in rows (a row per user), and columns ask the following information:
- Name: enter the first name of the user
- LastName: enter the surname of the user. Note: First and last names are optional for users already added to the company and mandatory fields for new users.
- Email: enter the business email of the user
- Credential: Enter the code on the top left corner of the credential’s card; it’s a matter of clicking the “copy” button.
- Reset: Enter “Y” if you want to reset the credentials and permissions for your user. This implies any changes you had previously. Enter an “N” in case you do not want to make any changes to the credentials added to the user.
- Active: Enter “Y” if the user is active or an “N” to disable them.
Remember that only 500 user records can be attached to each template to import.

7. When you upload your .csv file, the “Import” button will be available. Click on it to load the file. A notification will show you that the file is being loaded. Shortly thereafter, the drag and drop field will be reset to start another import if necessary.
Exporting users
We will now review the export process.
1. Go to the export tab. Here you can export all users to a .csv file.
Note: All exported users are based on the filter selection running on the left side of the window.
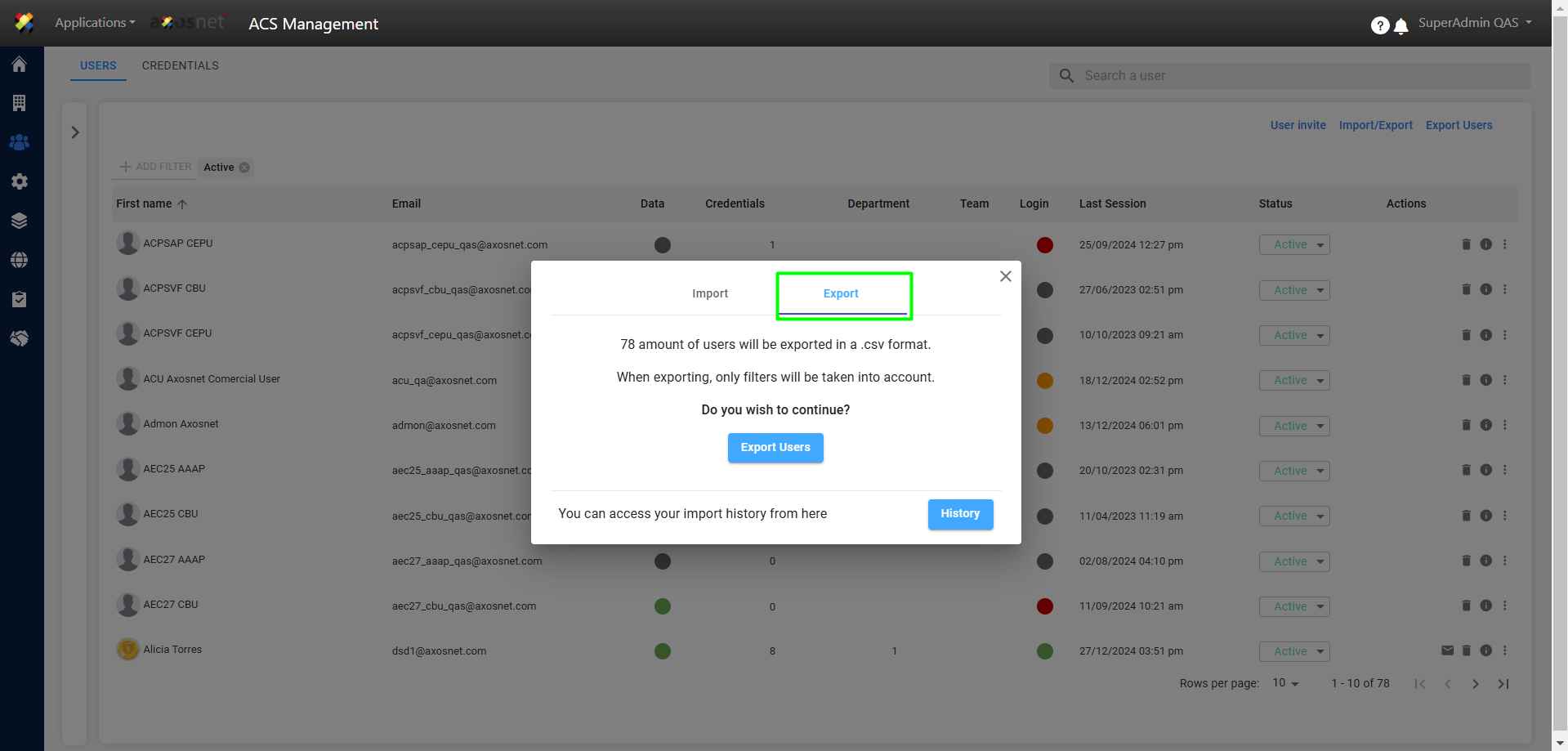
2. When you wish to export the complete list of users, with active and disabled, click on the “Export Users” button to download a .csv file that allows you to audit the information and edit it if necessary, and then continue with the import process if it is convenient for you.
Note: The filters on the left modify the users being downloaded.
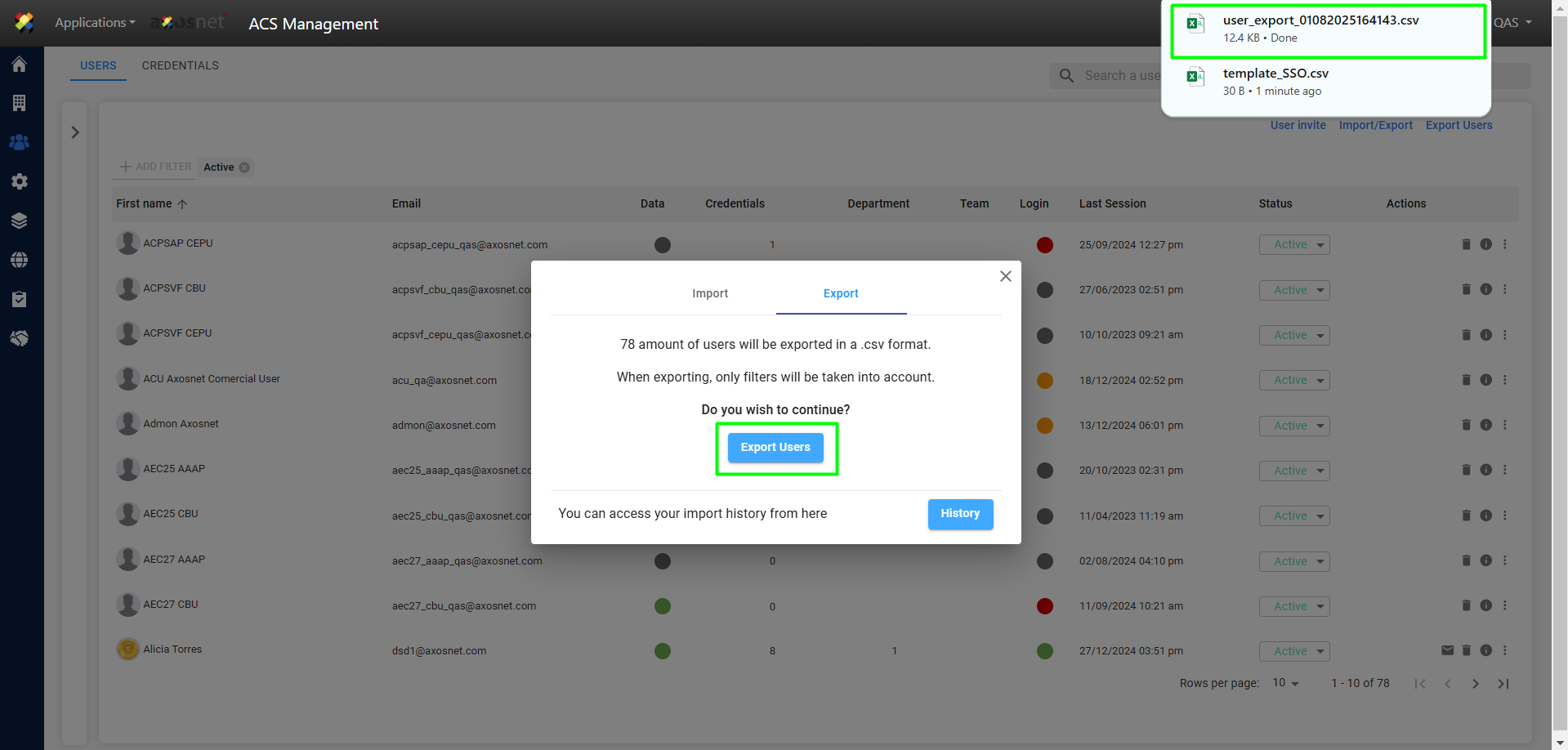
Import History
1. If you need to view the number (and other details) of imports that have occurred since your account was created, please follow the steps below.
Select the import/export icon again and click on the “History” button.
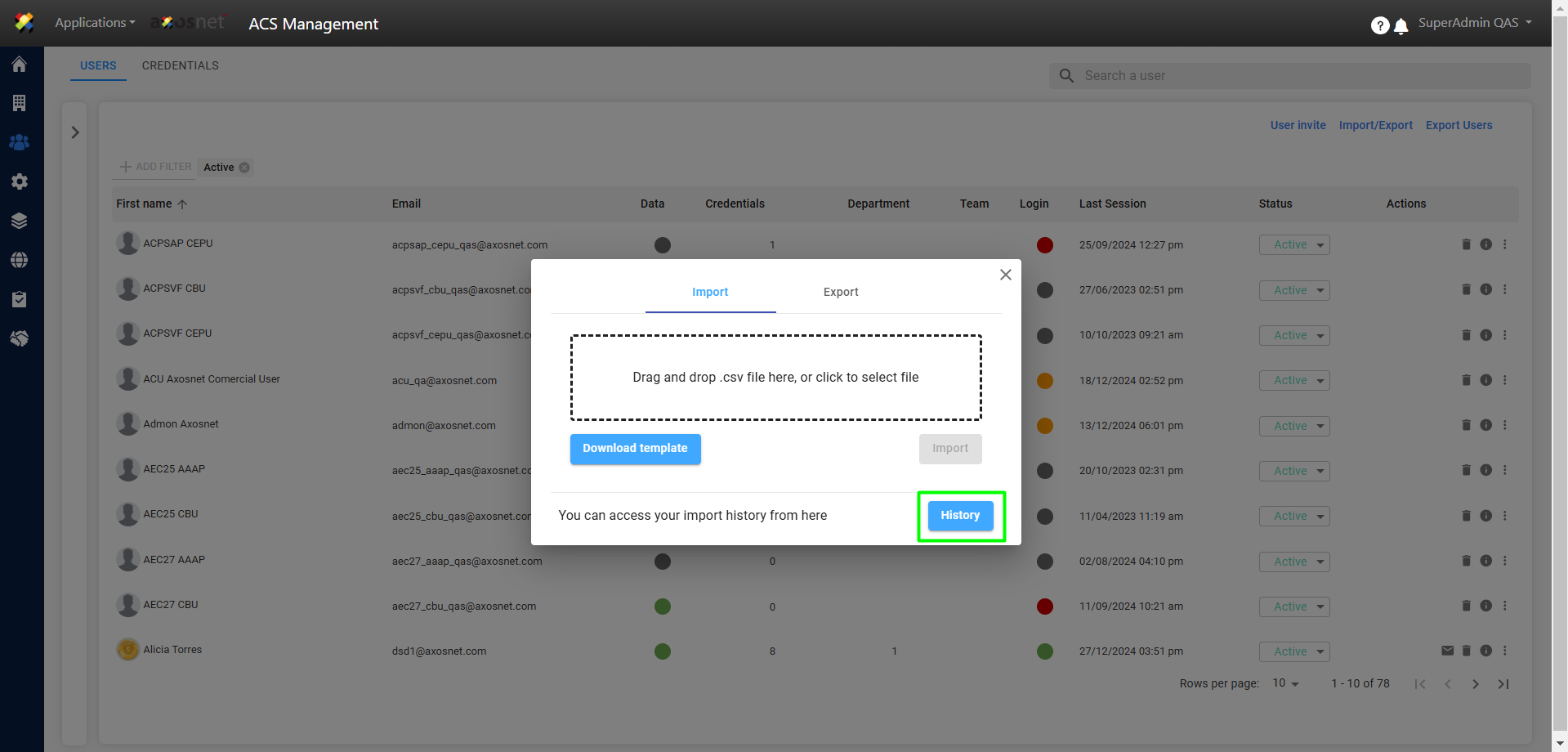
2. Once here, you can scroll down if you have multiple imports to check the different import cards or use the filter on the left “Date created”, to check an exact import date. Press “View users” to verify which user was uploaded.