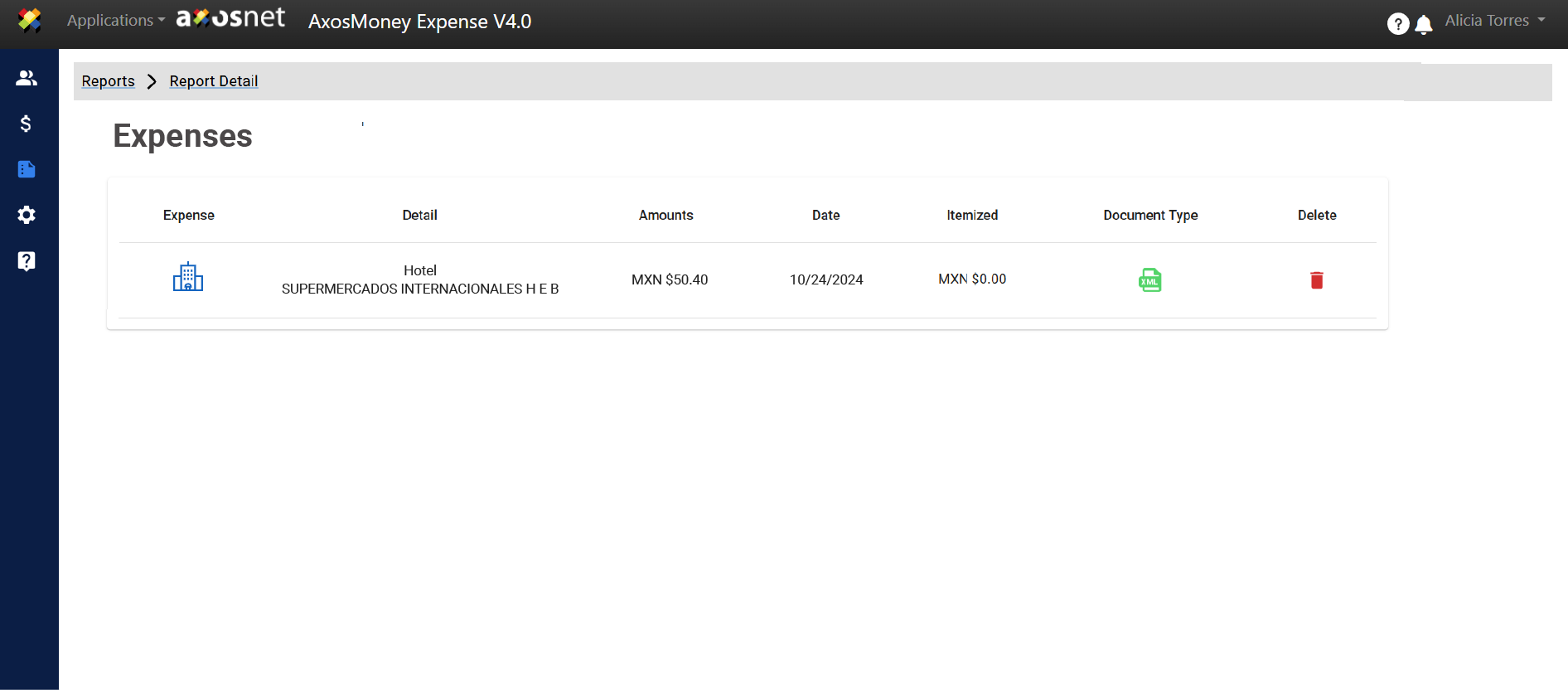Creating a Report by Attaching Expenses
This section covers the process of adding one or more valid expenses while simultaneously creating a new report.
Note: Only valid and classified expenses can be added to reports.
1.Go to the “Expenses” option in the side menu.
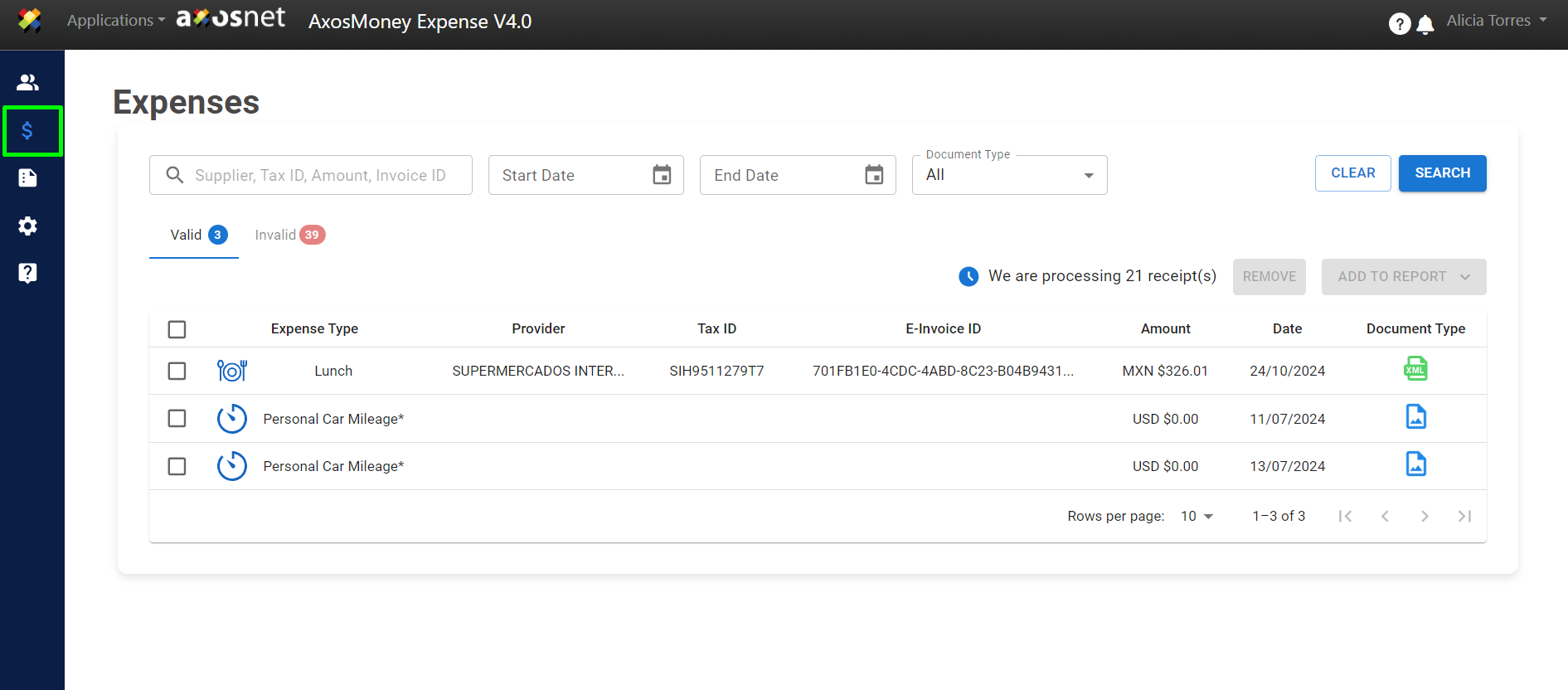
2. Select the expenses to be added to the report.
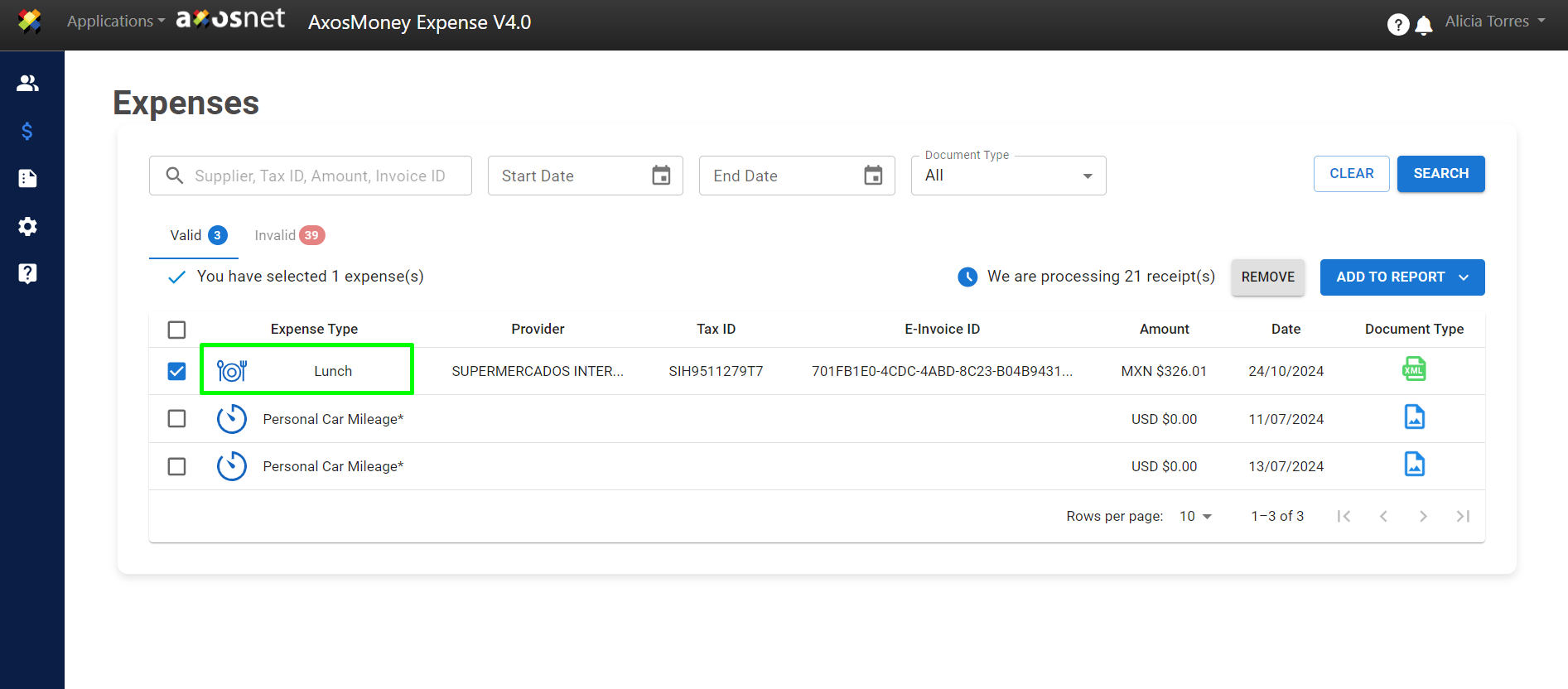
3. Click on “Add Report.”
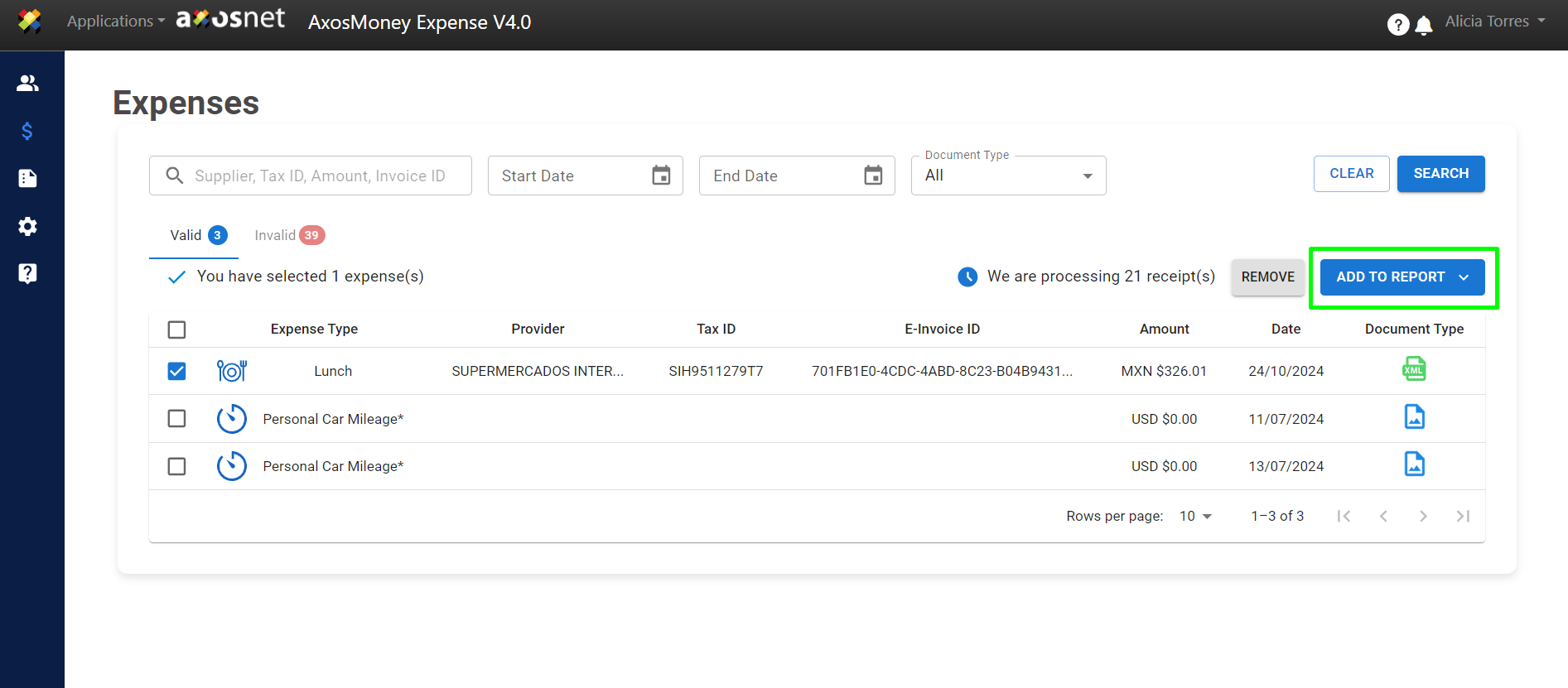
4. Select the option “Create Report” from the top of the dropdown list.

5. Enter a name to identify the report. Use “SAVE” to keep the report or “CANCEL” to discard the operation.
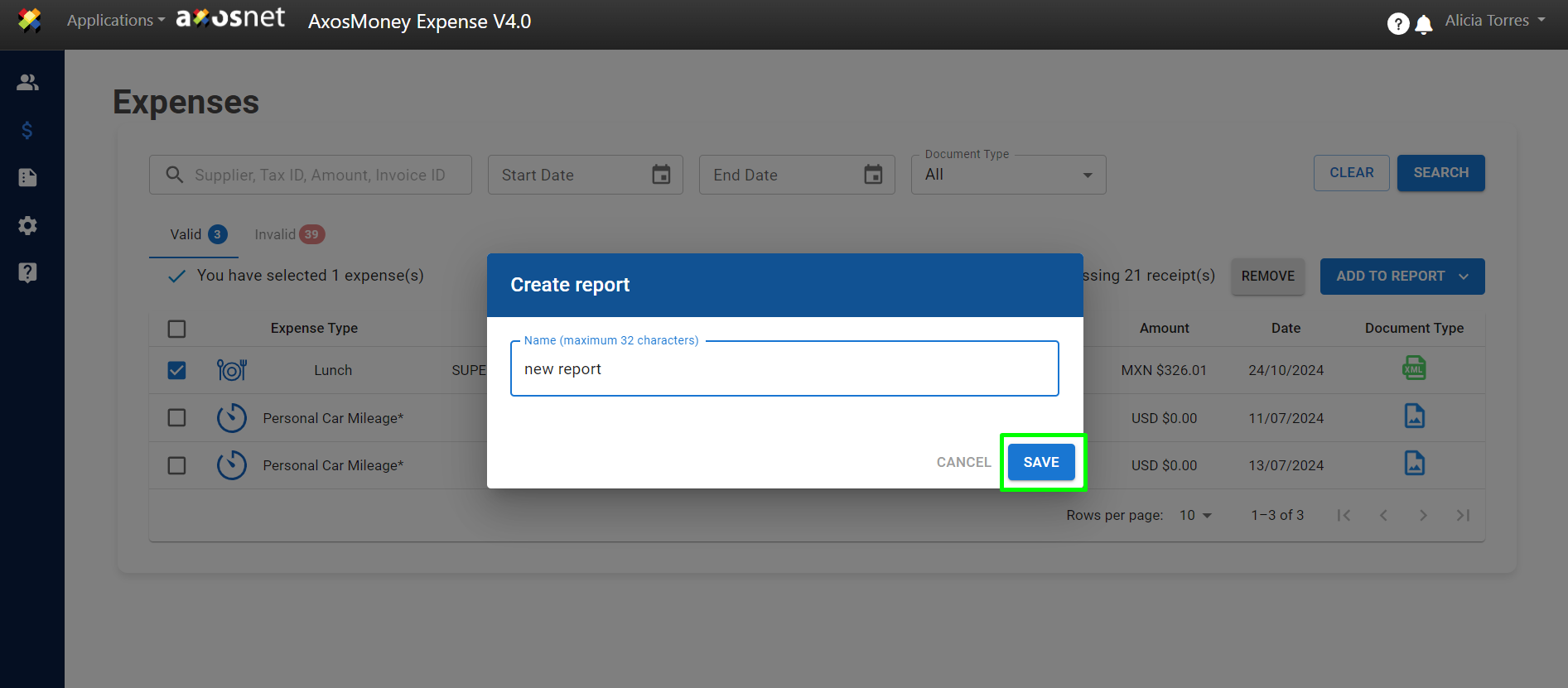
6. After naming the report, AxosMoney sends the expenses to Concur.
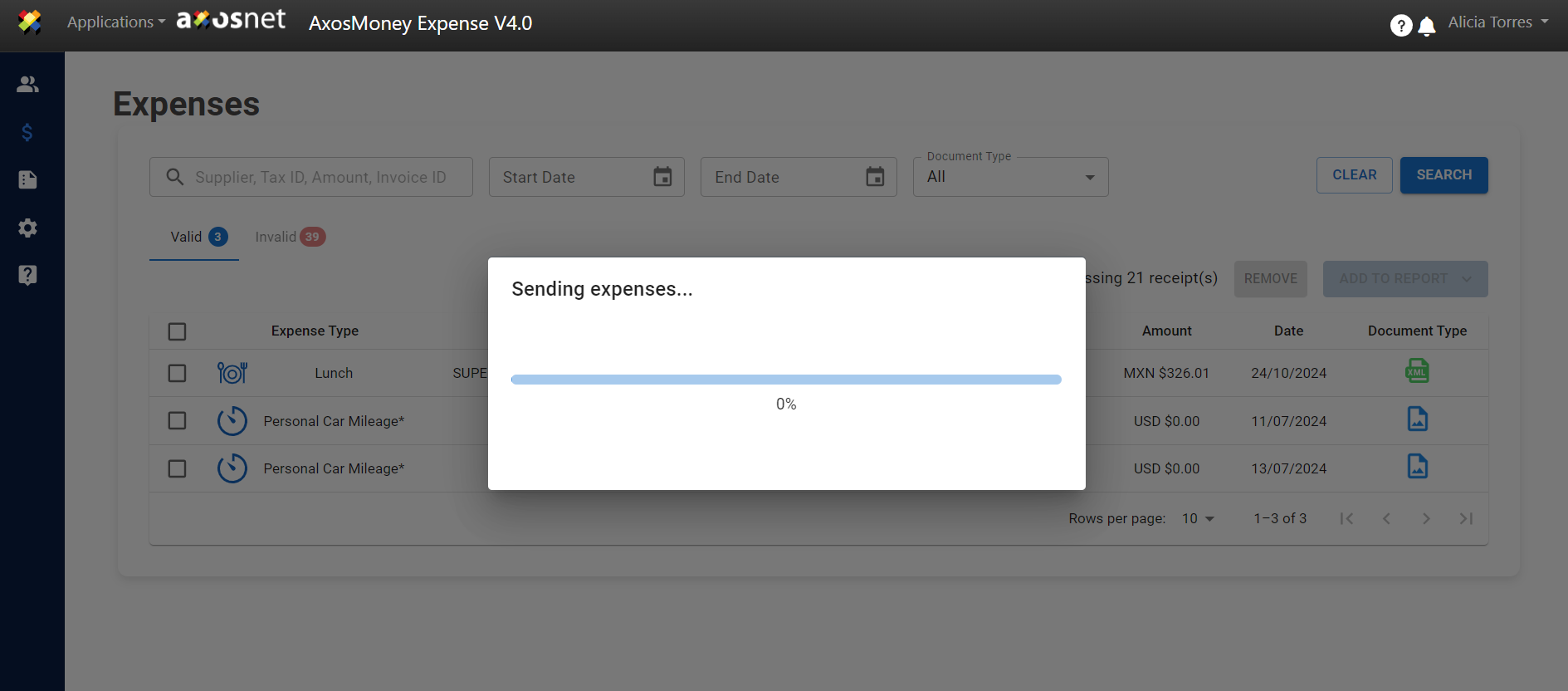
7. Once the submission is complete, the platform will display a summary. The blue bar at the top of the window will show the name of the report you just submitted and the total amount of the expenses.
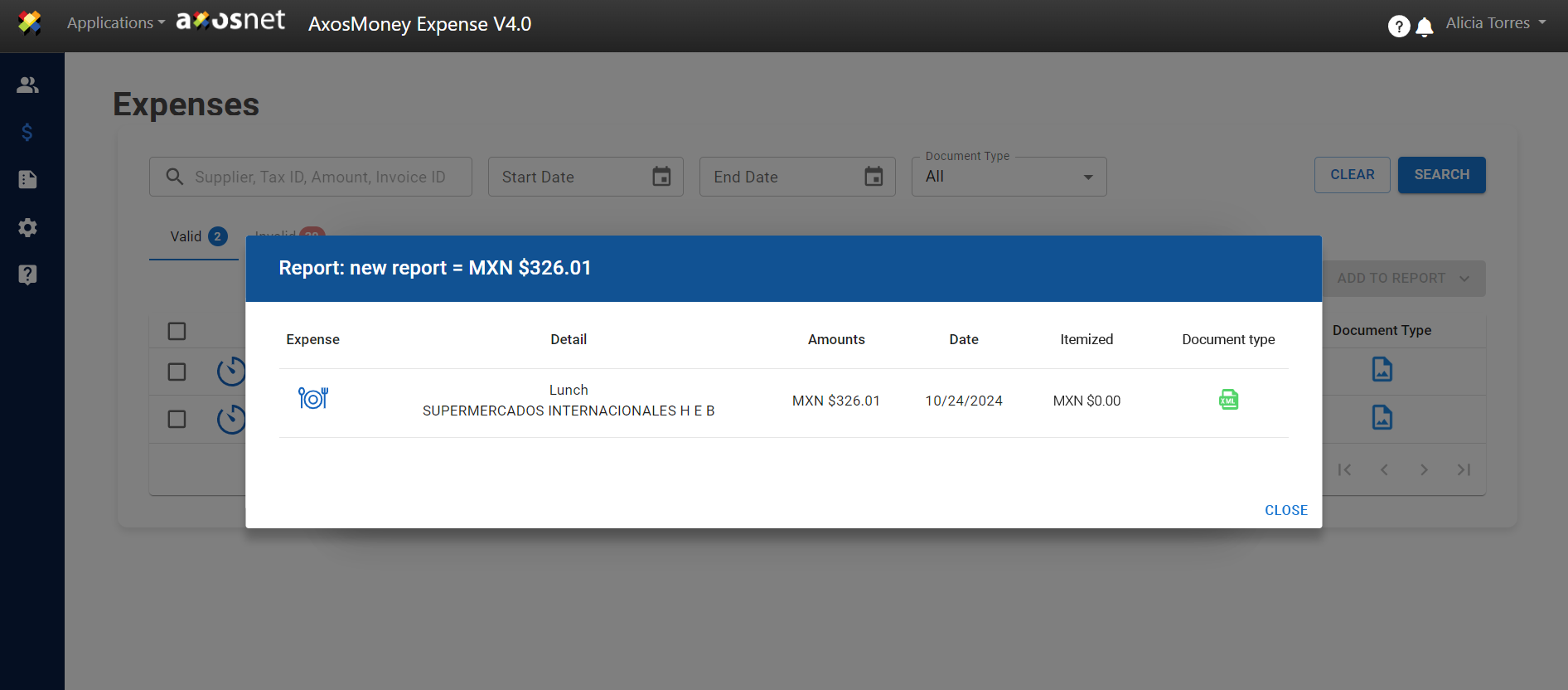
8. AxosMoney updates the expense list by removing those you added to your new report.
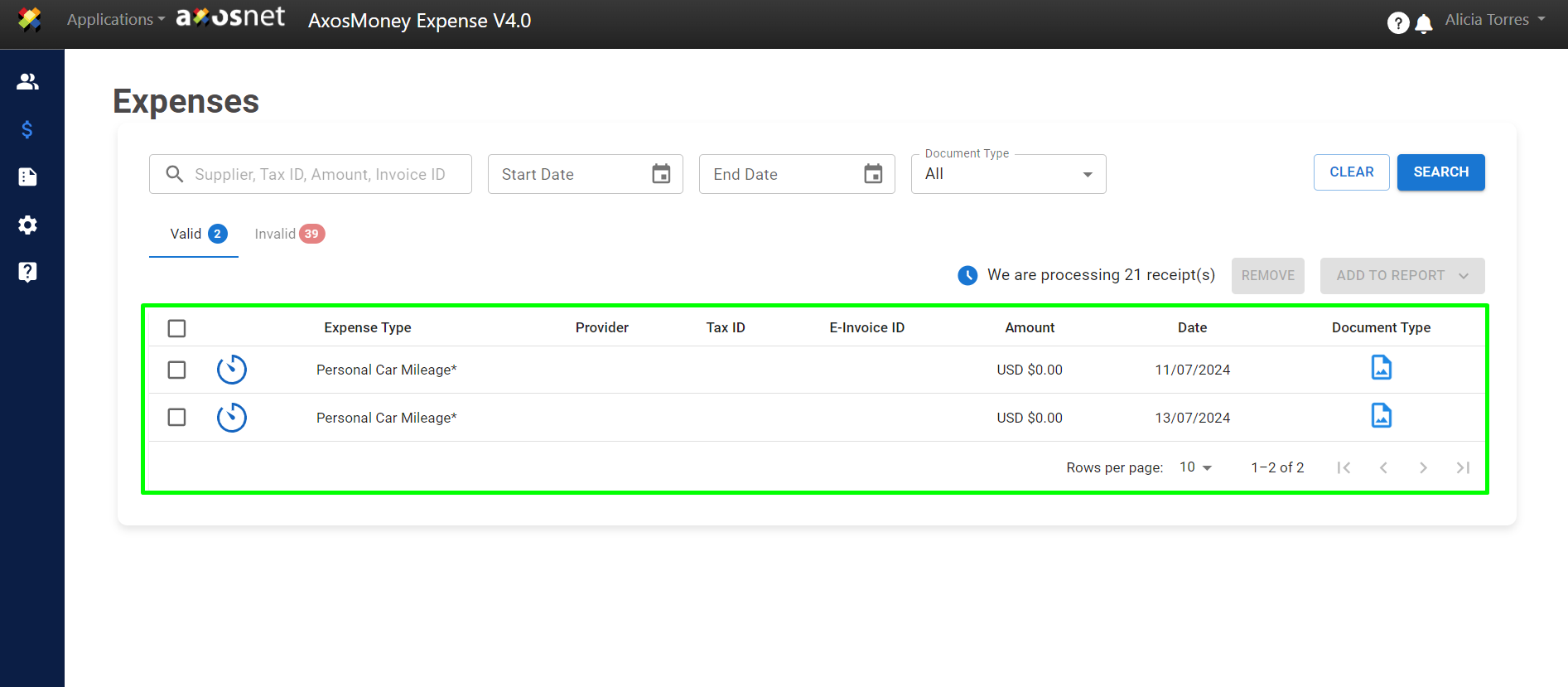
9. To view the report you just created, go to the “Reports” menu and locate the report by its name. Then click on it to see the expenses.
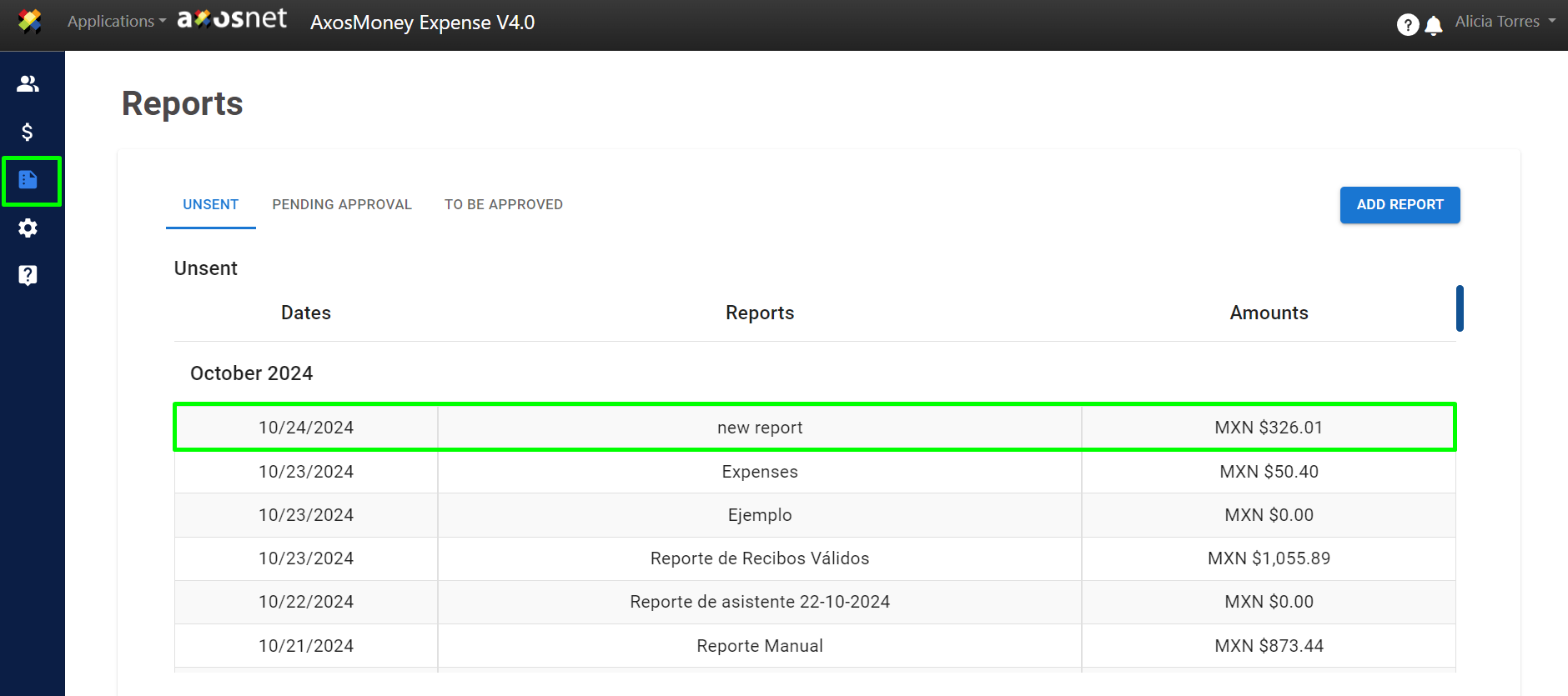
10. You can confirm that the expense(s) you added are present.
Note: The field “Itemized” refers to the function of Itemization wich allows you to break down several expenses included in a single invoice.
To see how the Itemization of expenses works you can follow this manual: Expense Itemization.
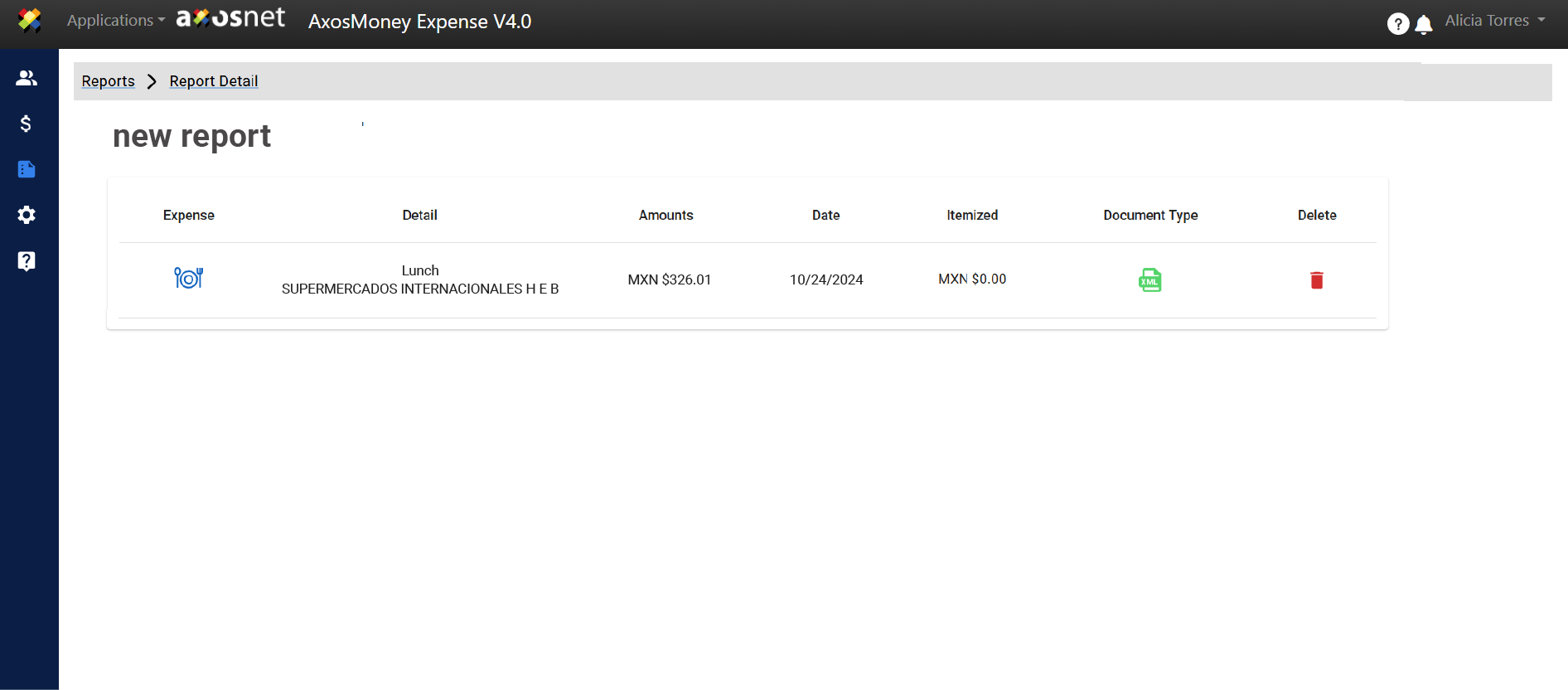
Attaching Expenses to an Existing Report
Add expenses to an existing report by following these steps in AxosMoney Web.
1. Go to the “Expenses” menu and click on the “Valid” tab.
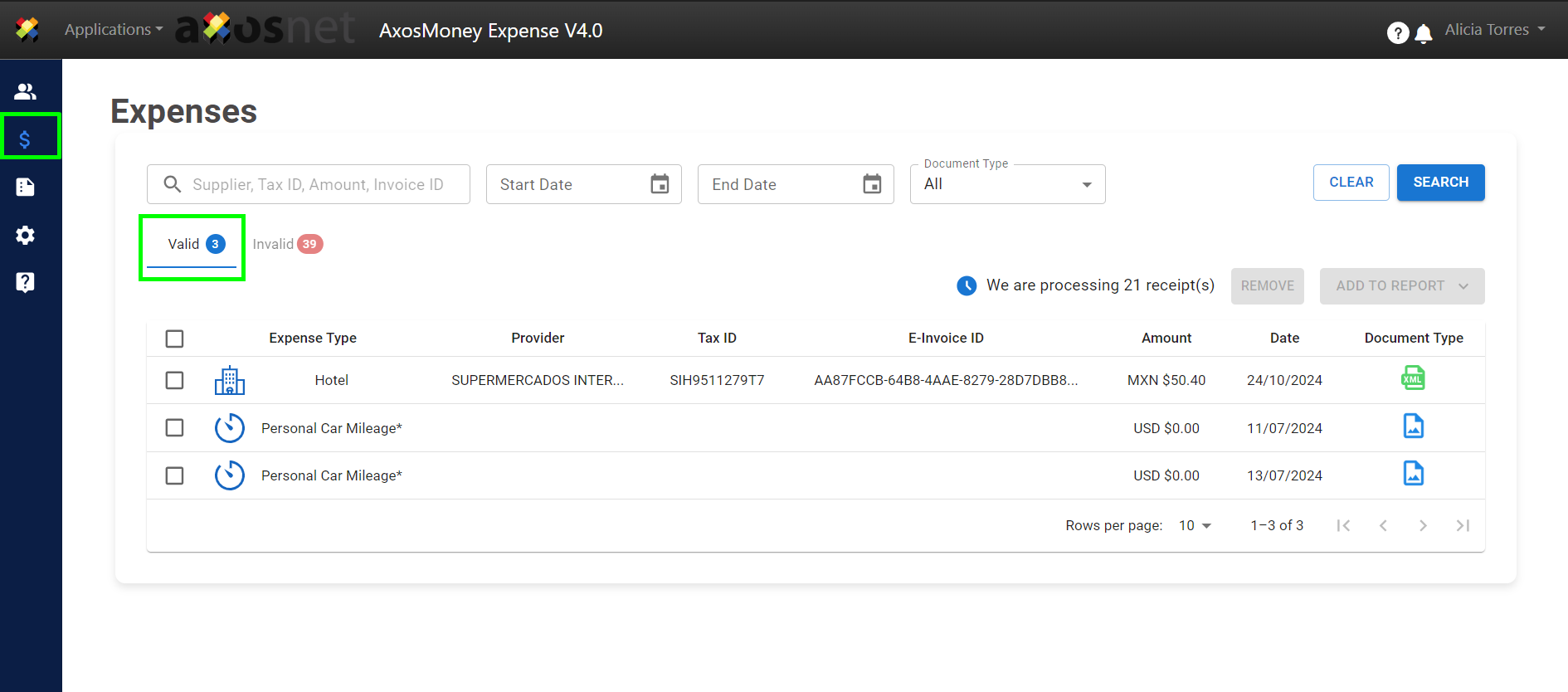
2. Select the expenses to be added to the report.
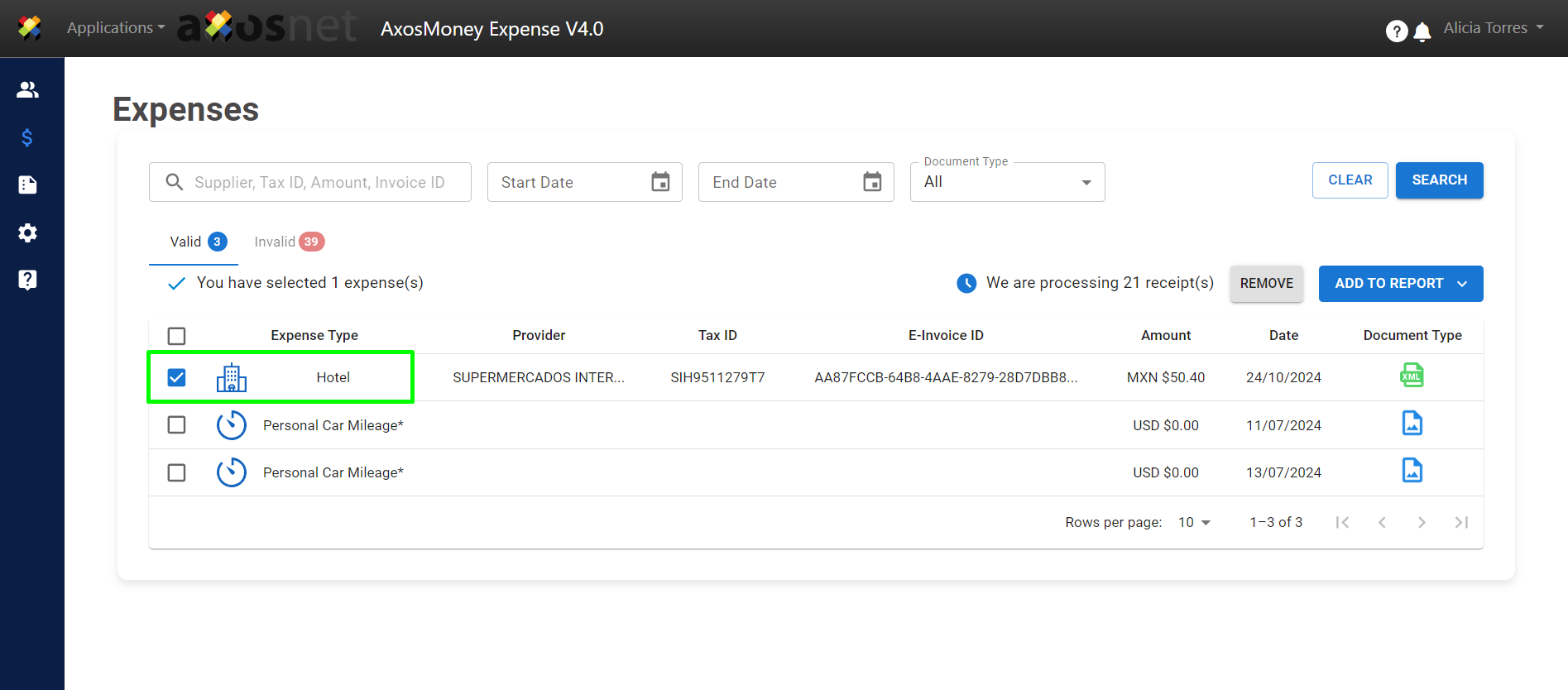
3. Click on “Add Report.”
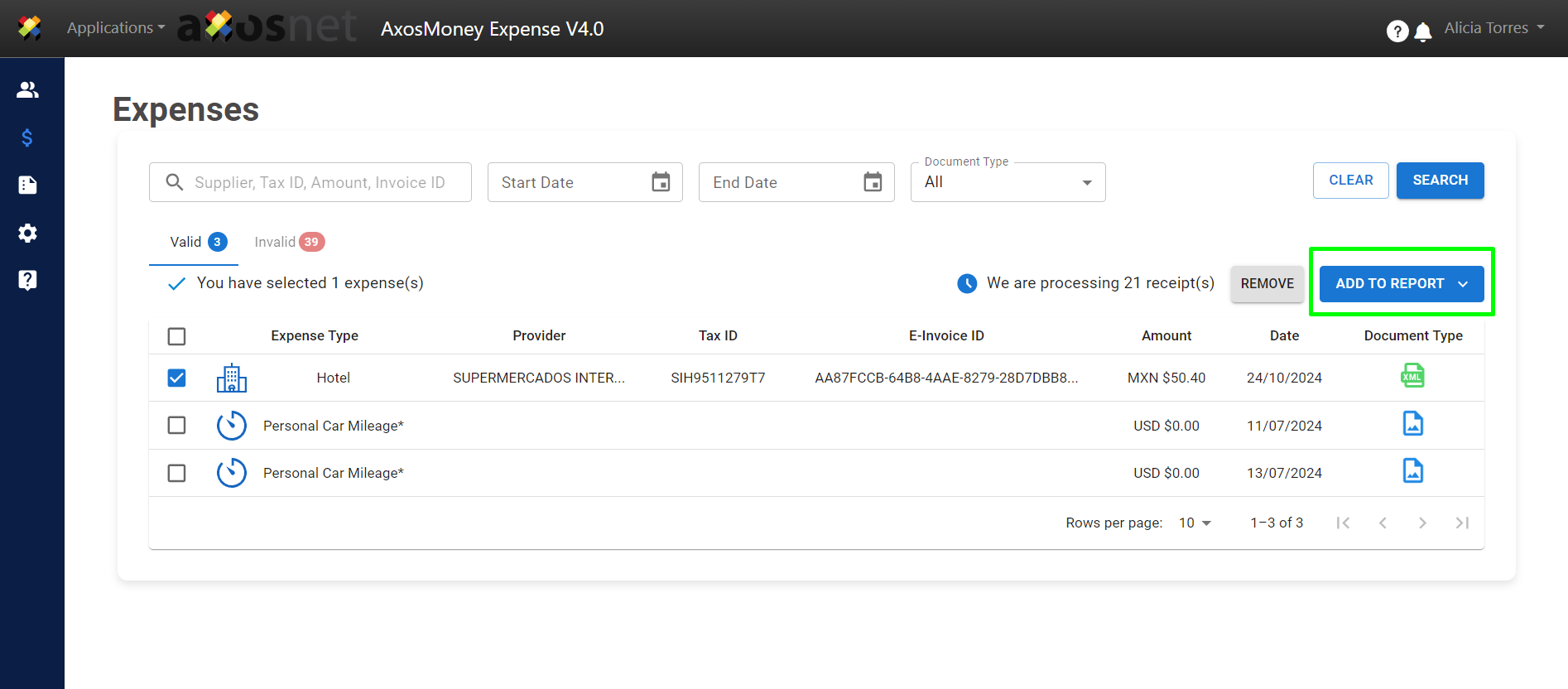
4. AxosMoney will display a list of reports related to your SAP Concur account. Choose a report.
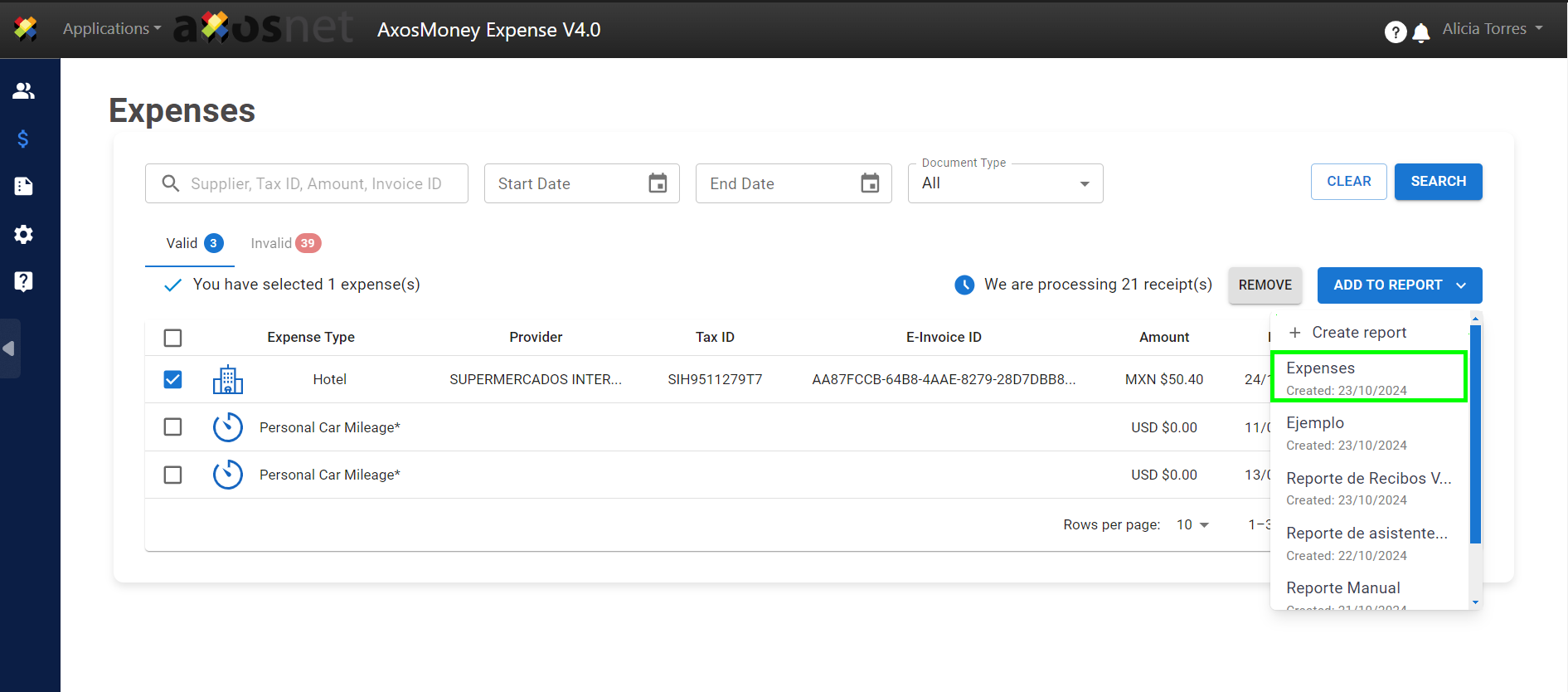
Note: Reports are displayed by creation date, from most recent to oldest.
5. AxosMoney sends the expenses to Concur.
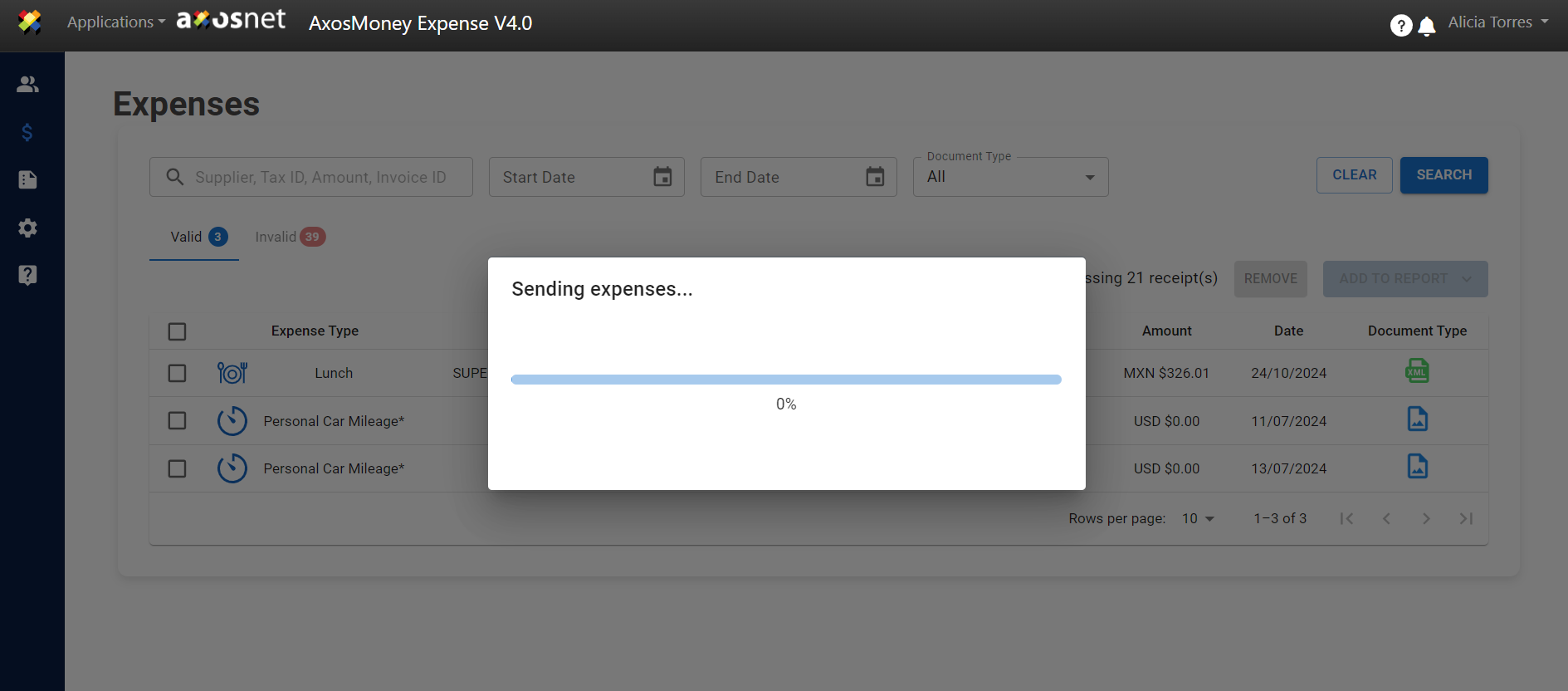
6. Once the submission is complete, the platform will display a summary. The blue bar at the top of the window will show the name of the report you just submitted along with the total amount of the receipts it contains. Click “Close” to exit the window.
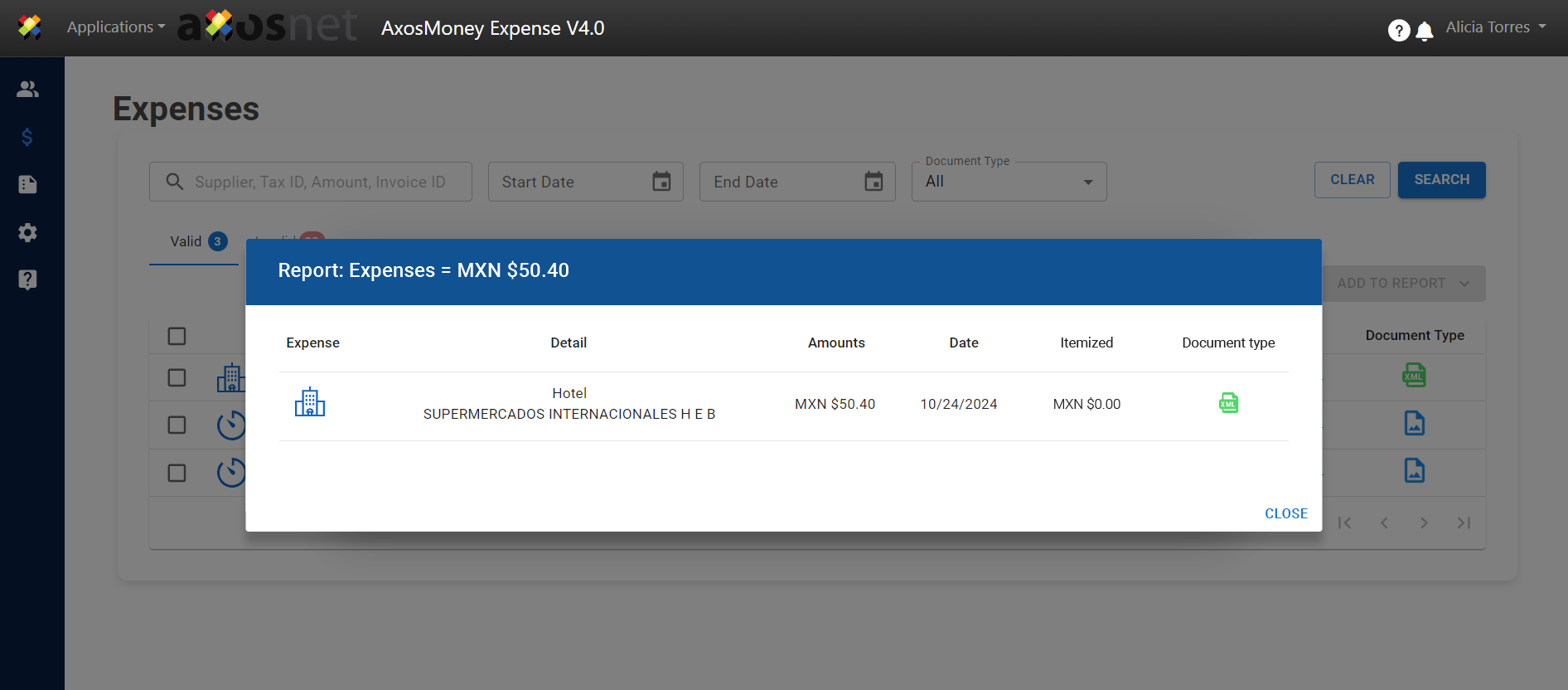
7. The list of valid expenses will be updated by removing those sent to SAP Concur within the report.
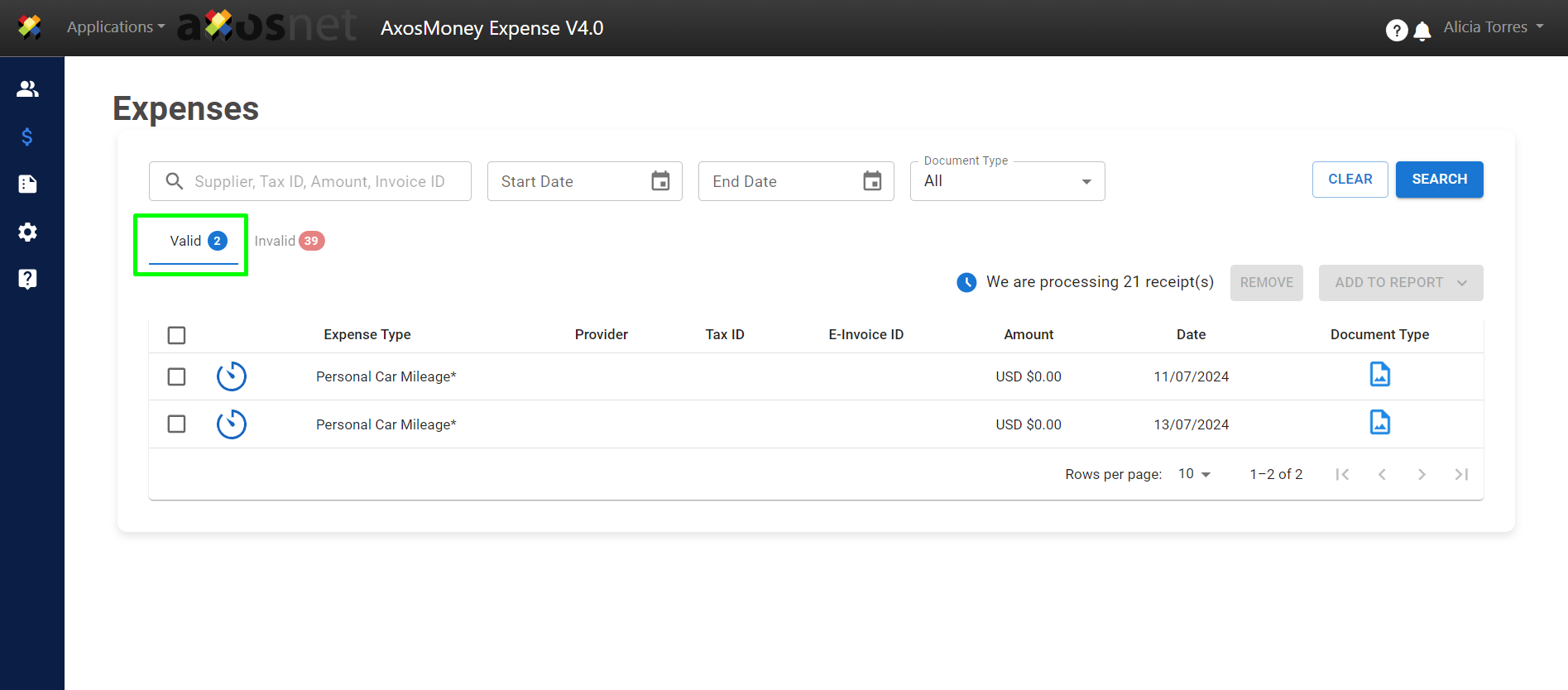
8. To check the expense assigned to the report, go to the “Reports” menu and locate the report by its name. Then click on it to see the expenses.
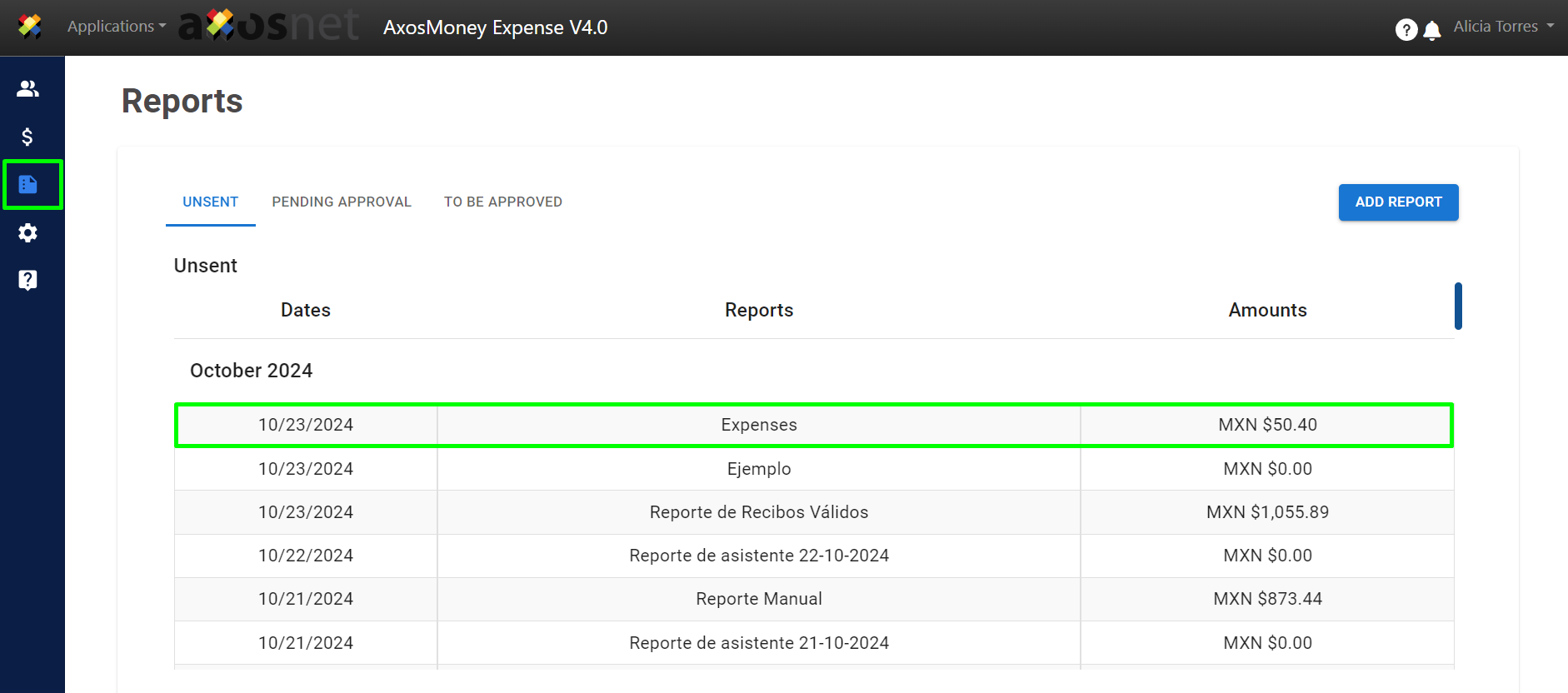
9. A window will appear with all the expenses within the report.