This section will cover how to enable and disable Auto-Classification Exclusions for invoices sent via email to your AxosMoney application. When you enable a type of expense for auto-classification, your AxosMoney application will automatically classify expenses if it detects the type. Conversely, if you disable a type of expense for auto-classification, the AxosMoney application will classify your expense with the “?” icon.
1.When you access the “Administration” page, you will arrive at the “Receipt Settings” tab by default.
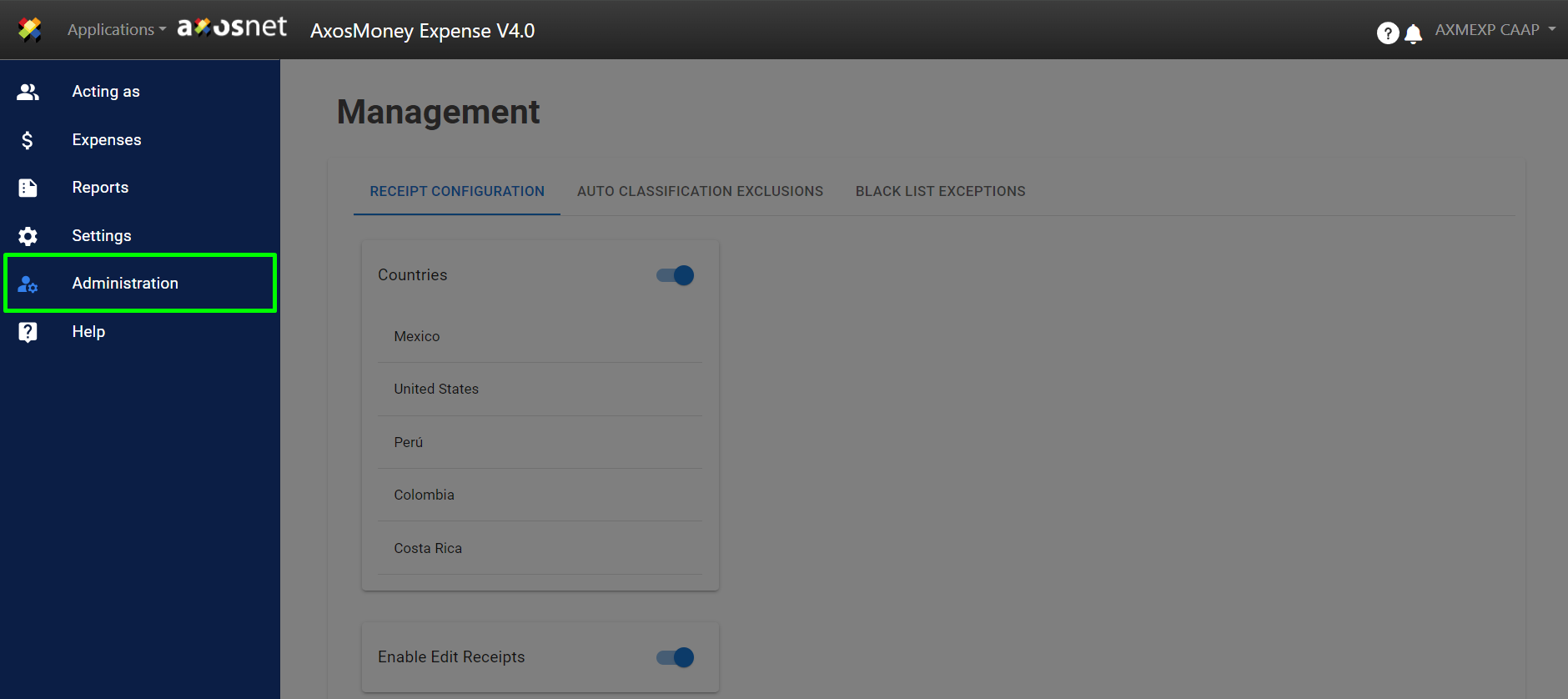
2. Click on the “Auto-Classification Exclusions” tab.
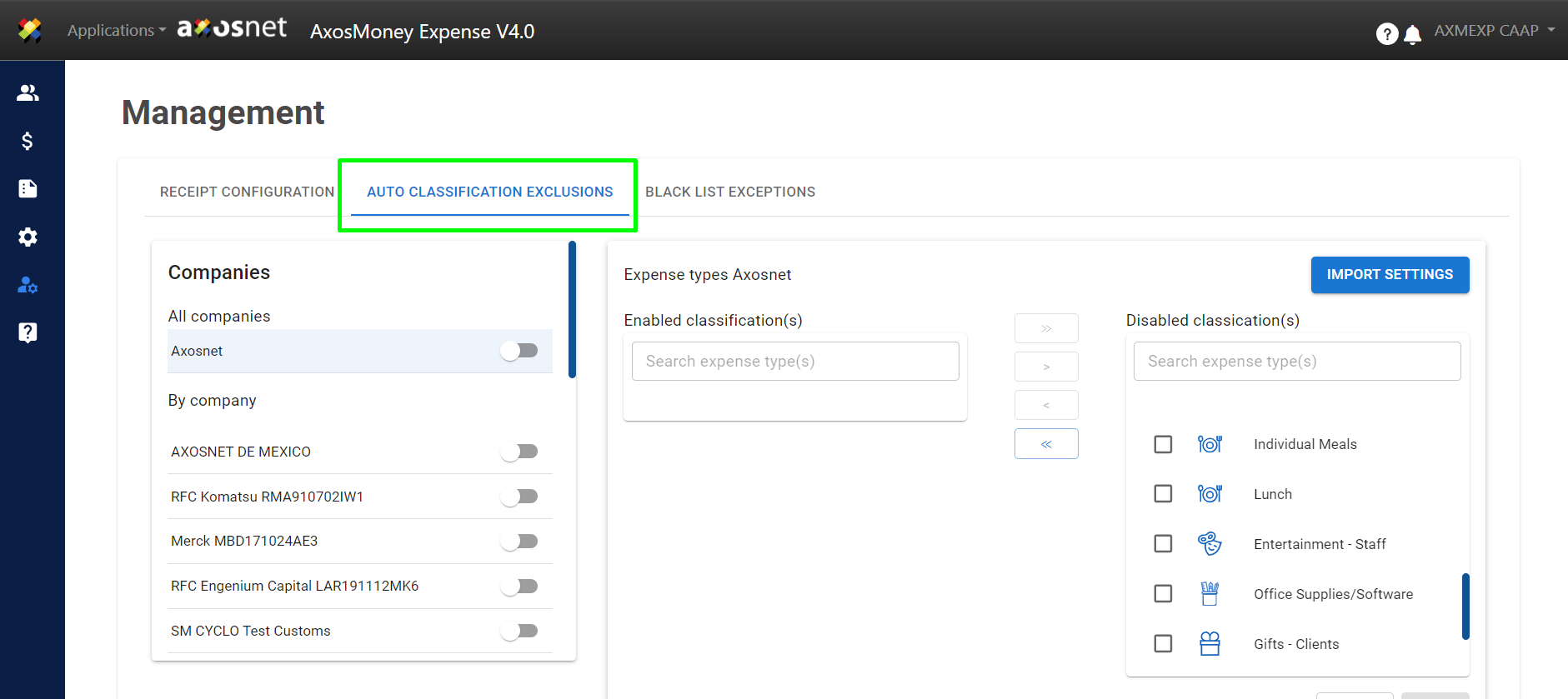
3. By clicking on the company name, the “Expense Types” section will appear. This section contains two subsections:
Enabled Classification(s): You can specify which expenses will be automatically classified under the selected company’s expense type.
Disabled Classification(s): You can configure which expenses will not be classified under the selected company.
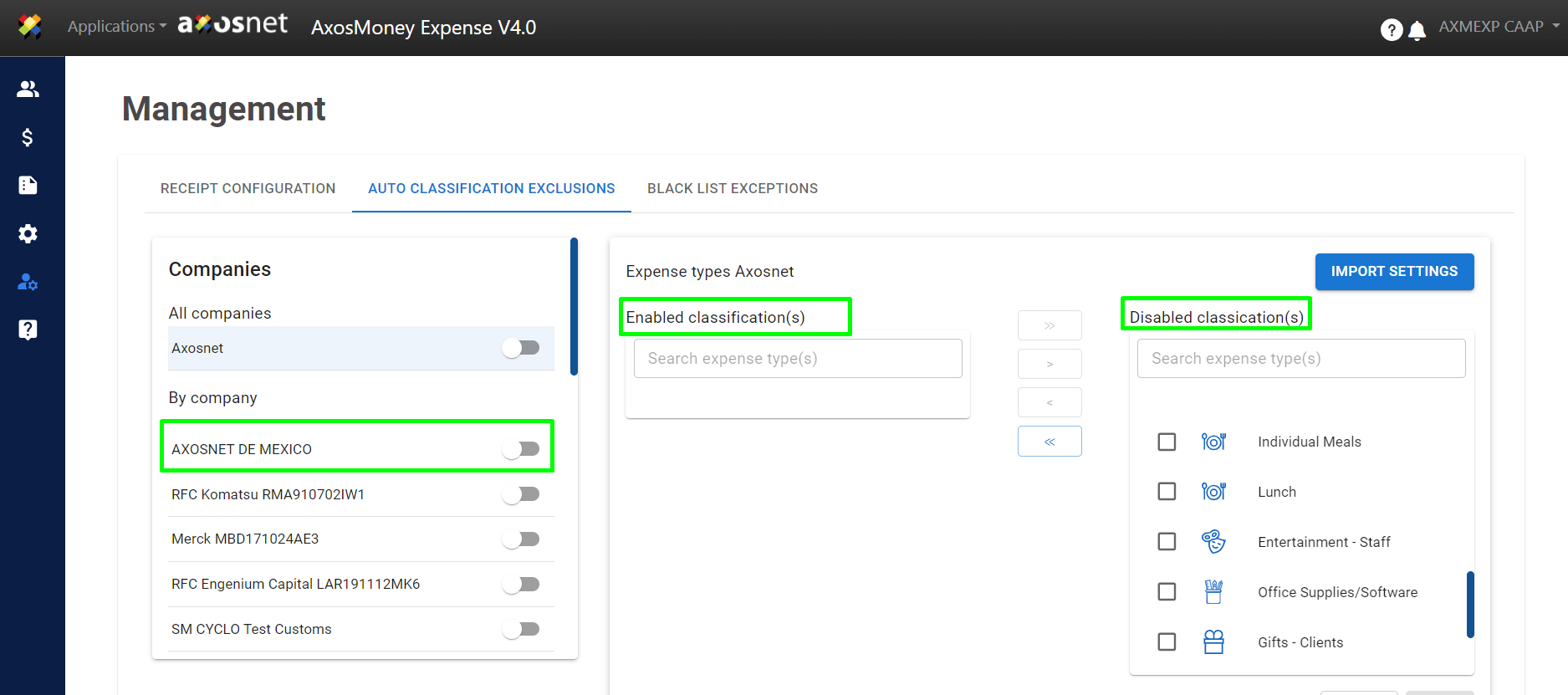
4. In the “Companies” box, you can start the configuration by toggling the switch next to the company name.
For example, if you wish to configure it for all companies, click the “All Companies” switch. Check the box and use the blue arrows to move the types of expenses from the “Enabled Classification(s)” list (left) to the “Disabled Classification(s)” list (right) for those expense types you wish to exclude from auto-classification.
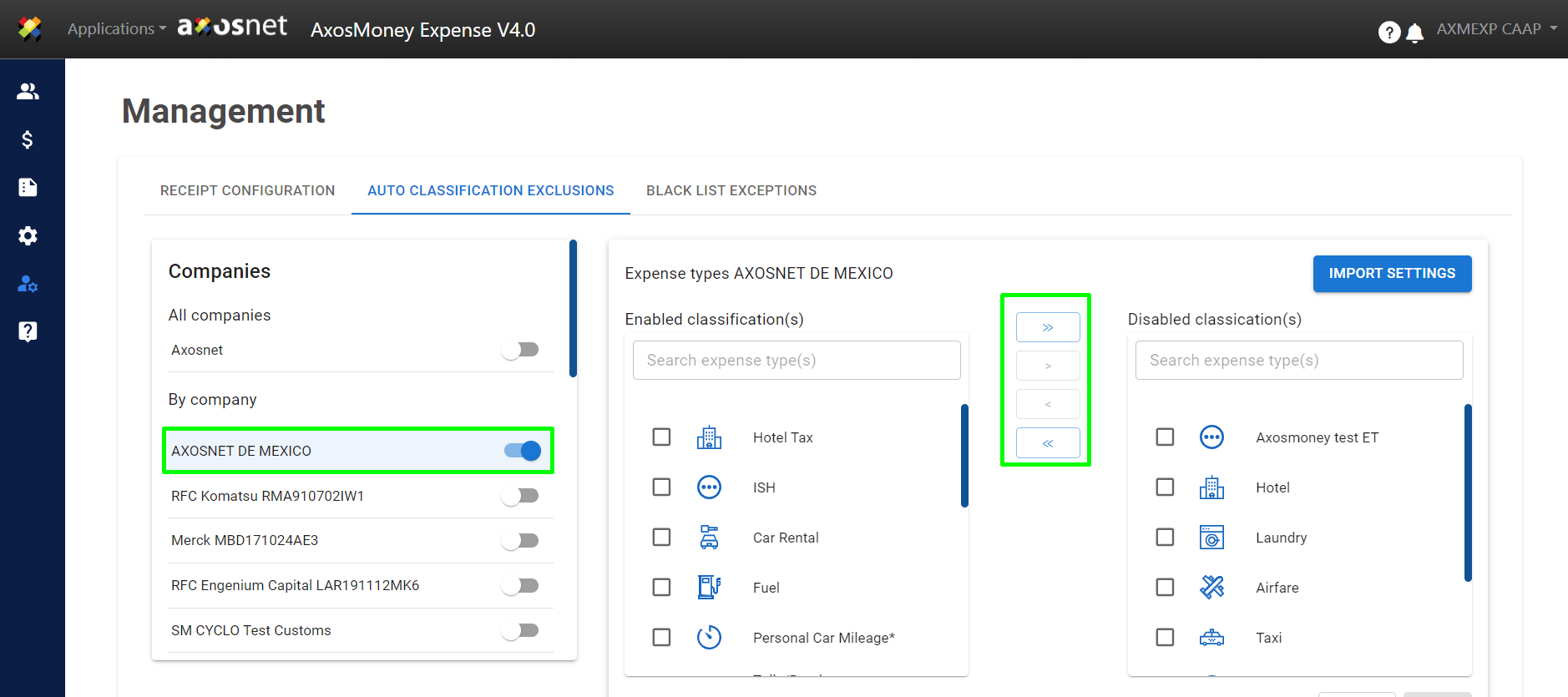
5. If you want to adopt the settings from another company, click the “Import Settings” button to make it easier and quicker to obtain configurations from other companies simultaneously.
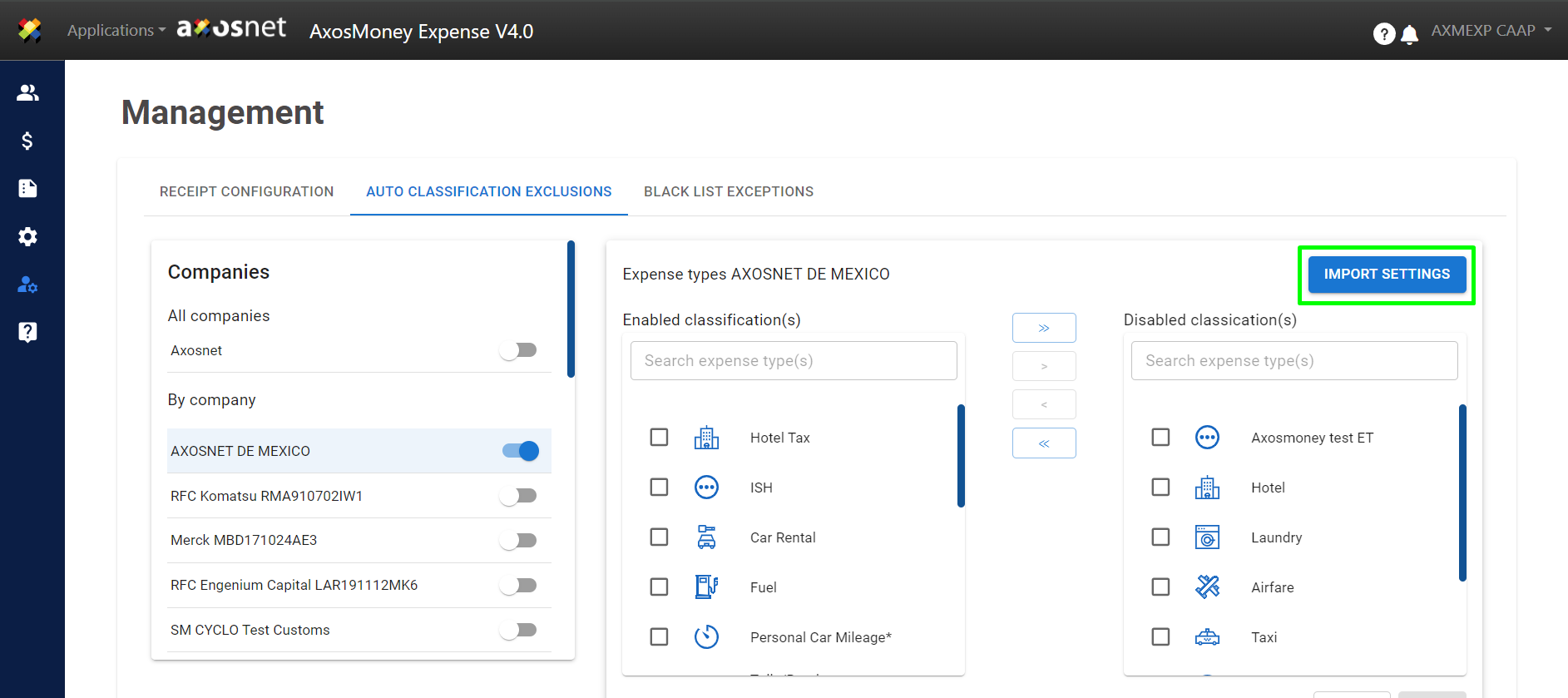
6. A window will appear to select a company. To obtain the settings from a specific company, click on the list and then click the “OK” button to confirm your selection.
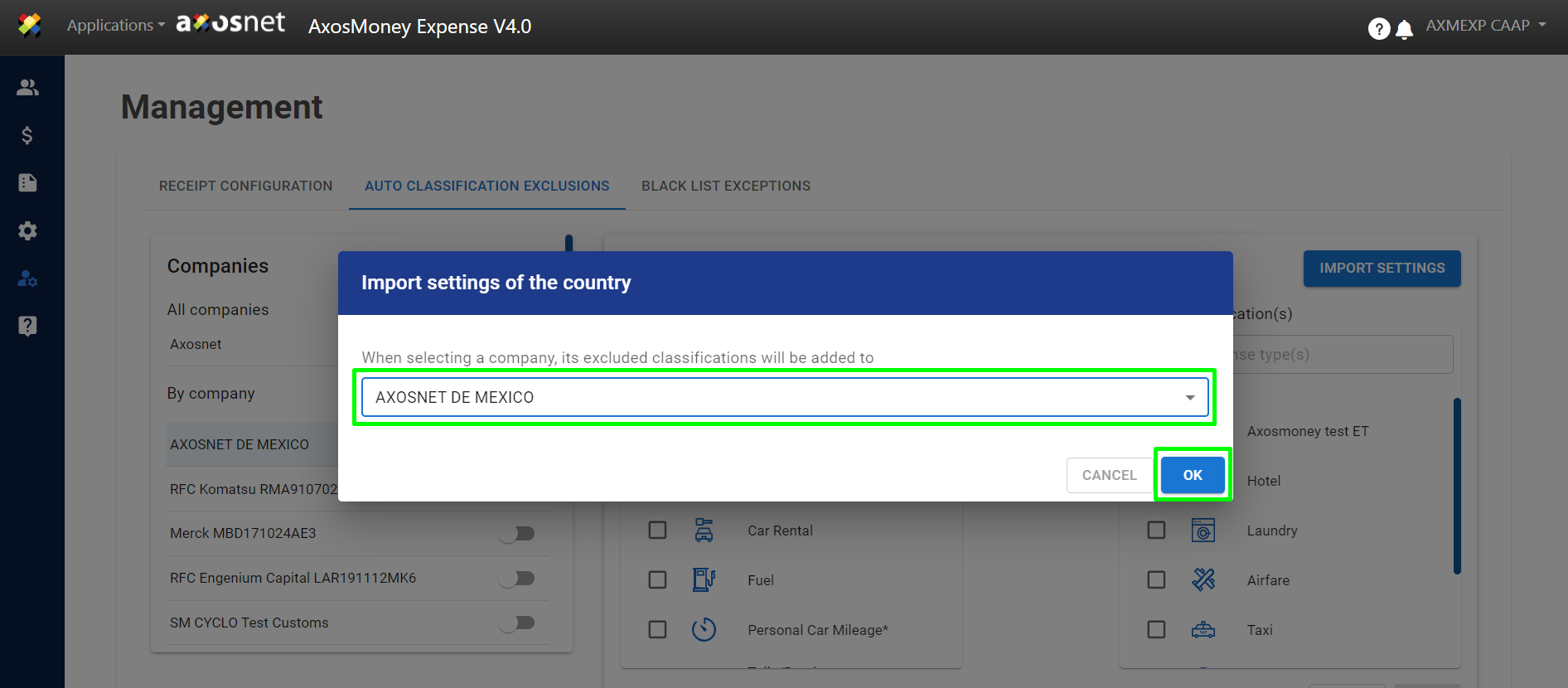
7. After saving, a message will appear confirming that your settings have been added.
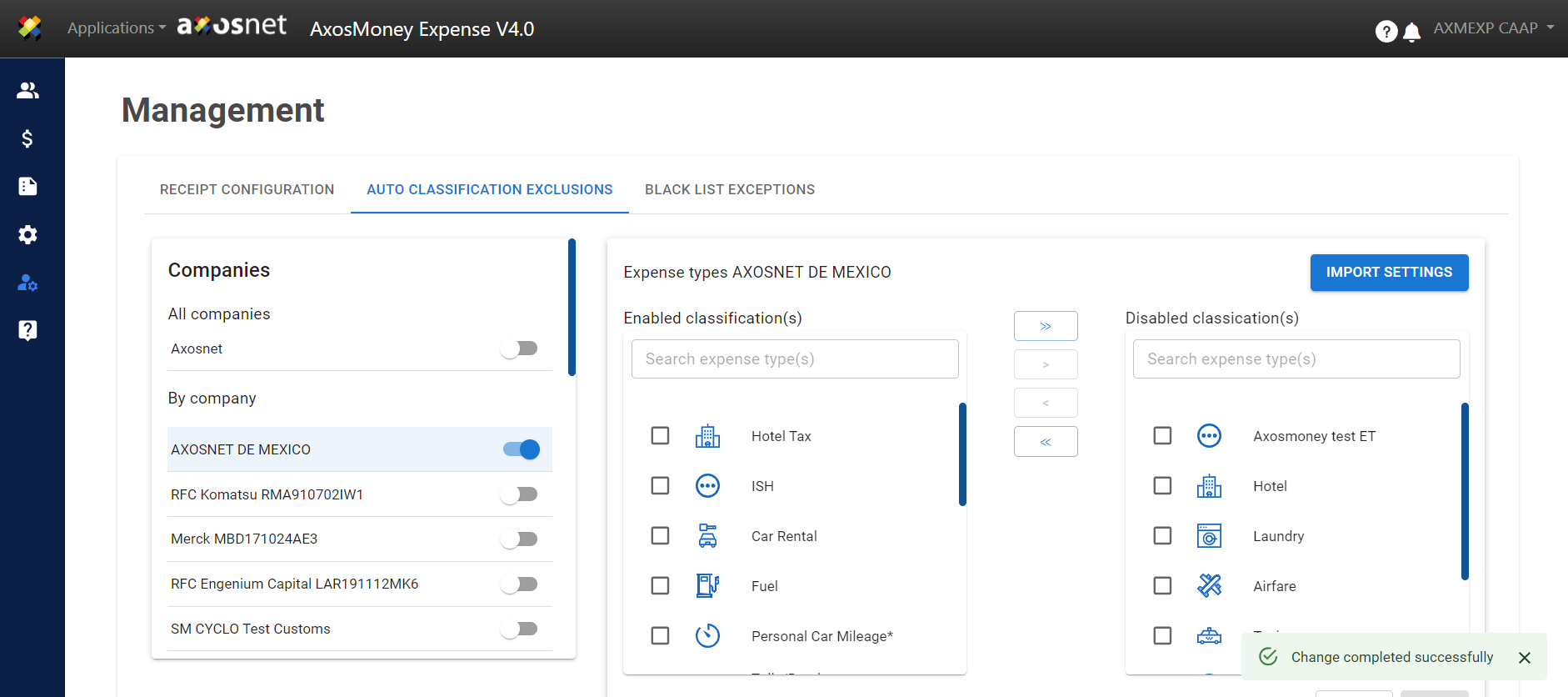
8. You will need to save the general changes. Click the “Save” button.
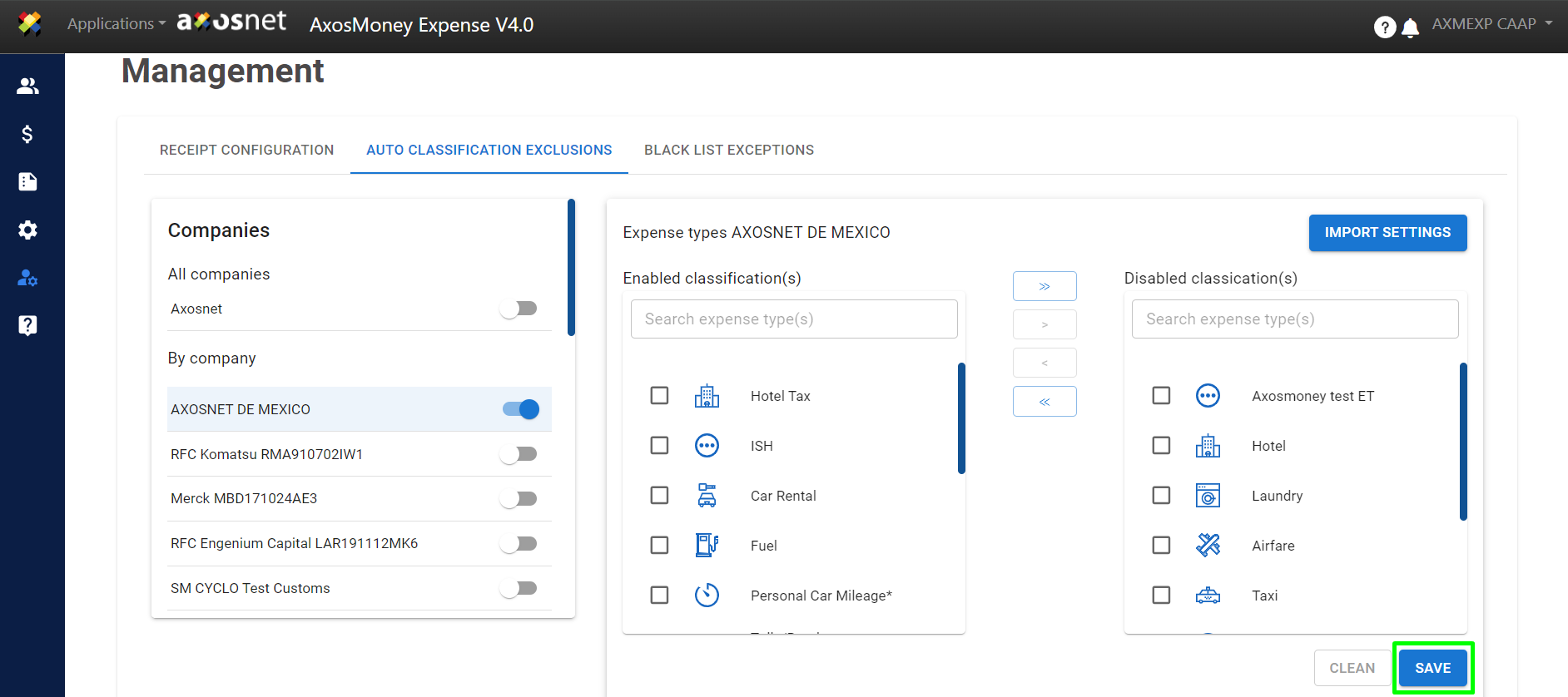
9. Confirm your decision by clicking “Save” again.

10. Once the changes are saved, a pop-up window will confirm: “Your classifications have been successfully saved.”
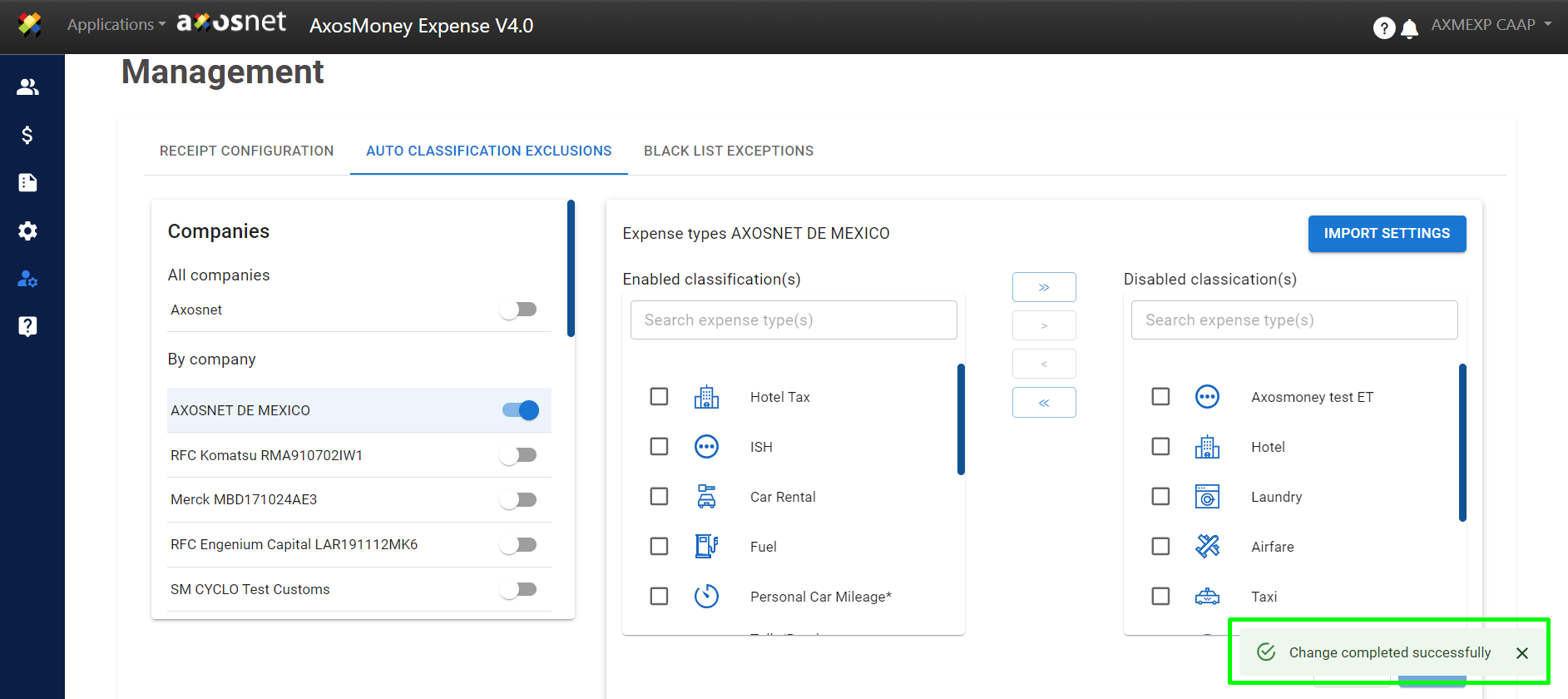
Important: Only a user with administrator permissions for the application can view the Management menu on the AxosMoney homepage.

