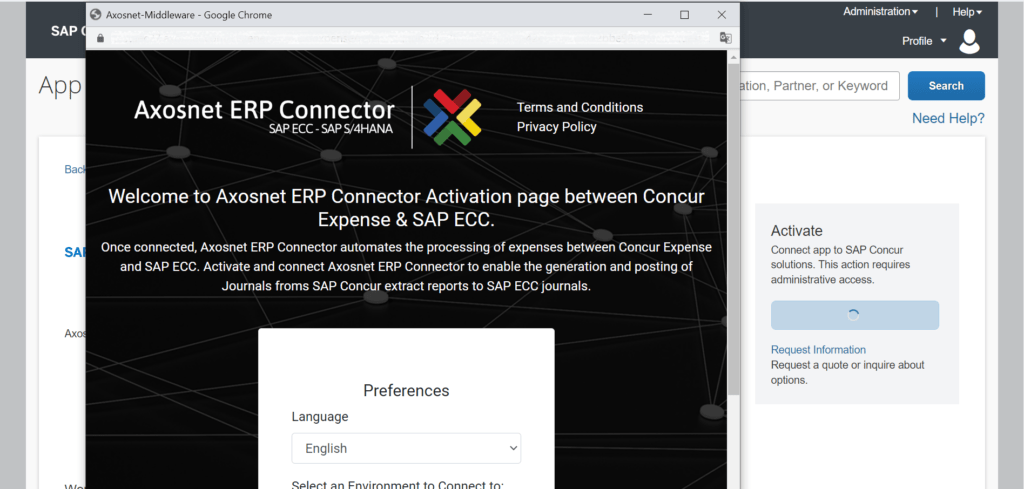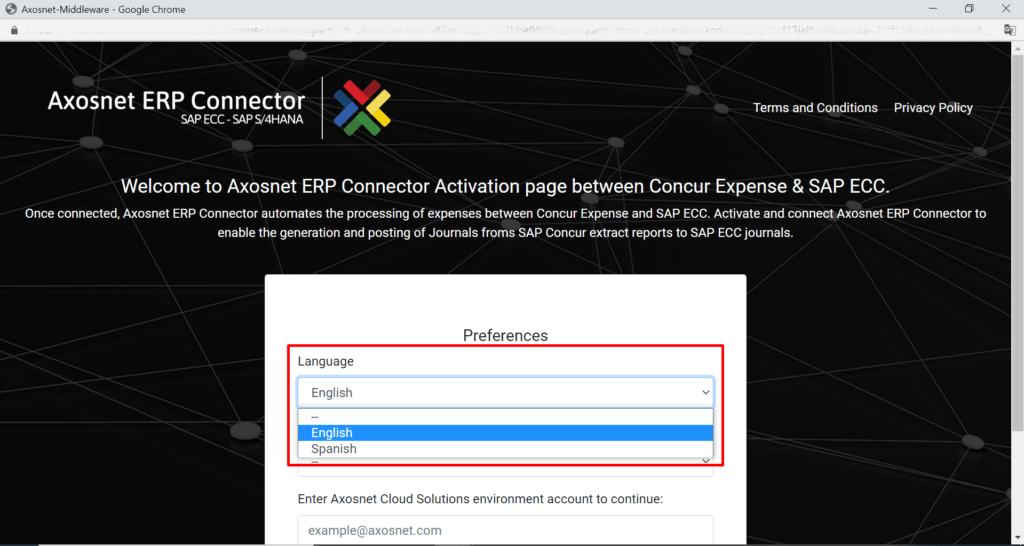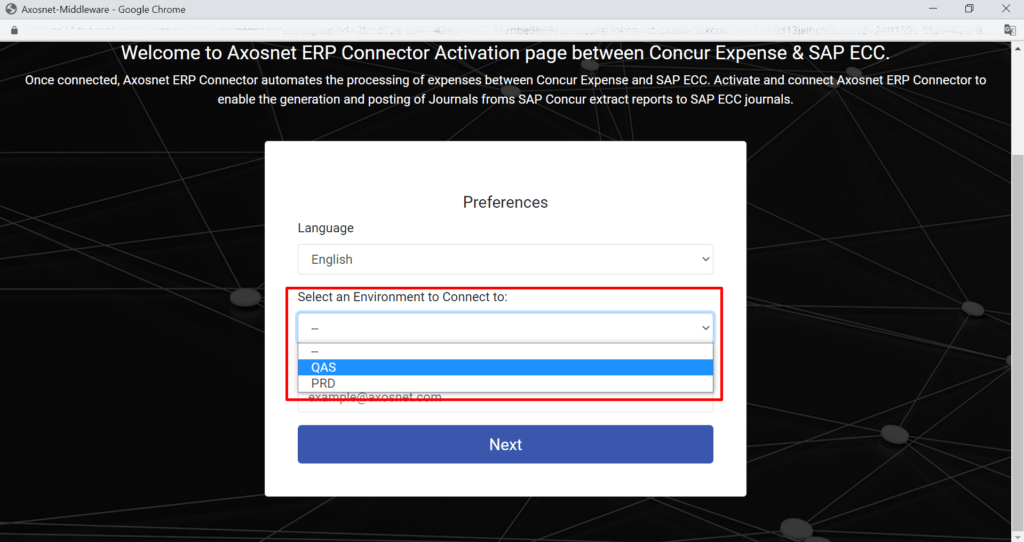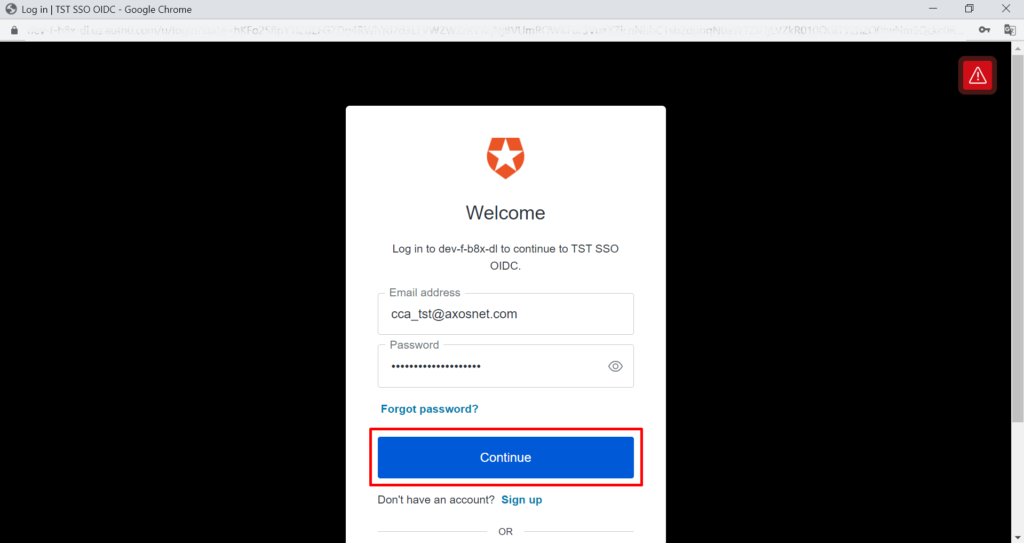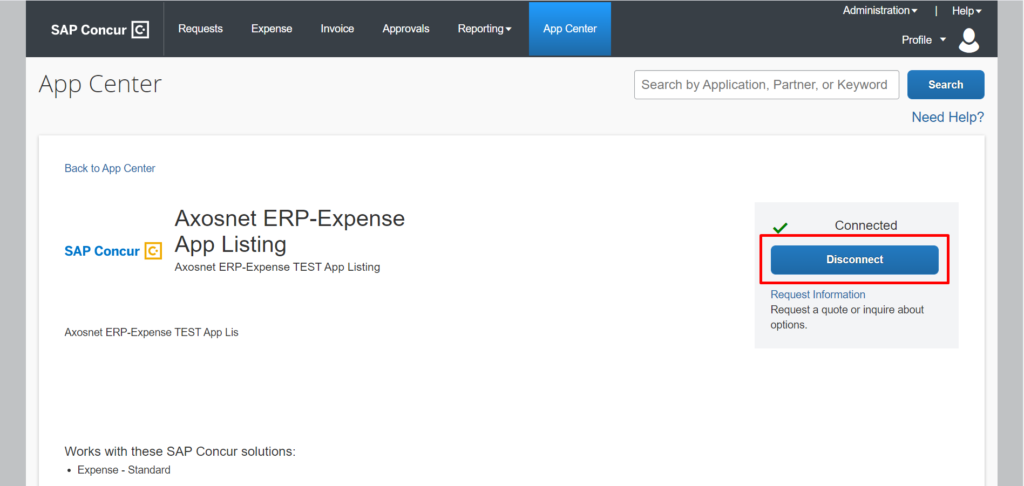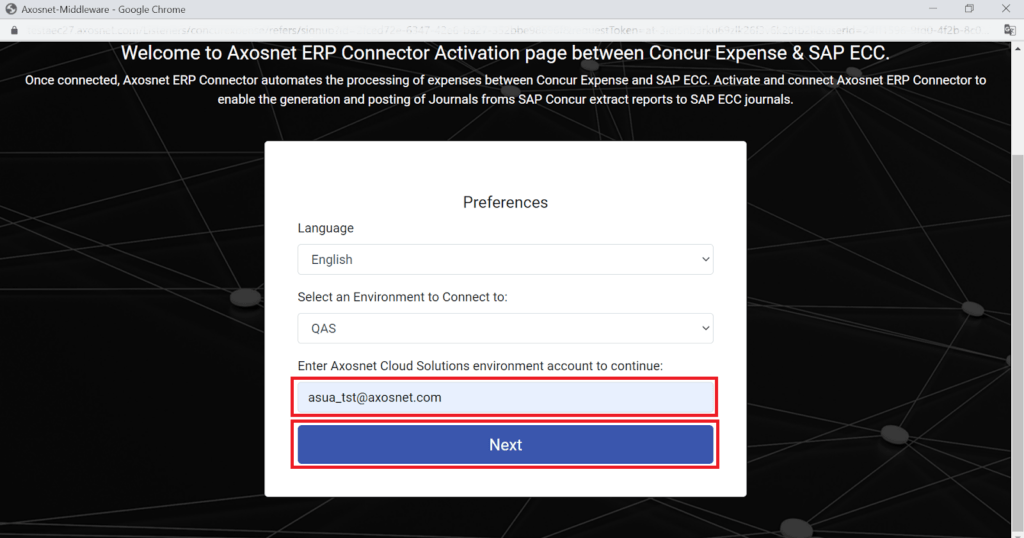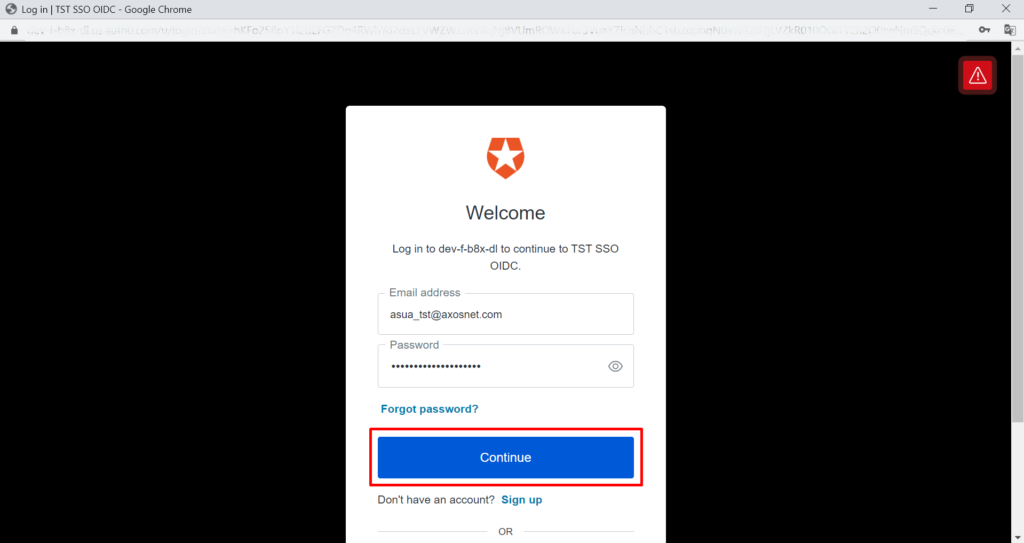This section explains how to make a Quick Connection if your company has activated the Single Sign-On (SSO) feature.
IMPORTANT: To log in with SSO, you must activate the feature first. If you are the account administrator for Axosnet Solutions, please refer to the Configure SSO section.
1. Click on the “Connect” button.
2. A pop-up “TERMS AND CONDITIONS” window will emerge, mark the “Shared information” checkbox and click the “I Agree” button.
3. The Axosnet Middleware window will appear.
4. Maximize the window. In the “Preferences” section, you can change the language you want to work with from the “Language” dropdown. The default language is English.
5. Select the environment you want to work in from the “Select an Environment to Connect to” dropdown.
6. Type your user’s email in the “Enter Axosnet Cloud Solutions environment account to continue” field. Then, click the “Next” button.
7. The system will recognize that your account has the SSO Login active. If it is the first login of the day, you will be redirected to the provider’s authentication screen. Enter your credentials and click the “Continue” button.
8. You will be redirected to a screen with a success message.
9. Close the Axosnet Middleware screen. Look at the green check mark followed by the “Connected” status, and under this line, you will have the “Disconnect” button ( instead of the former “Connect” button).
Disconnection process
To disconnect from SAP Concur, follow the next steps.
1. When you want to get unliked, click the “Disconnect” button.
2. A confirmation window will emerge asking if you want to disconnect from SAP Concur; click the “Yes” button to proceed or “No” to cancel the operation.
3. Finally, it will display a notification confirming that you have successfully disconnected from the application. In the background, observe the button that has already changed to “Connect.” Dismiss the window by clicking the “OK” button.
Reconnection with the same user account
This section will show how to reconnect with the same account to SAP concur without requesting provider authentication. Follow the steps below.
1. If you disconnected the SAP Concur platform from the AEC application, please follow steps 1 to 5 of section QuickConnect AEC with Single Sign-On (SSO). The system will ask for your user’s email address. Click the “Next” button.
2. This time, you will be redirected to the “Thank you” screen without the provider’s authentication screen popping out.
Reconnection with a different user account
This section will show how to reconnect with another account with SSO to SAP concur. Follow the steps below.
1. In case you have another account with the SSO functionality active, and you wish to establish a connection using that account, follow steps 1 to 5 and type the new user’s email address, then click on “Next.”
2. The provider´s authentication screen will appear again. Enter your credentials and click the “Continue” button.
3. Now the connection is established, you will not need to provide a password for this second account either, as is shown in the section “Reconnection with the same user account.”
Once you have made the Quick Connection with the SSO functionality for an account or two, you can switch between accounts by only introducing the user’s email address as a means of authentication.