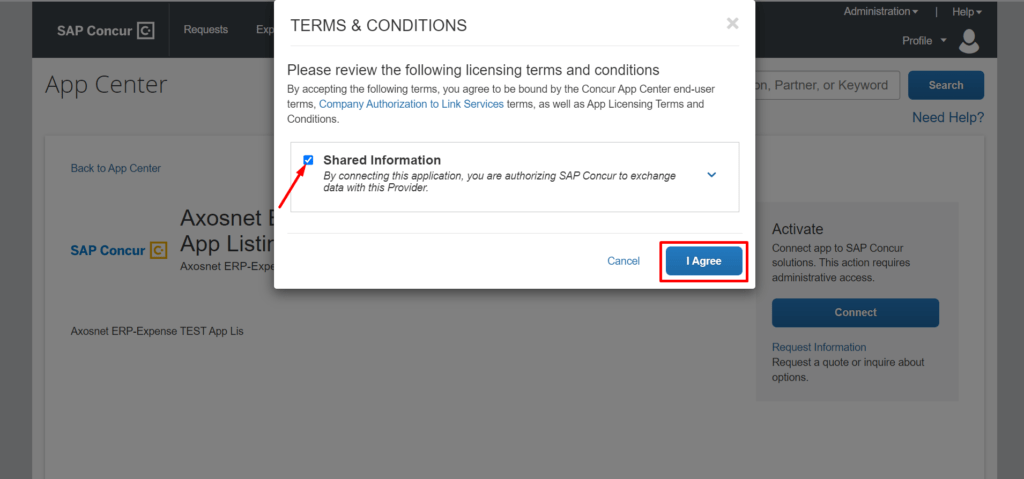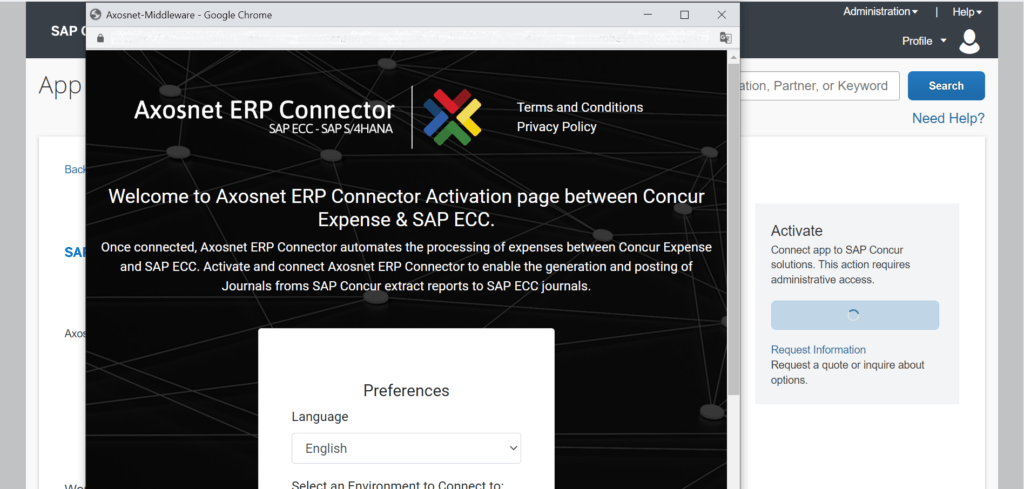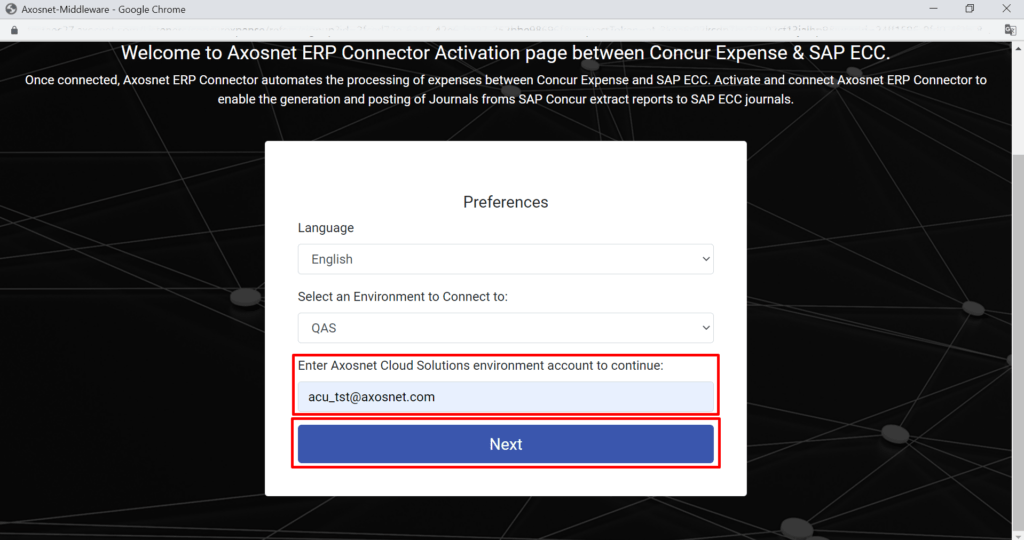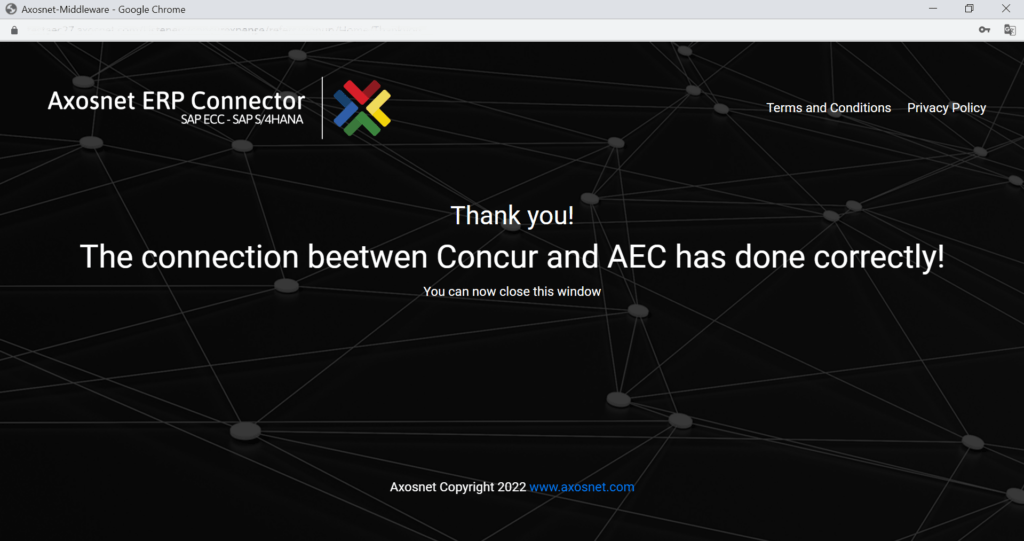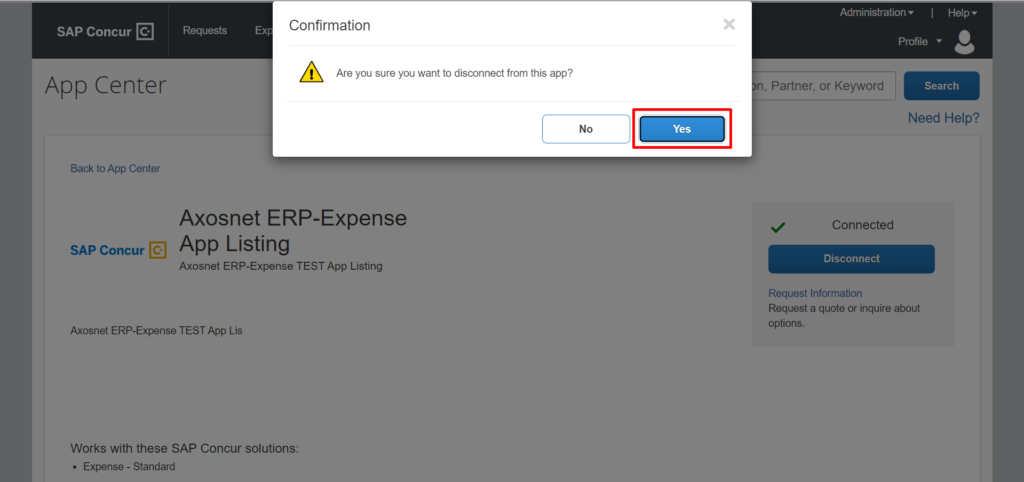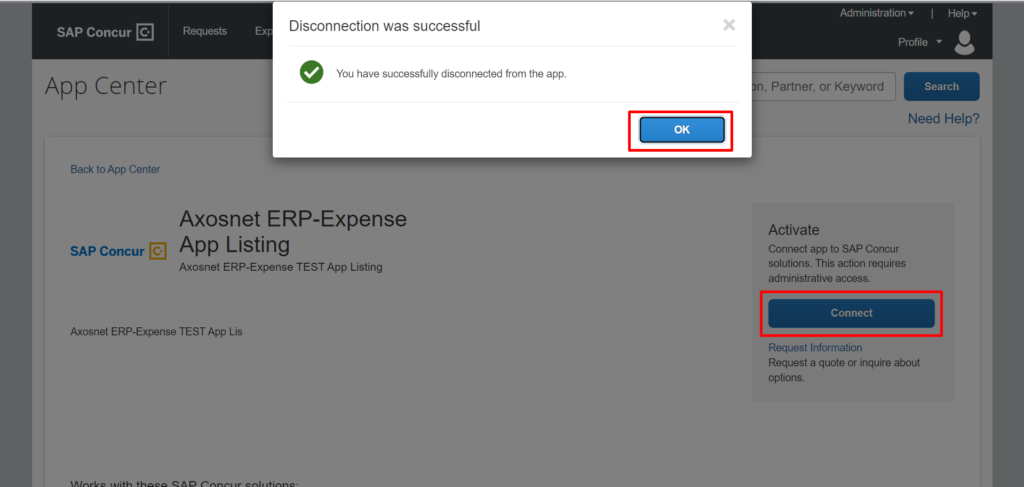This section guides you through three ways to make a Quick Connection between Axosnet ERP Connector (AEC) and Concur. The appropriate connection depends on the company configuration, and the SAP Admin only does when it begins to use AEC. If you are not an Axosnet client, consider requesting information by clicking the link “Request information.”
The first method is using the ACS Credentials. Follow the steps below.
1. Click the Connect button.
2. A pop-up “TERMS AND CONDITIONS” window will emerge, mark the “Shared information” checkbox and click the “I Agree” button.
3. The “Axosnet Middleware” window will appear.
4. Maximize the window. In the “Preferences” section, you can change the language you want to work with from the “Language” dropdown. By default, the language is set to English.
5. Select the environment you want to work in from the “Select an Environment to Connect to” dropdown.
6. Type your user’s email in the “Enter Axosnet Cloud Solutions environment account to continue” field. Then, click the “Next” button.
7. The system will detect that you use your ACS credentials to login into the ACS platform. Type your ACS credentials. Click the “Submit” button.
8. You will be redirected to a screen with a success message.
9. Close the Axosnet Middleware screen. Look at the green check mark followed by the “Connected” status, and under this line, you will have the “Disconnect” button ( instead of the former “Connect” button).
10. When you want to get unliked, click the “Disconnect” button.
11. A confirmation window will emerge asking if you want to disconnect from SAP Concur; click the “Yes” button to proceed or “No” to cancel the operation.
12. Finally, it will display a notification confirming that you have successfully disconnected from the application. In the rear plane, look at the button that has already changed to “Connect.” Close the window by clicking the “OK” button.