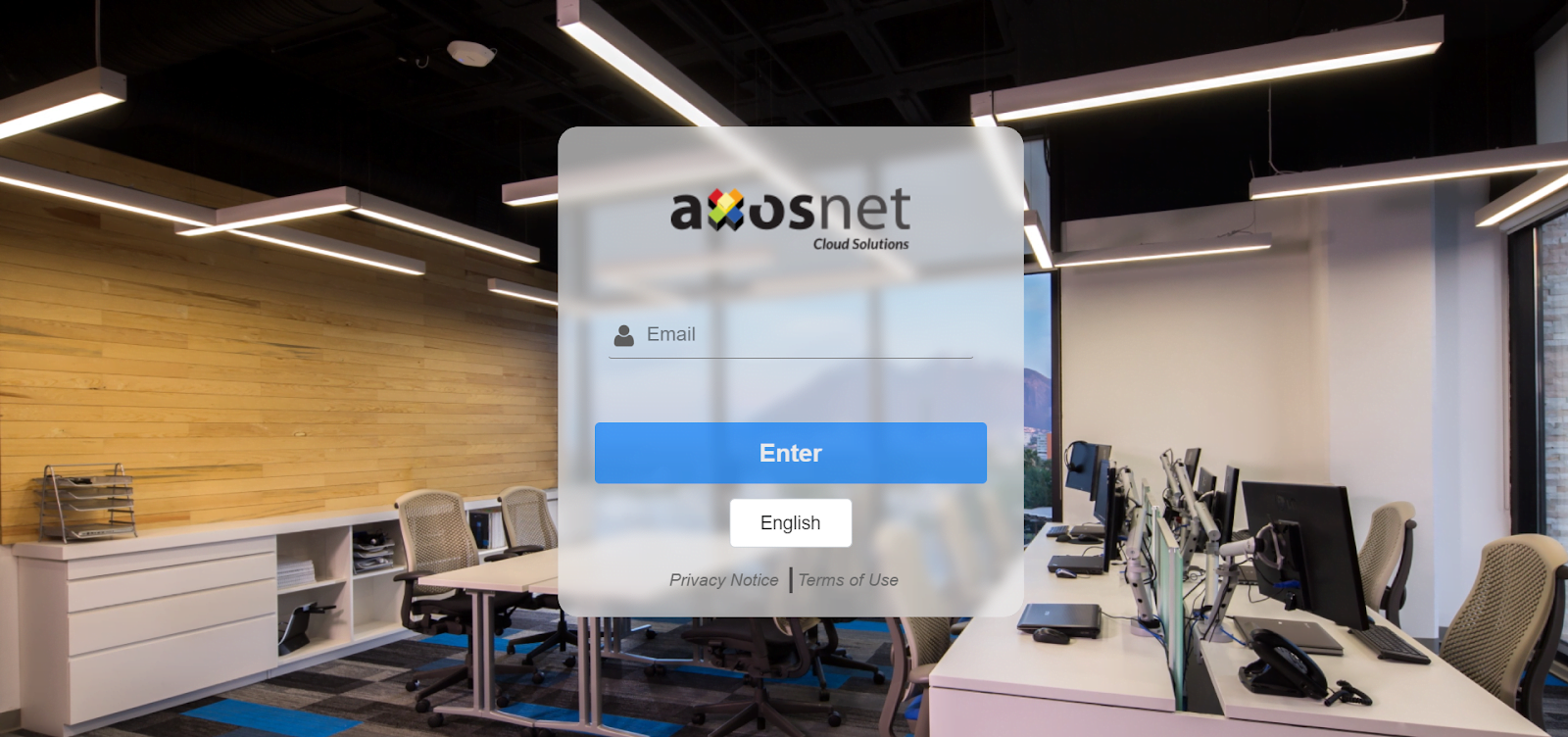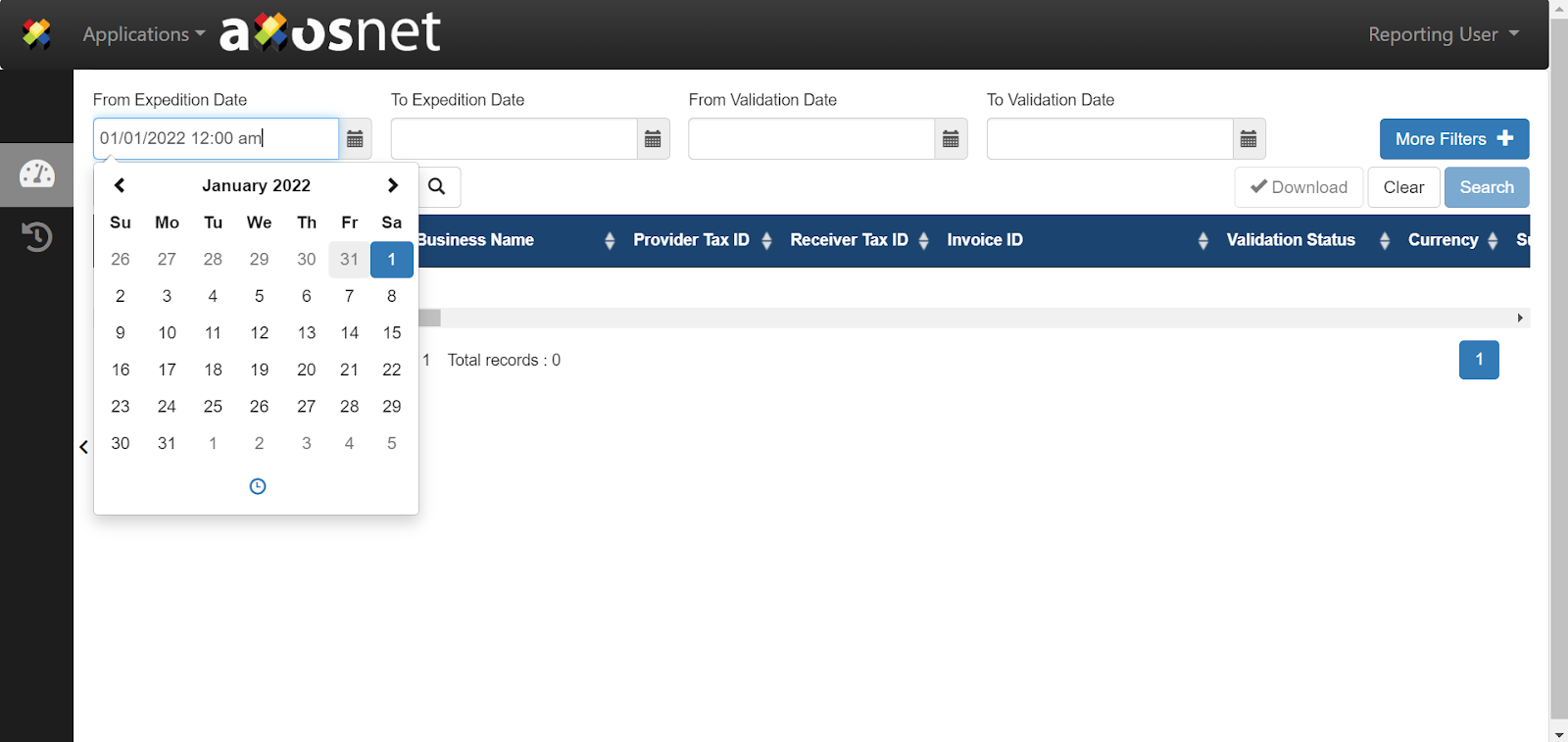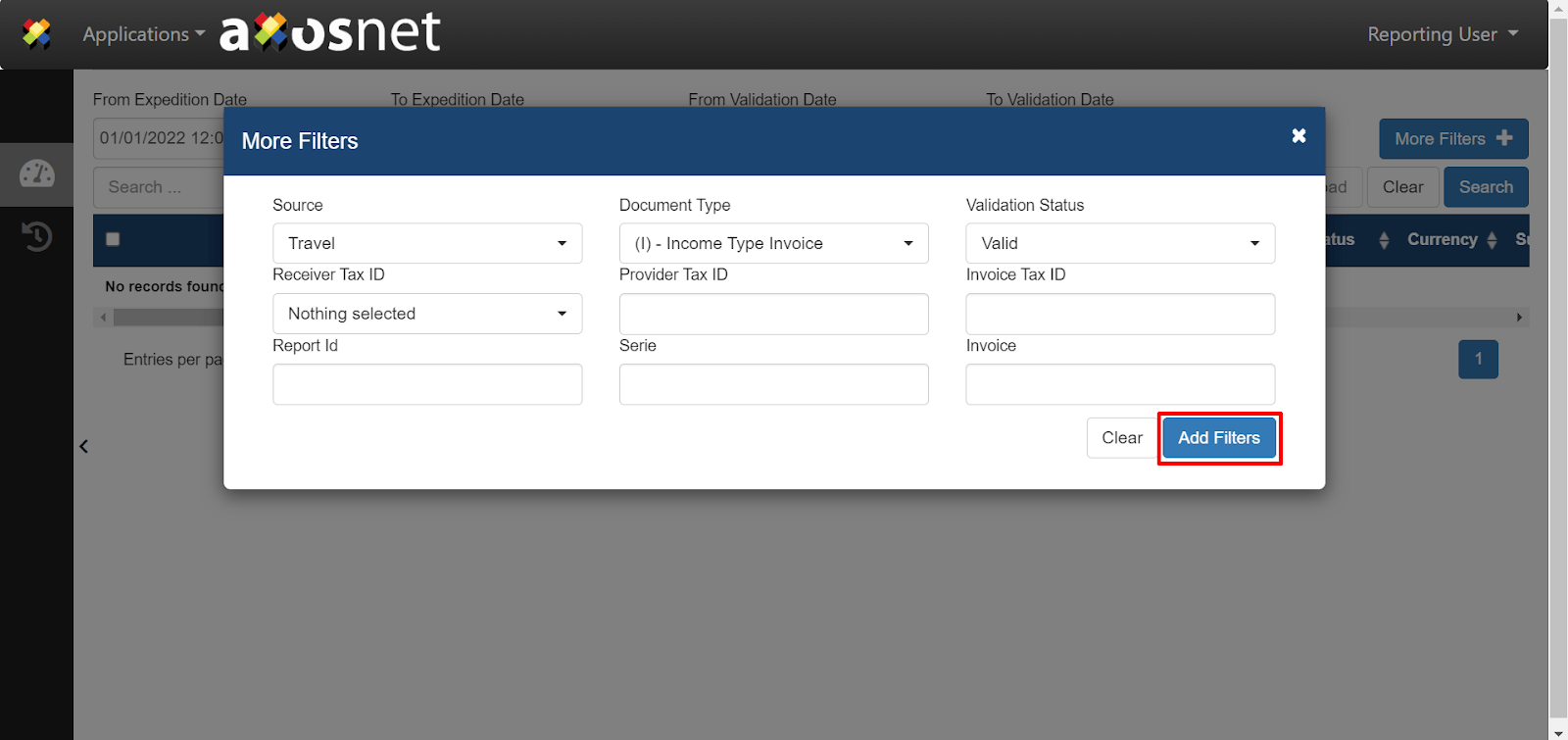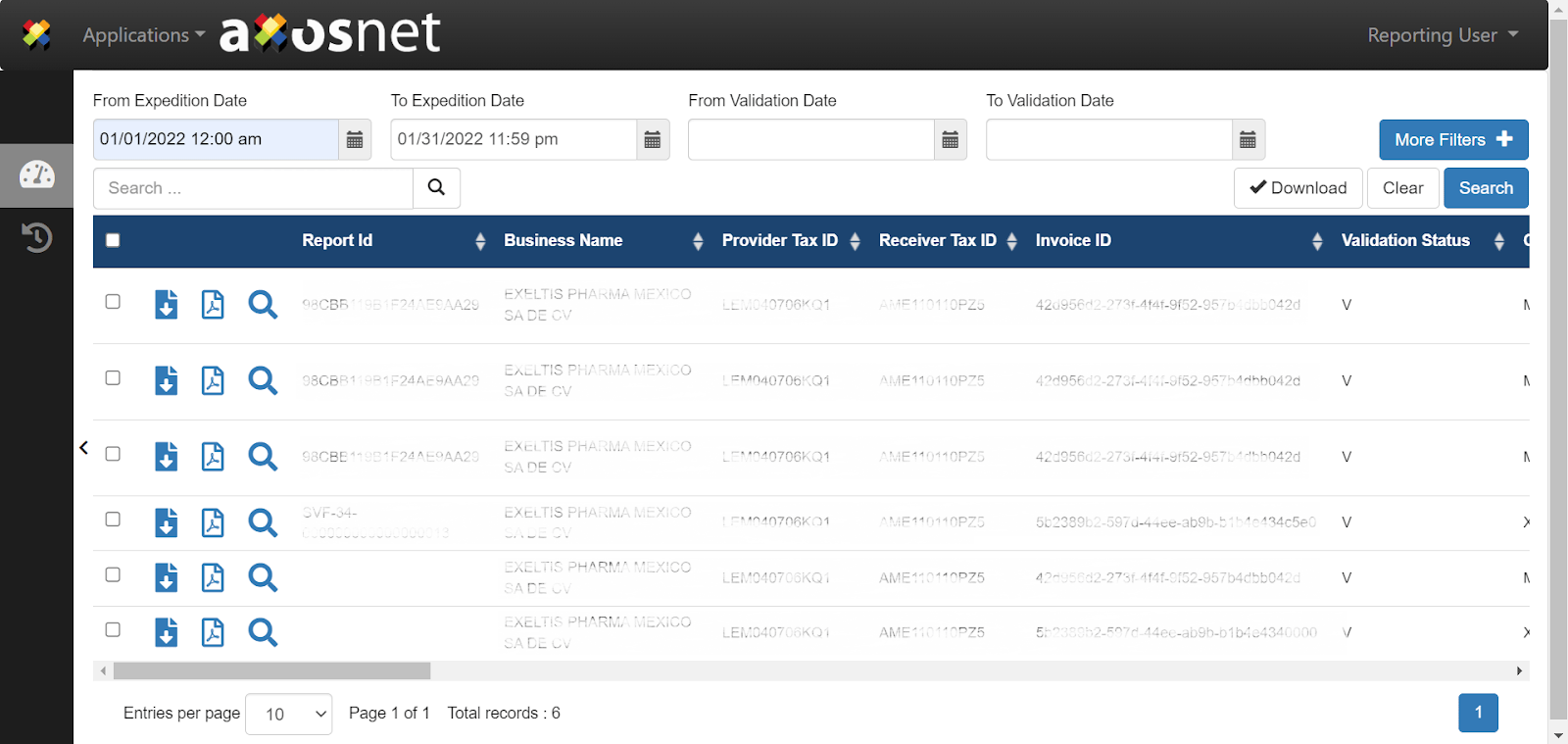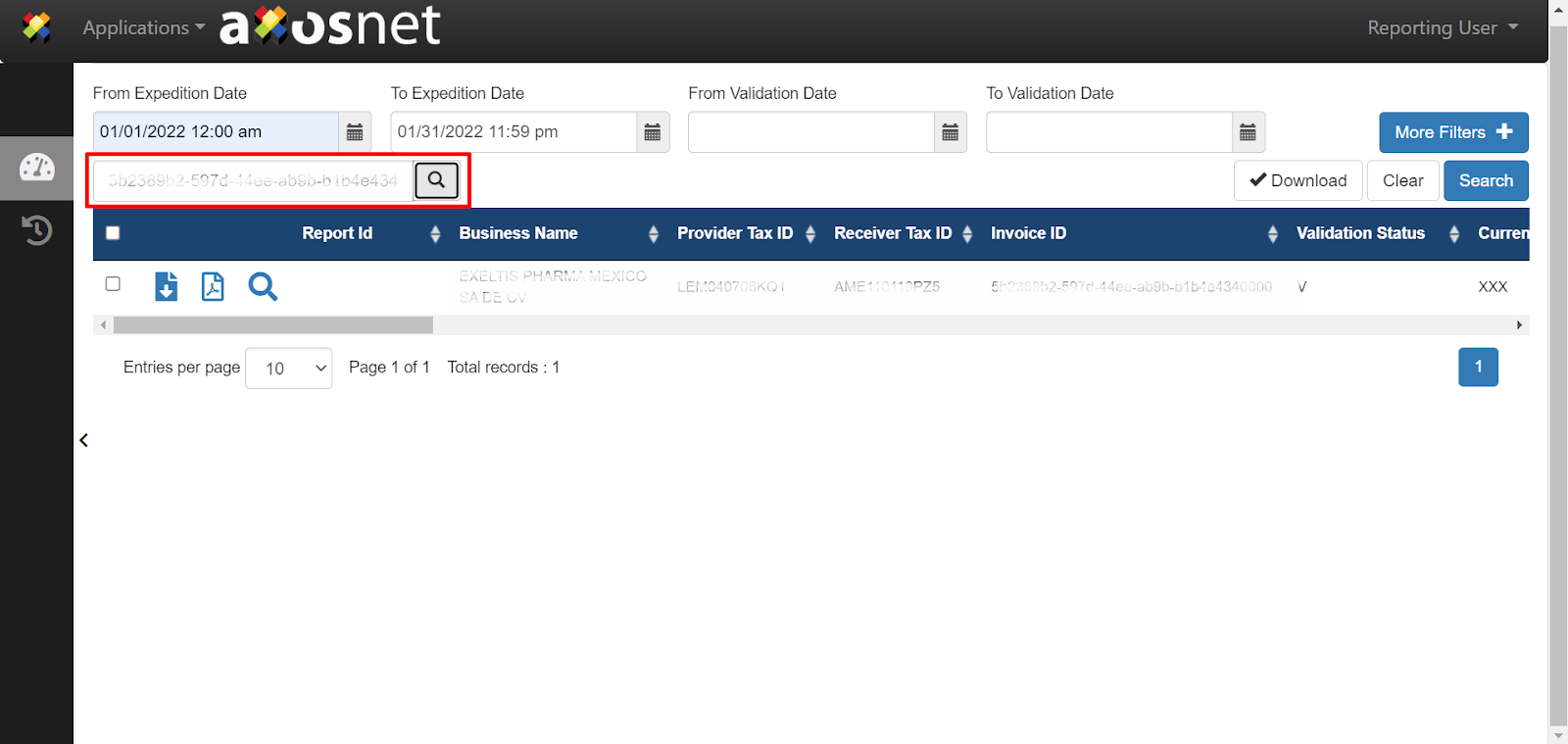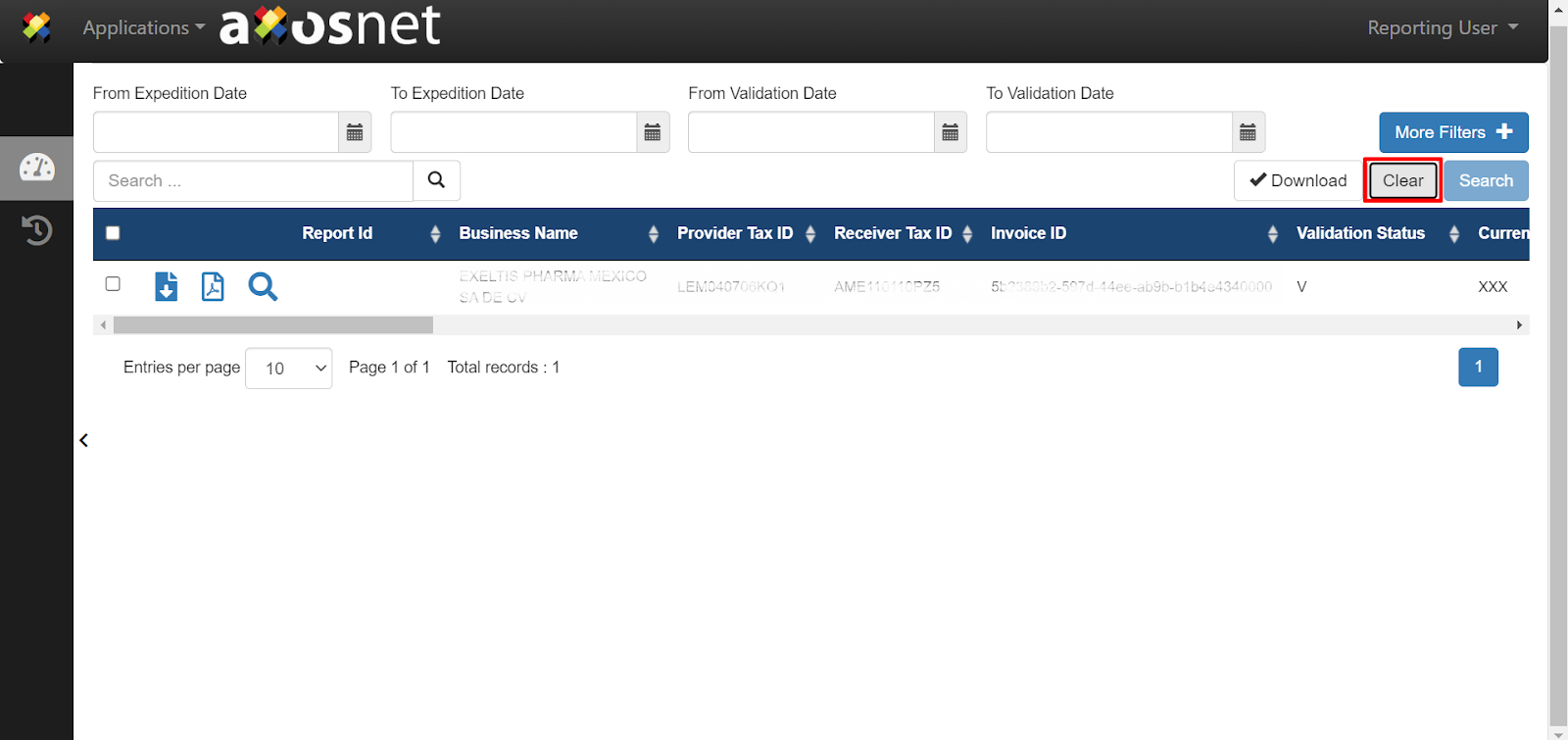This section shows the process of creating a report using the following steps.
1. Sign In to the Axosnet Cloud Solutions platform. Then click and enter the Axosnet Reporting V2.0 application.
Note: If you need further information, please refer to the ACS Manual, Log in section.
2. To generate a query in Reporting, it is necessary to specify a range of dates using the filters: “From Expedition Date” and/or “From Validation Date.”
Remember: The “To Expedition/Validation Date” fields will autocomplete with the same date as the “From Expedition/Validation Date” fields. Edit it if desired.
Note: If you do not select a date range, the “Search” button will be unavailable.
3. Click “More filters +” if you wish to aggregate additional filters.
Note: Follow steps 3 and 4 if you wish to provide more parameters to the search. Otherwise, skip to step #5.
4. Provide all the extra parameters you wish to search for. Then, click “Add Filters.”
5. After you have entered the search criteria, click “Search.”
6. All the invoices that match the search criteria will appear listed with their information.
7. Use the search bar to look for a specific value within the results. Then, type the value and click the magnifying glass button.
8. If you wish to clean all the search criteria, click “Clear.” This will clear the filters on this page.
Messages
| Message | Cause | Solution |
| “Reporting only allows you to search for a range of 31 days from the initial issue date or initial validation date.” | The range of date of expedition or range of dates validation entered has a range greater than 31 days. | Enter a range of dates less or equal to 31 in the date fields. |
| “No data available in table” | No records were found in the database with the search criteria entered | Do a new search with other filters |