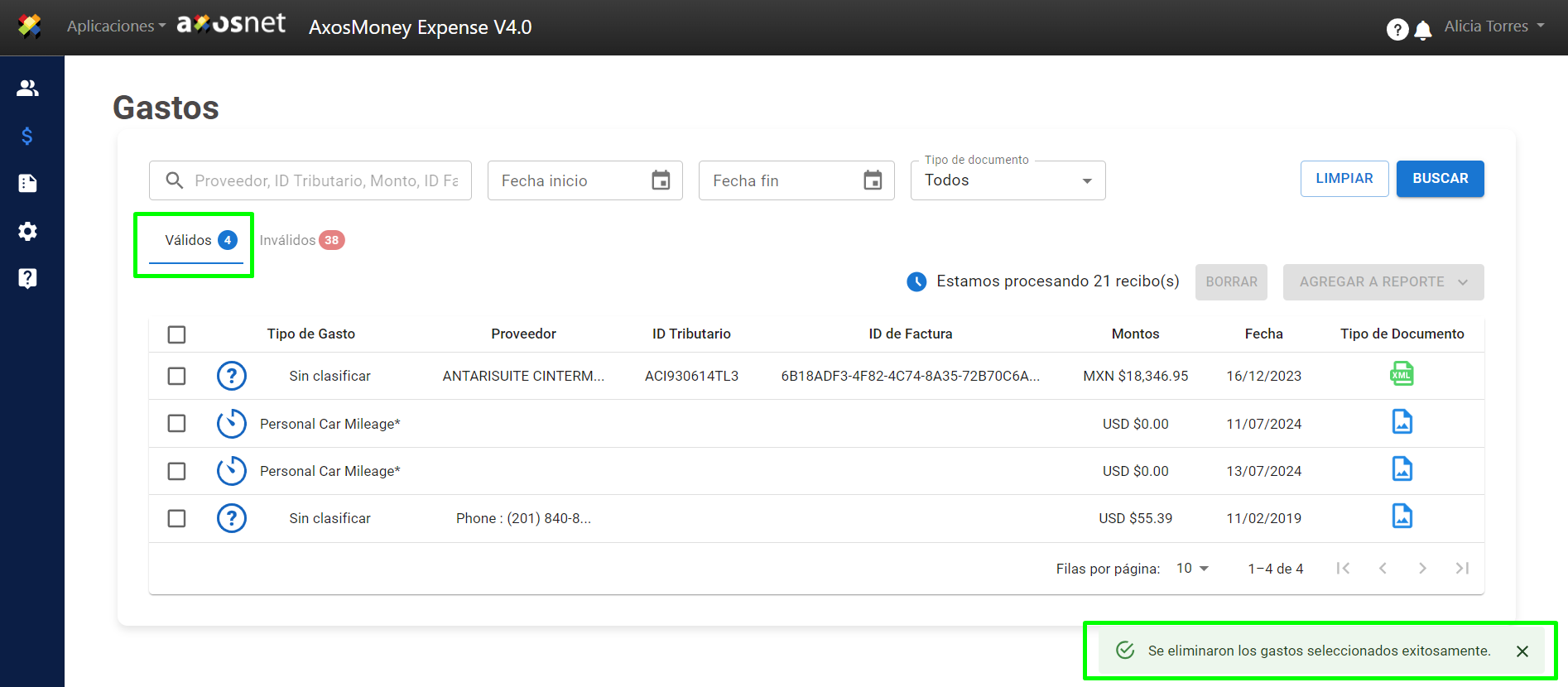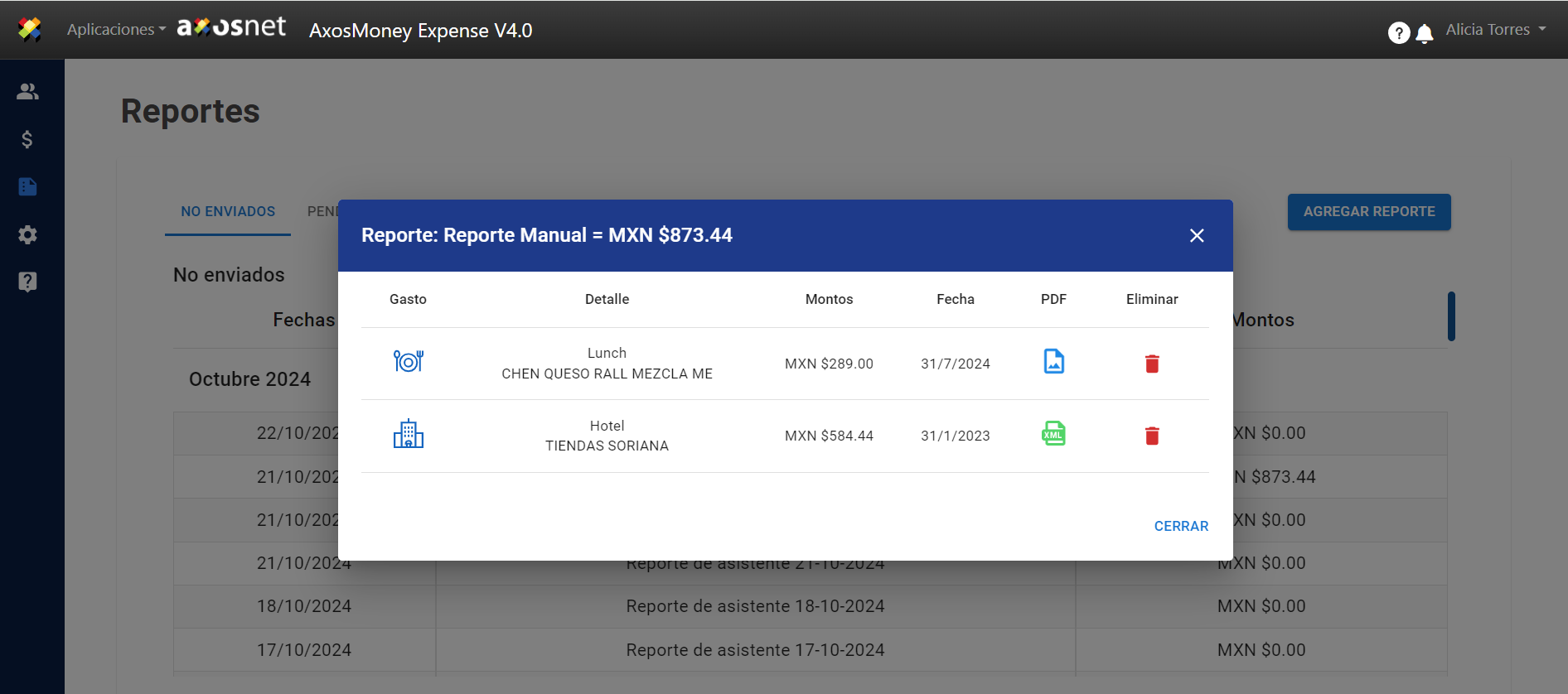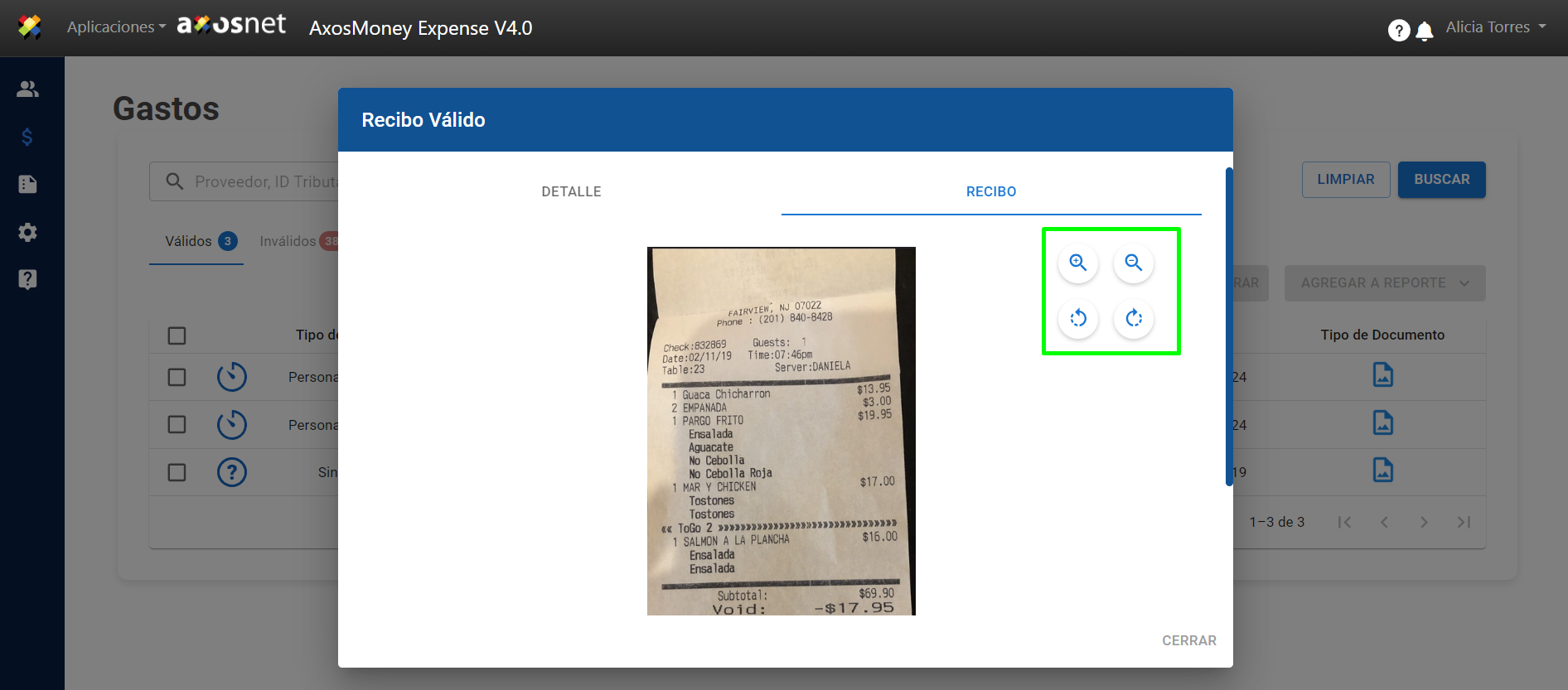Esta sección describe las funciones realizadas en la pestaña de recibos válidos. Un recibo se considerará válido si la foto es lo suficientemente clara y legible para extraer datos del mismo. También se tendrá en cuenta que tenga información en los campos de Fecha, Monto, Tipo de moneda y Nombre del proveedor.
Al contrario de los gastos, no es posible enviar recibos a través de la aplicación web AxosMoney. La función “Crear recibo” solo está disponible en AxosMoney iOS y Android.
Antes de agregar un recibo a un reporte, es necesario validarlo y clasificarlo. El proceso de validación comienza y se ejecuta automáticamente después de cargar la fotografía del recibo en la aplicación móvil AxosMoney. Luego, puede clasificarlo como se explica a continuación.
Clasificar un recibo
Una vez validados los gastos, AxosMoney propone un tipo de gasto. Aún así, el usuario puede reclasificarlo posteriormente si así lo desea.
Para clasificar o cambiar la clasificación de un gasto en AxosMoney Web, siga los pasos que se detallan a continuación:
1.Ingrese en la opción “Gastos” del menú principal. El icono “?” aparecerá cuando un gasto no esté clasificado.
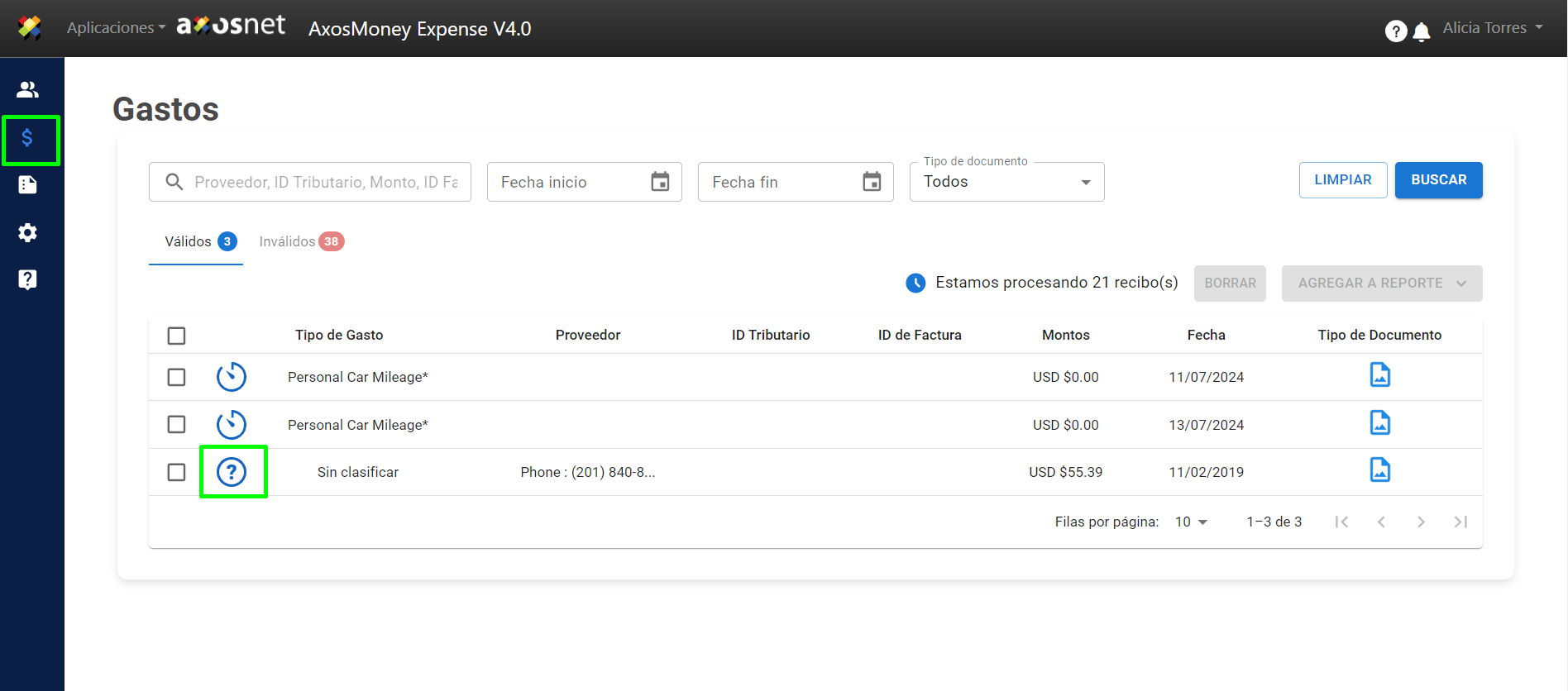
2. Haga clic en el recibo que desea clasificar.
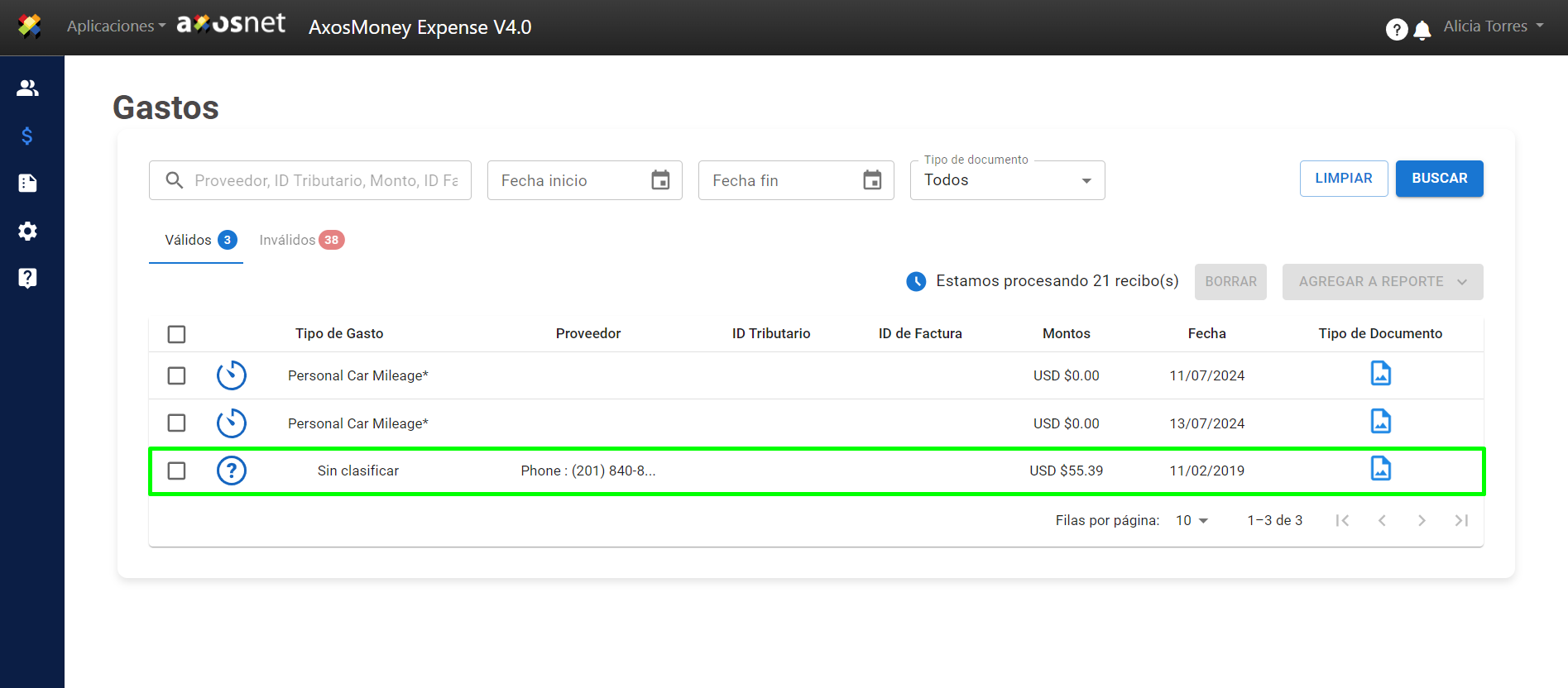
3. El sistema mostrará una ventana con 3 opciones. A continuación se describe cada uno de ellos:
- Clasificación del gasto: Asigne o cambie el tipo de clasificación a su recibo.
- Detalles del gasto: Muestra el resultado de la validación del recibo y los detalles del gasto.
- Visualizar documento/evidencia: Muestra la foto del recibo
Seleccione la opción “Clasificar gasto”.
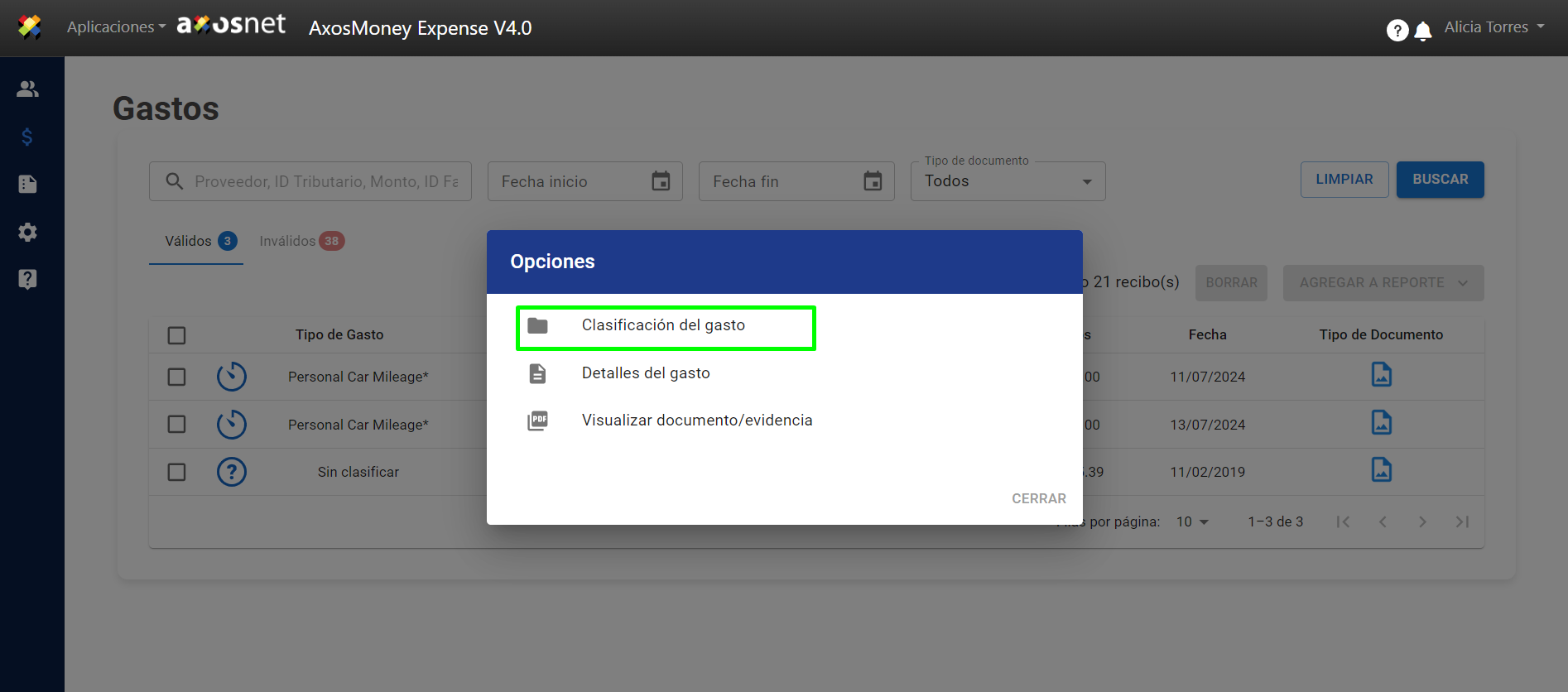
4. AxosMoney muestra un catálogo de tipos de gastos. Elija un tipo de gasto haciendo clic en el nombre del gasto o use la sección “Buscar” para encontrar un tipo de gasto específico. Además, si un gasto tiene un tipo incorrecto, puede cambiarlo siguiendo los mismos pasos.
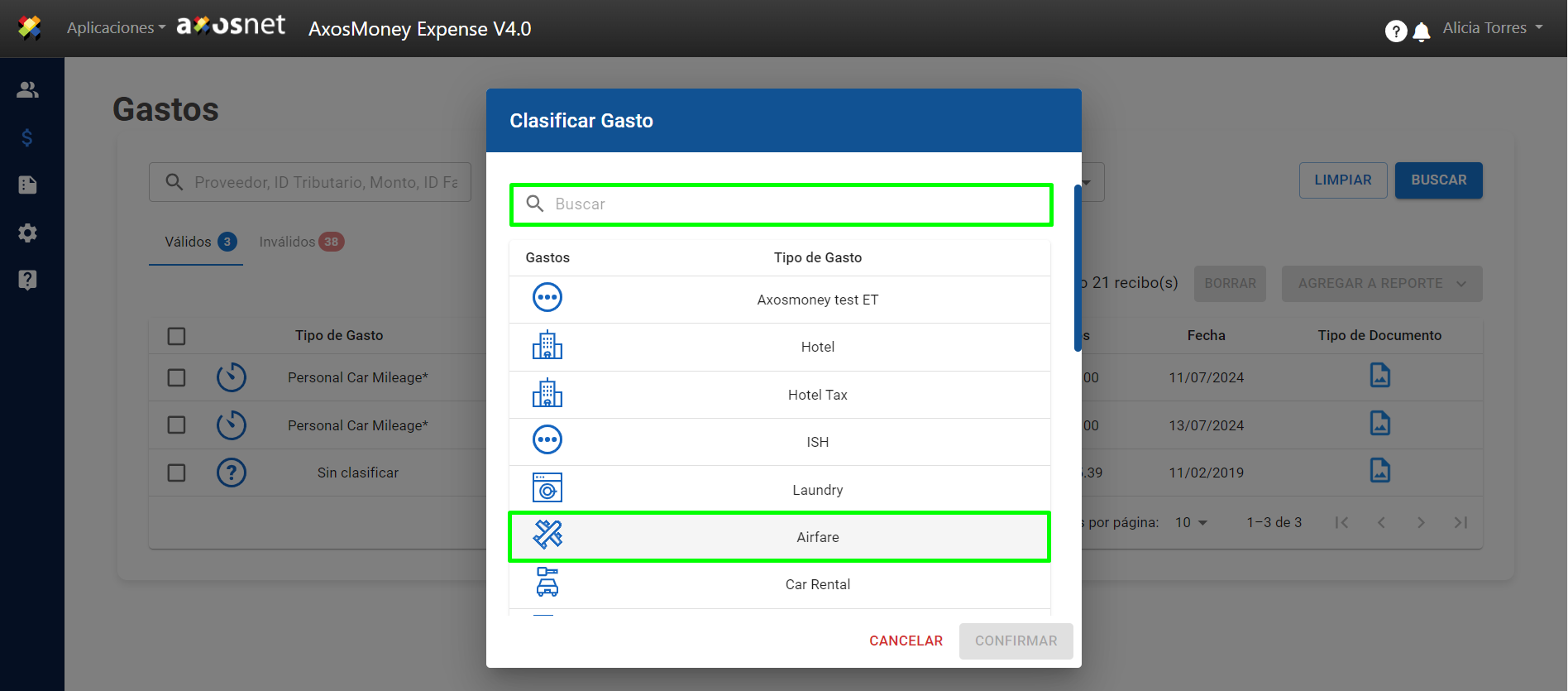
Nota: La lista de gastos que se muestra es sólo para fines ilustrativos. Los tipos disponibles dependen de la configuración de gastos de su empresa en SAP Concur.
5. Al seleccionar la clasificación del gasto, haga clic en “CONFIRMAR”.
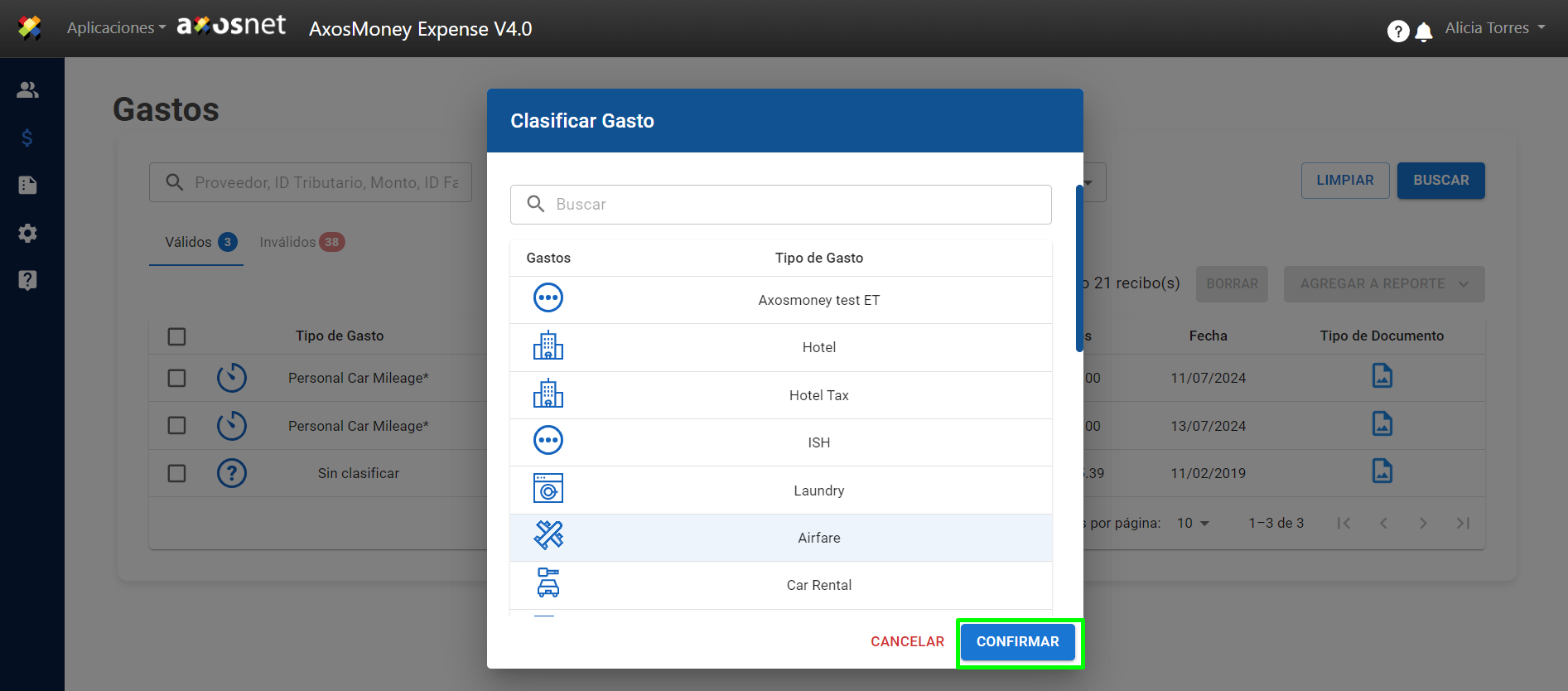
6. AxosMoney actualizará el tipo de gasto.
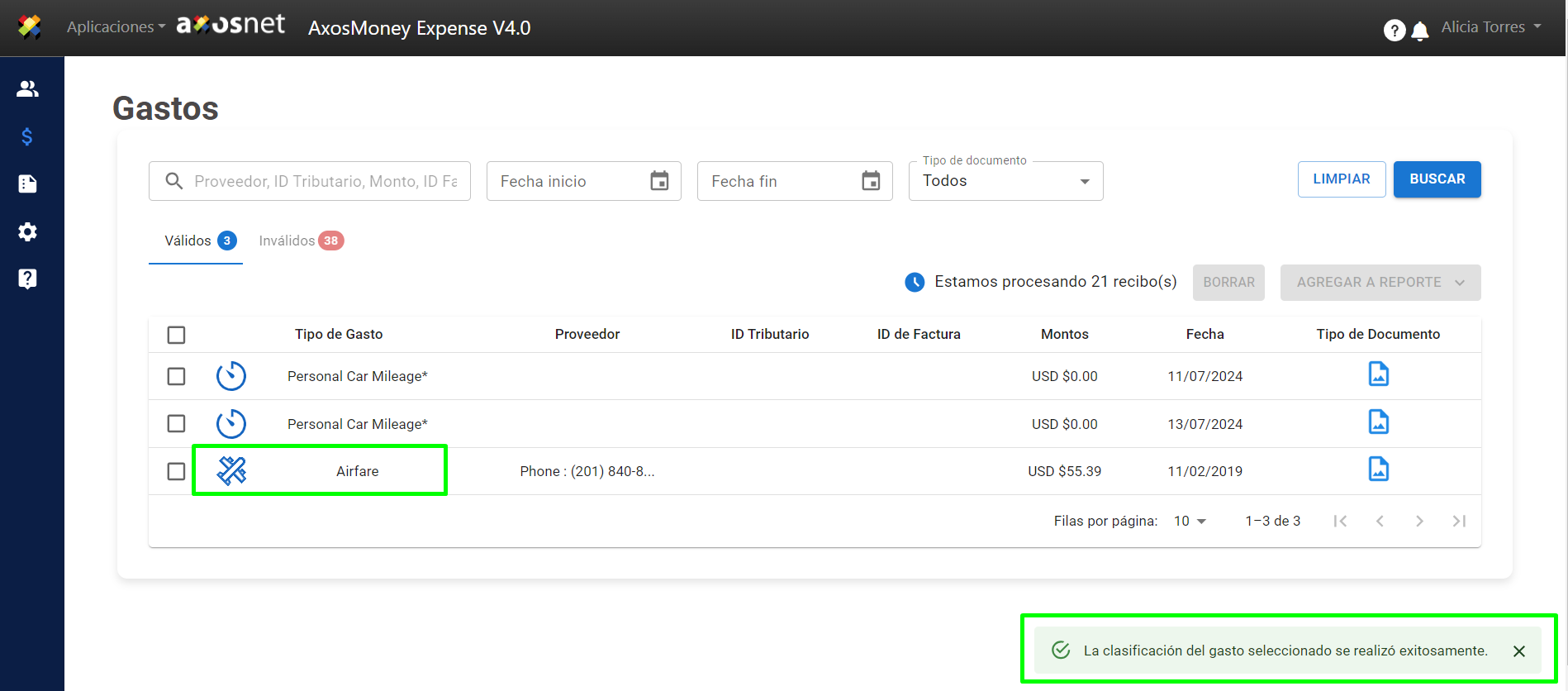
Nota: Una vez que haya clasificado todos sus gastos, puede agregar gastos al reporte existente o agregar gastos a un nuevo reporte.
Agregar recibo a un nuevo informe
Esta sección cubrirá el proceso de agregar un recibo válido (o varios) y, al mismo tiempo, crear un nuevo reporte.
Nota: Solo se pueden agregar gastos válidos y clasificados a los reportes.
1.Ingrese a la opción “Gastos” del menú lateral.
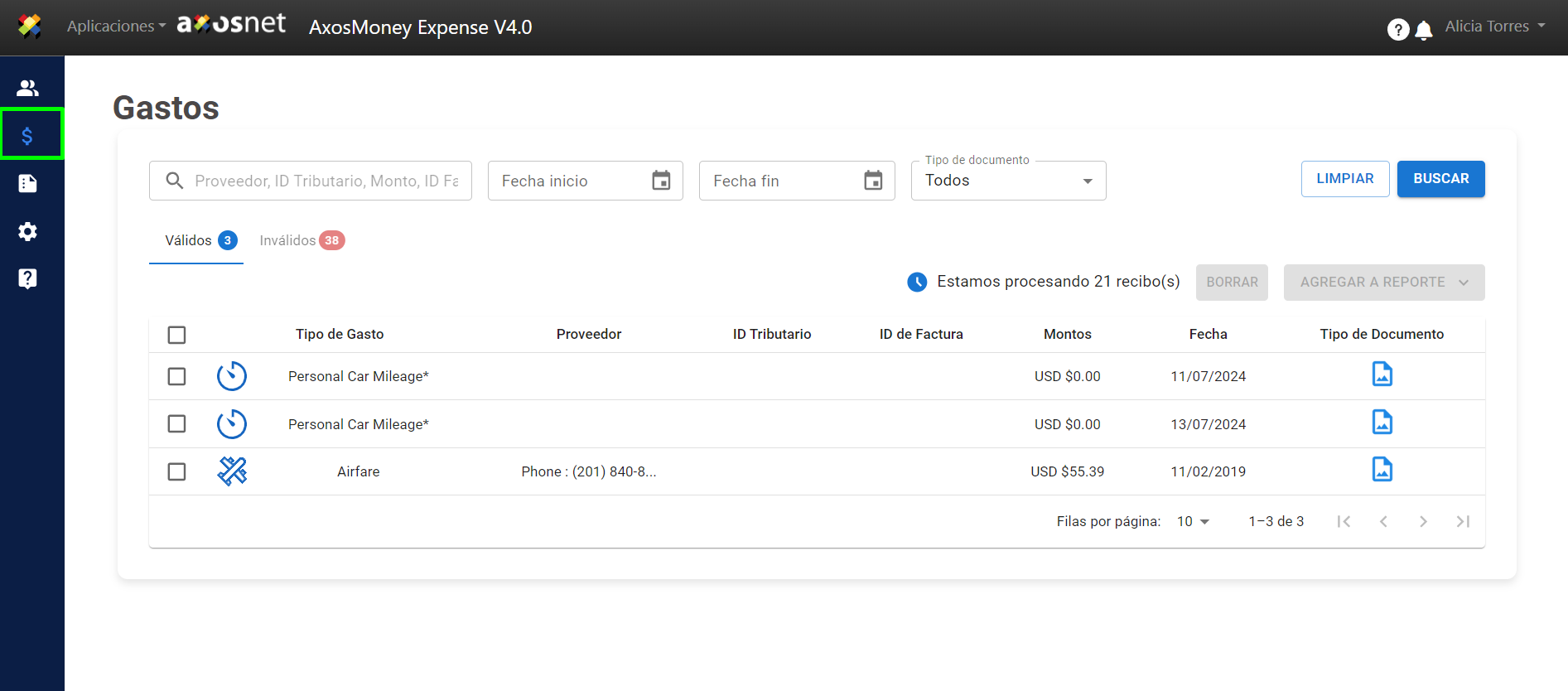
2. Seleccione los recibos que se agregarán al reporte.
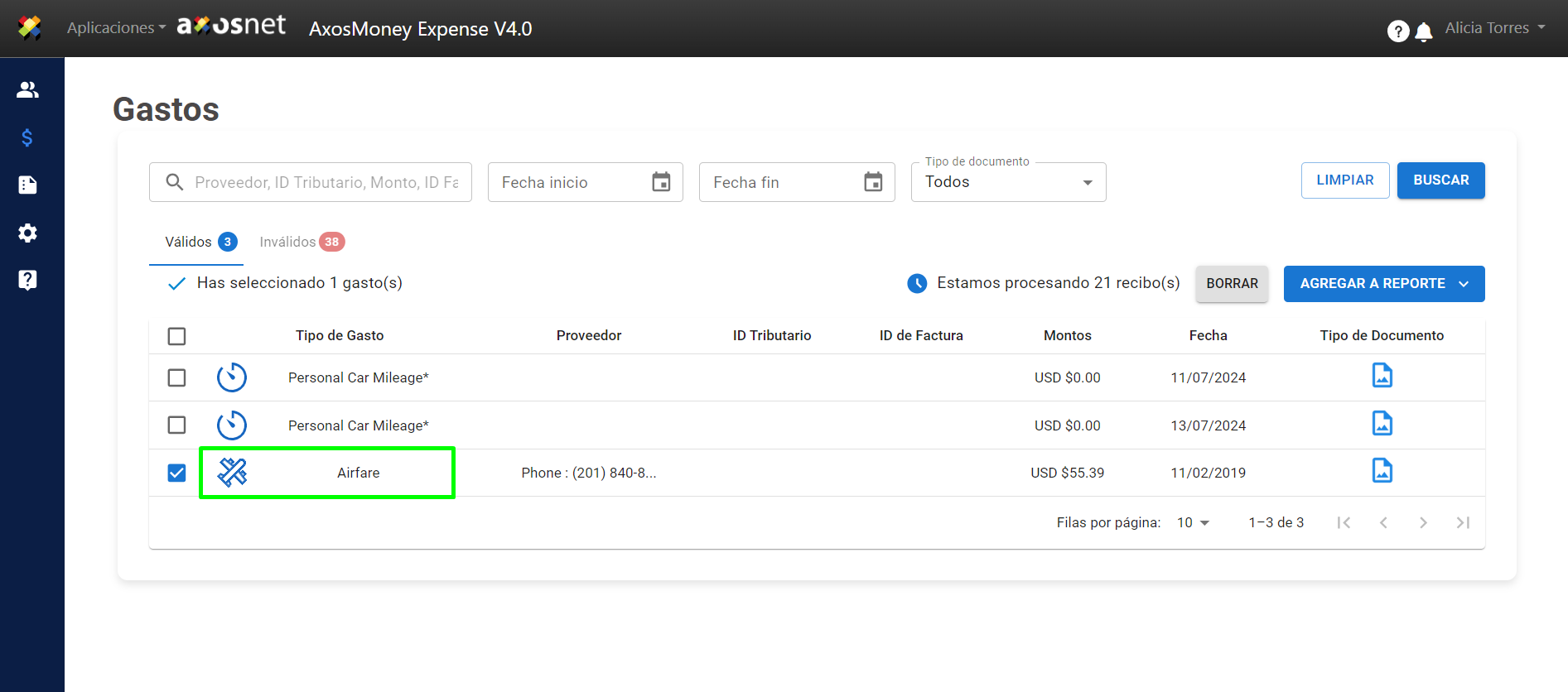
3. Haga clic en “Agregar Reporte”.
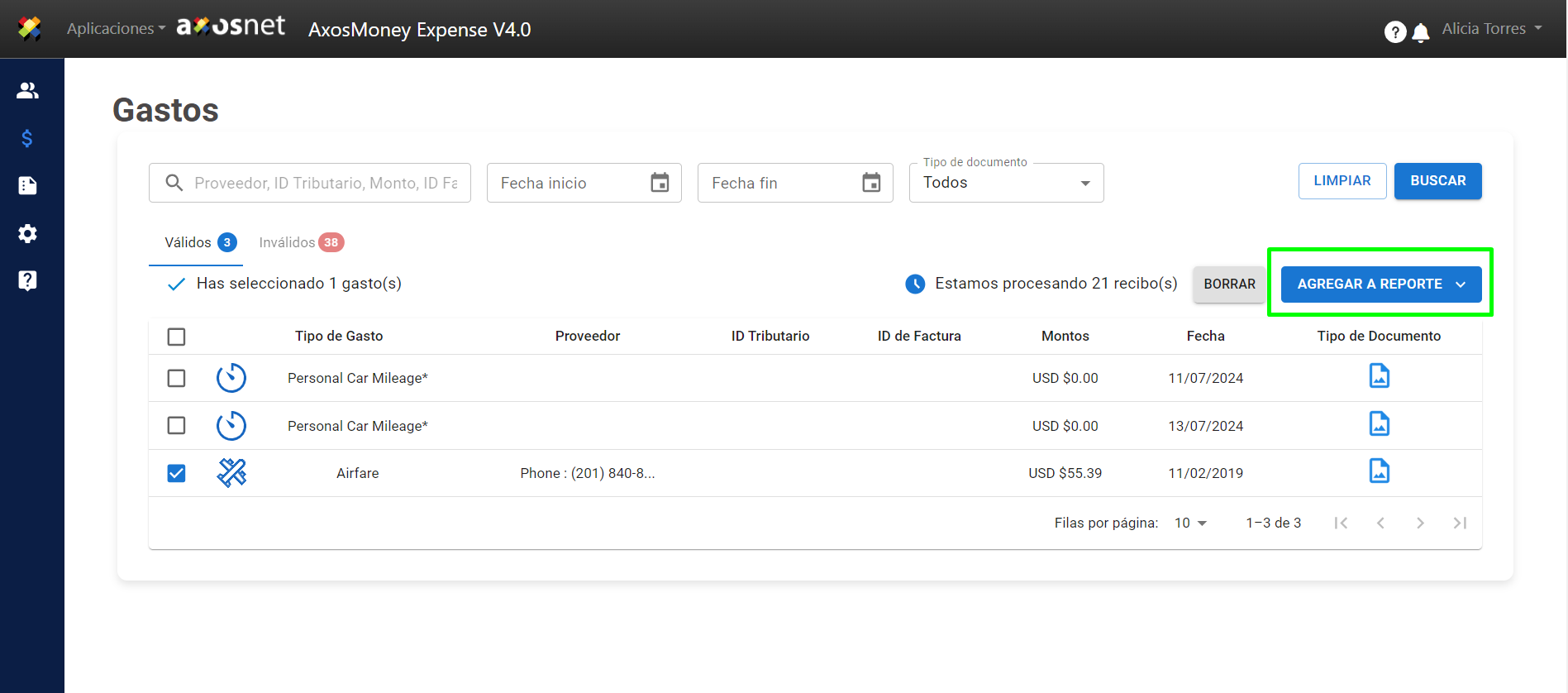
4. Seleccione la opción “Crear Reporte” en la parte superior de la lista desplegable.
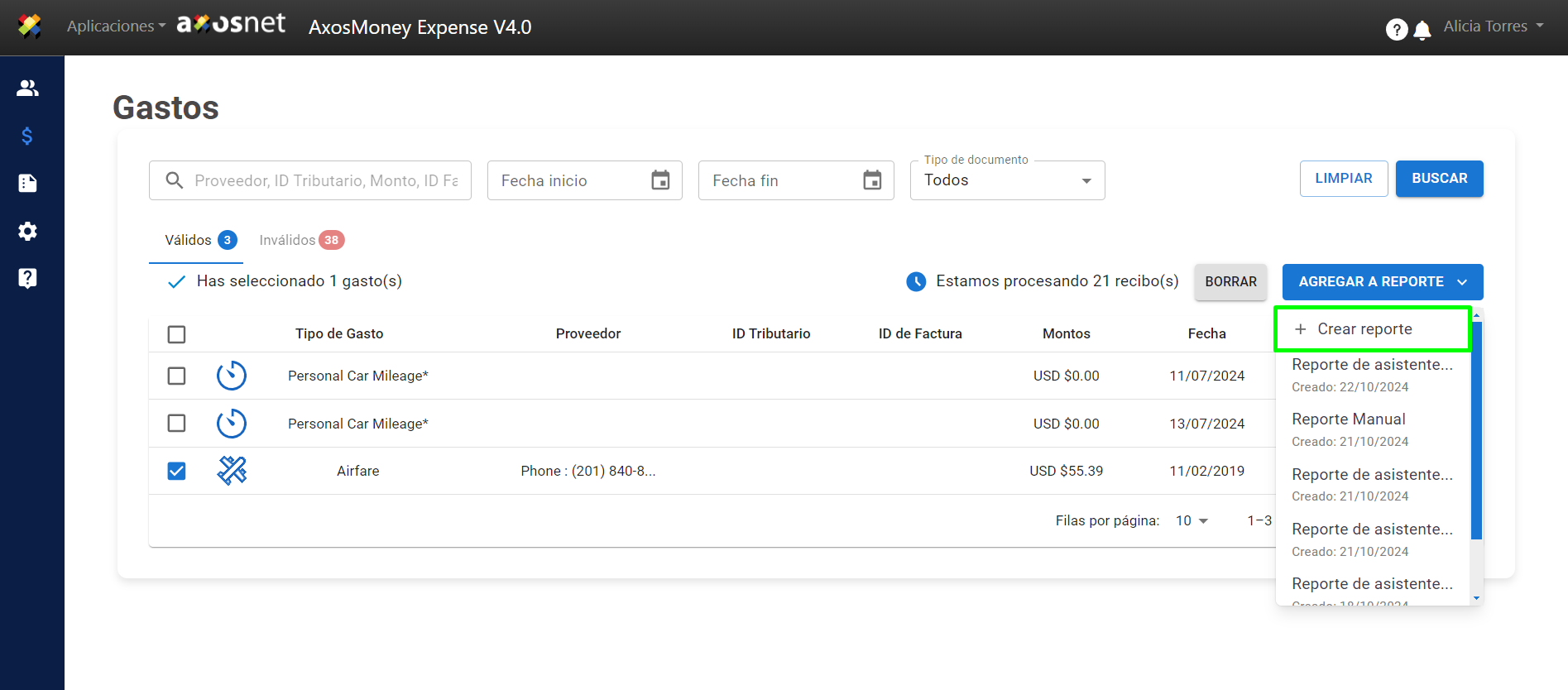
5. Escriba un nombre para identificar el reporte.
Utilice “GUARDAR” para conservar el reporte o “CANCELAR” para descartar la operación.
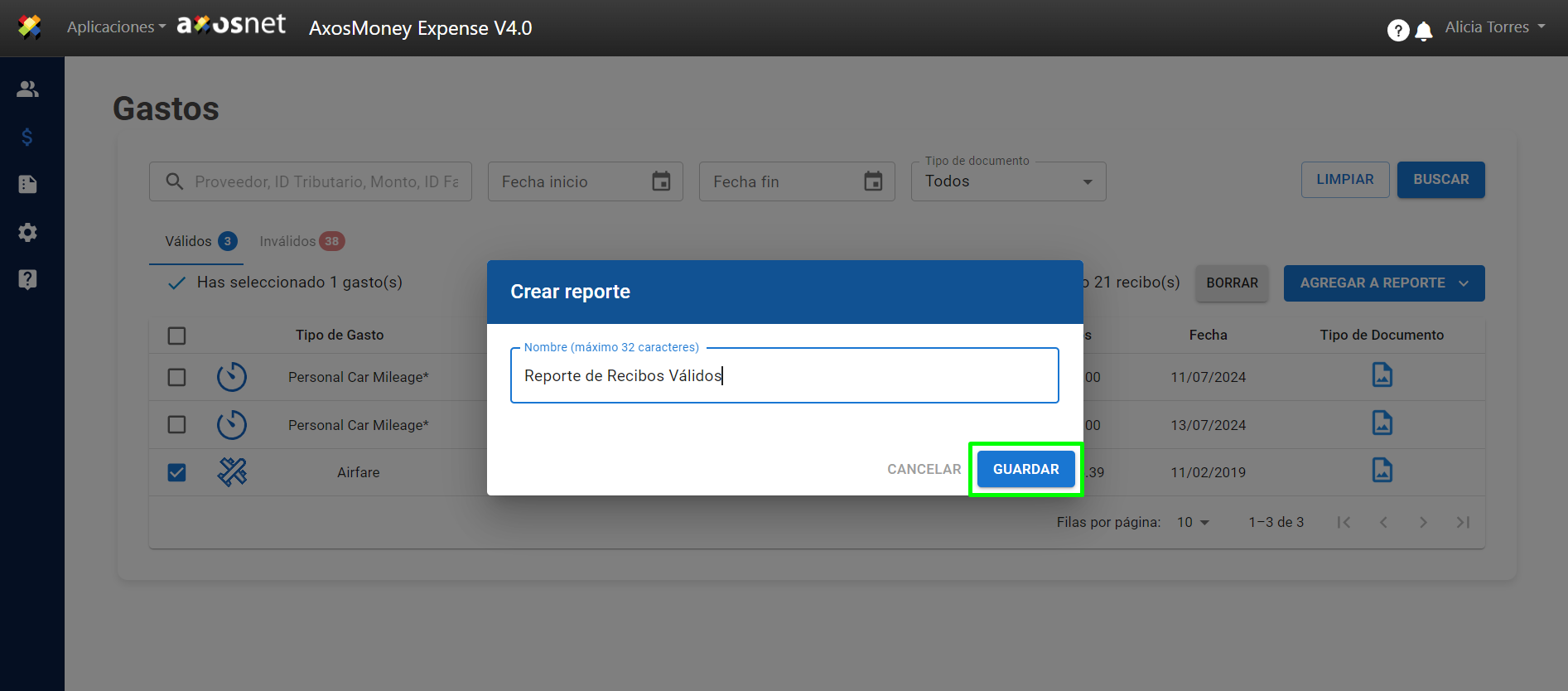
7. Después de nombrar el reporte, AxosMoney envía los gastos a Concur.
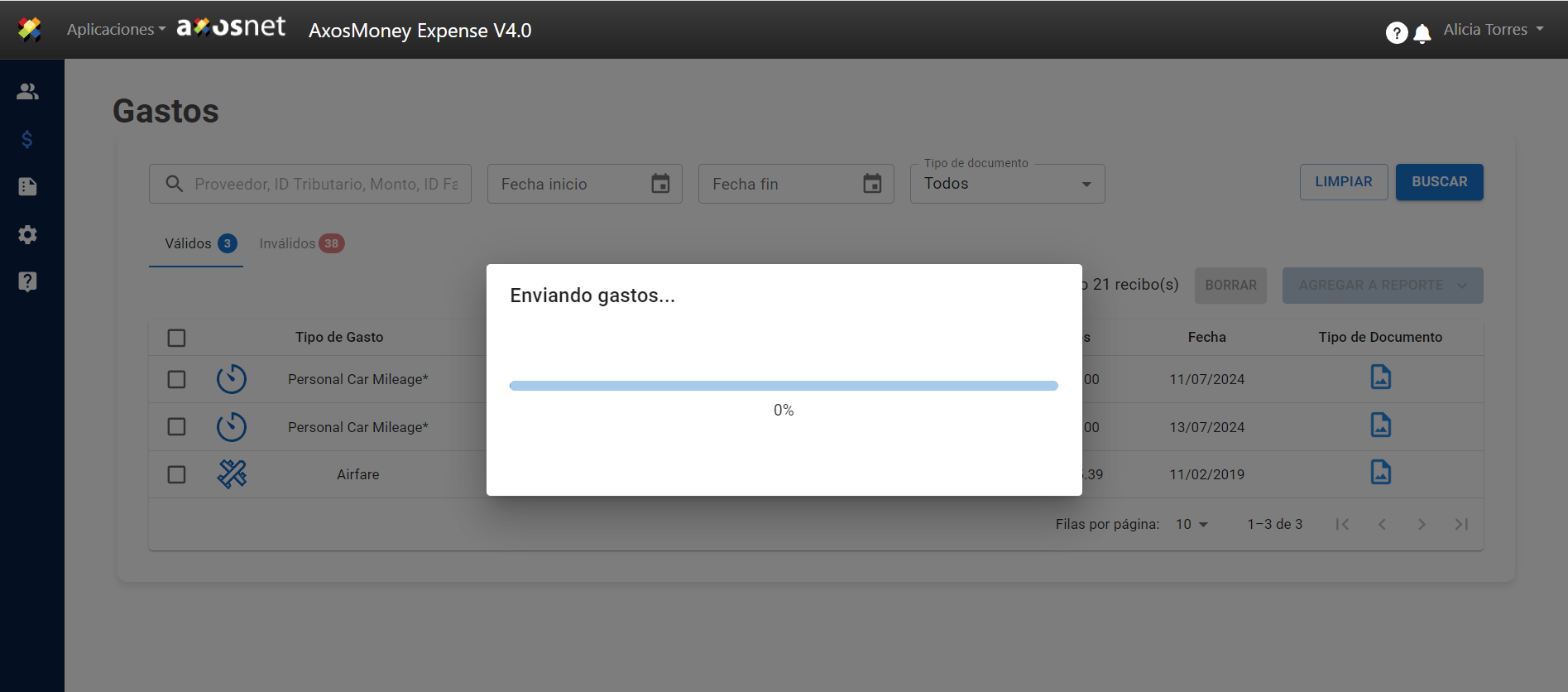
8. Una vez finalizado el envío, la plataforma mostrará un resumen. En la franja azul en la parte superior de la ventana, aparecerá el nombre del reporte que acaba de enviar y el monto total de los recibos.

9. AxosMoney actualiza la lista de gastos eliminando los que agregó en su nuevo reporte.
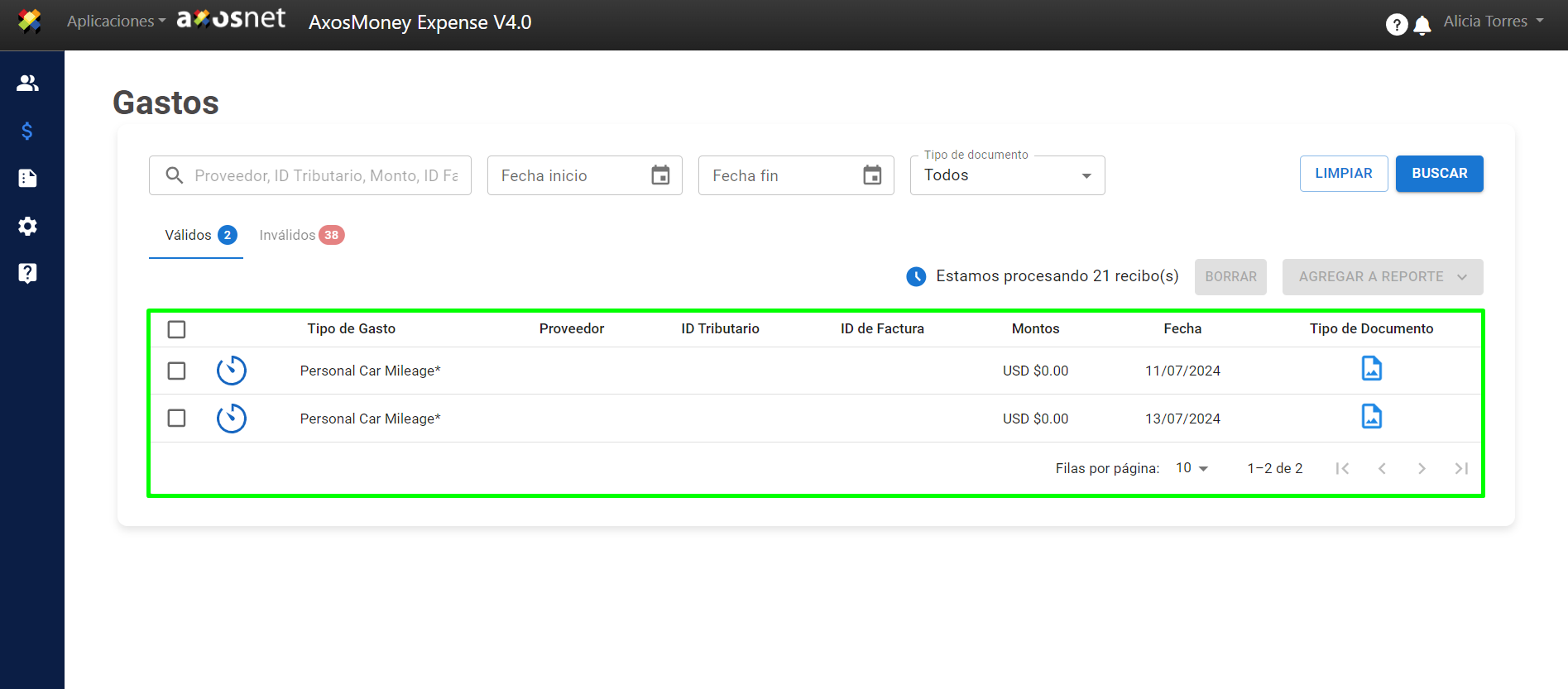
10. Para consultar el reporte que acaba de crear, vaya al menú “Reportes” y localice el reporte por su nombre. Luego, haga clic en él para ver los gastos.
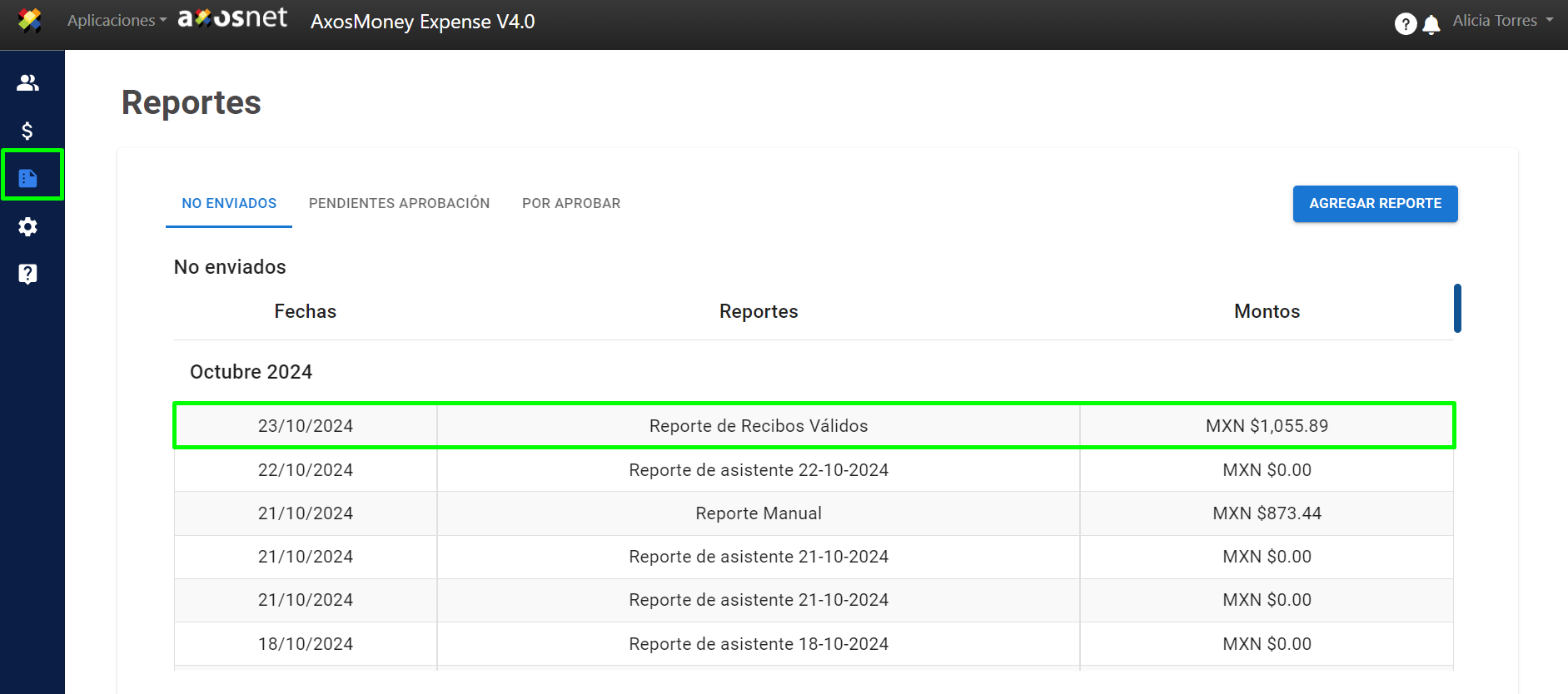
11. Puede confirmar que el o los recibos que agregó estén allí.
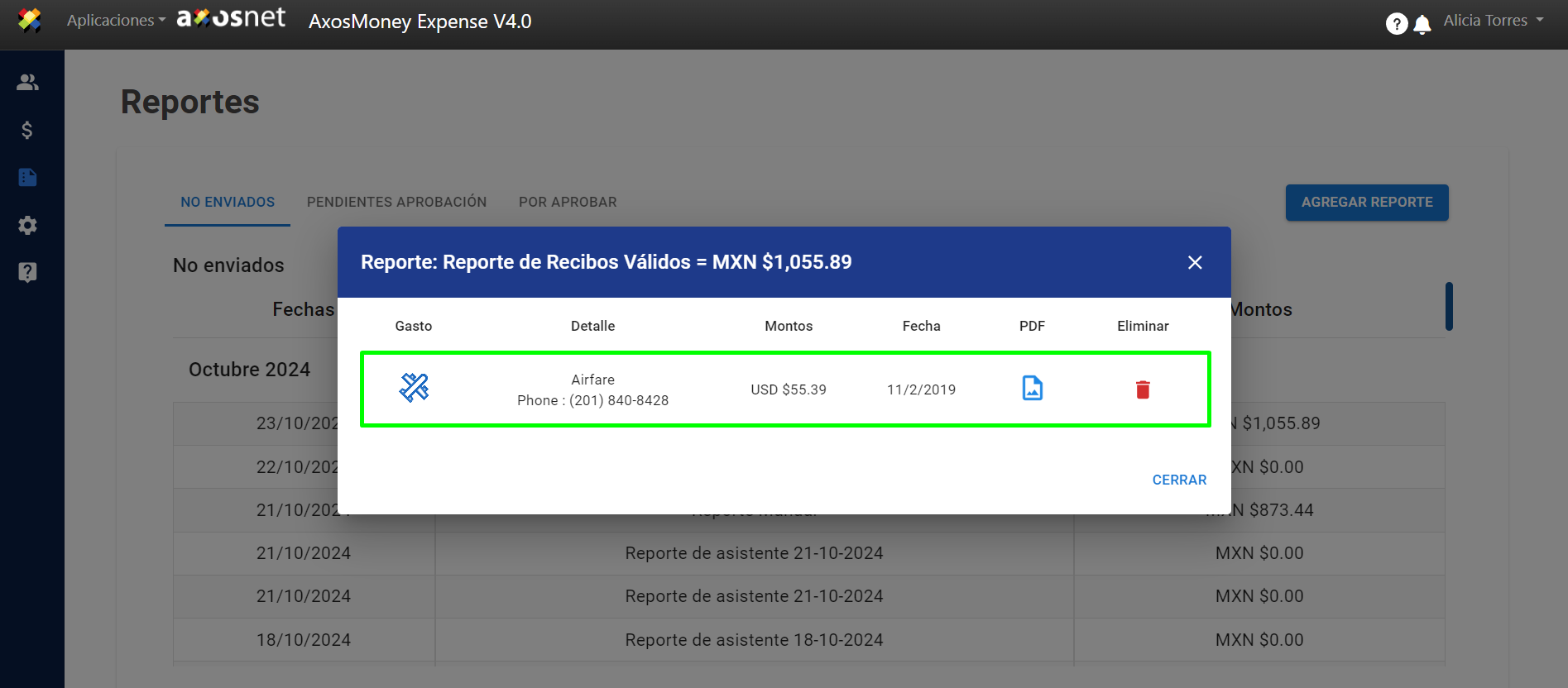
Agregar UN recibo a un reporte existente
Agregue recibos a un reporte existente siguiendo estos pasos de AxosMoney Web.
1.Ingrese a la opción “Gastos” del menú lateral y haga clic en la pestaña “Válidos”.
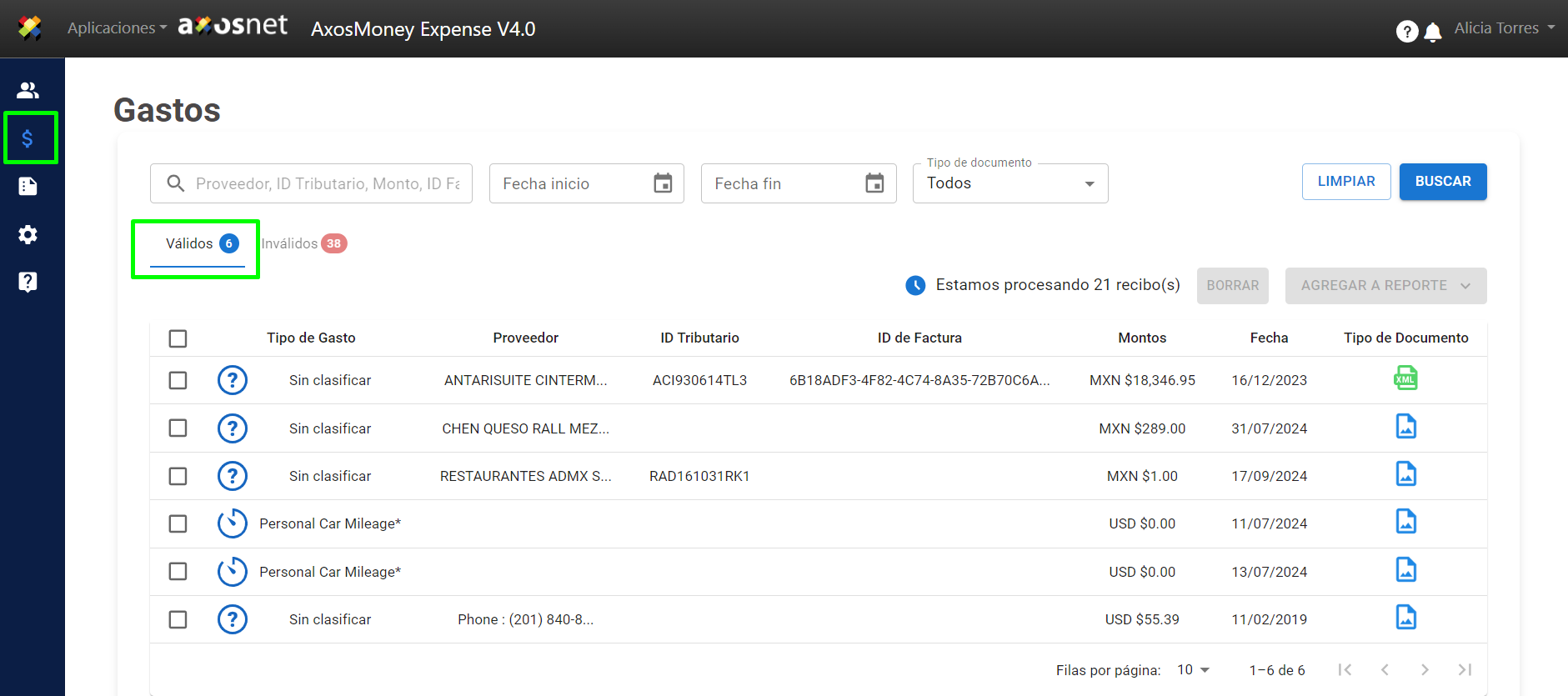
2. Seleccione los recibos que se agregarán al reporte.
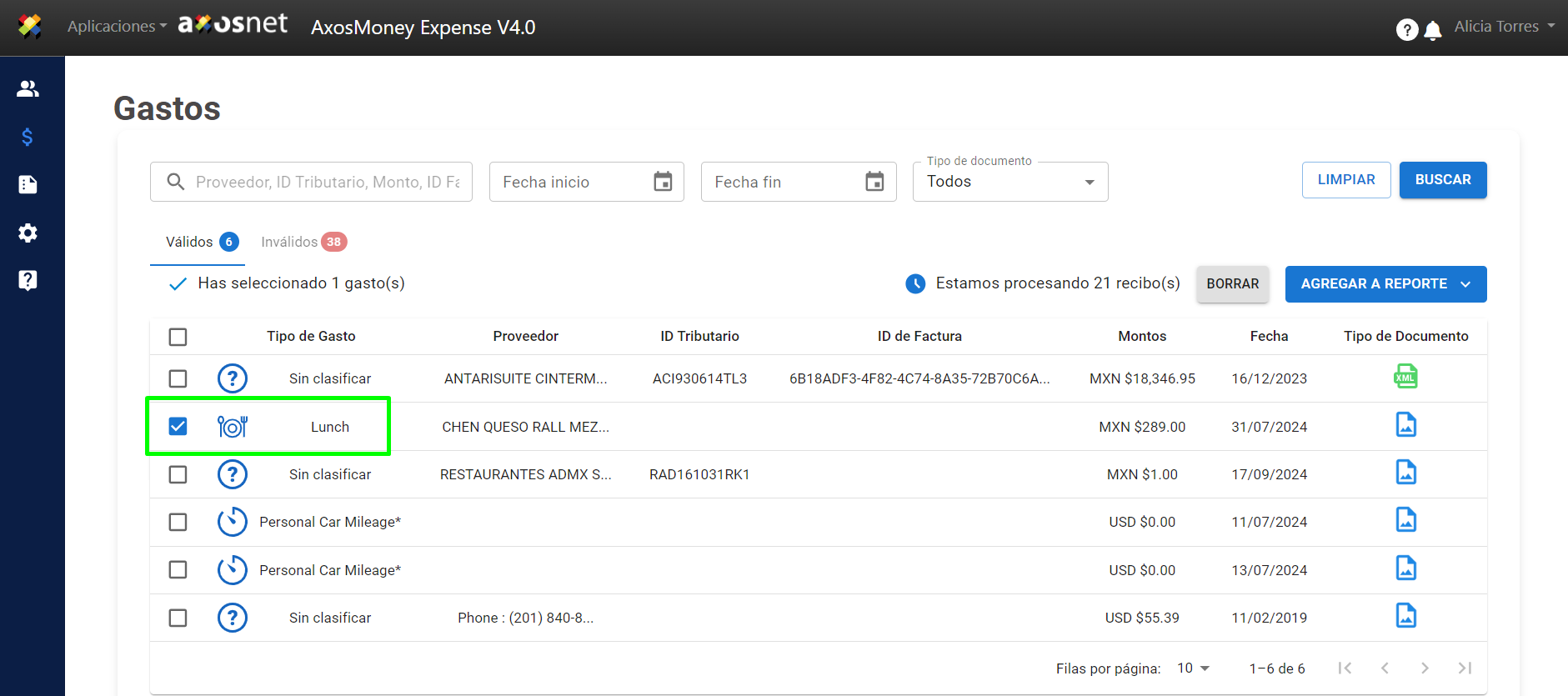
3. Haga clic en “Agregar Reporte”
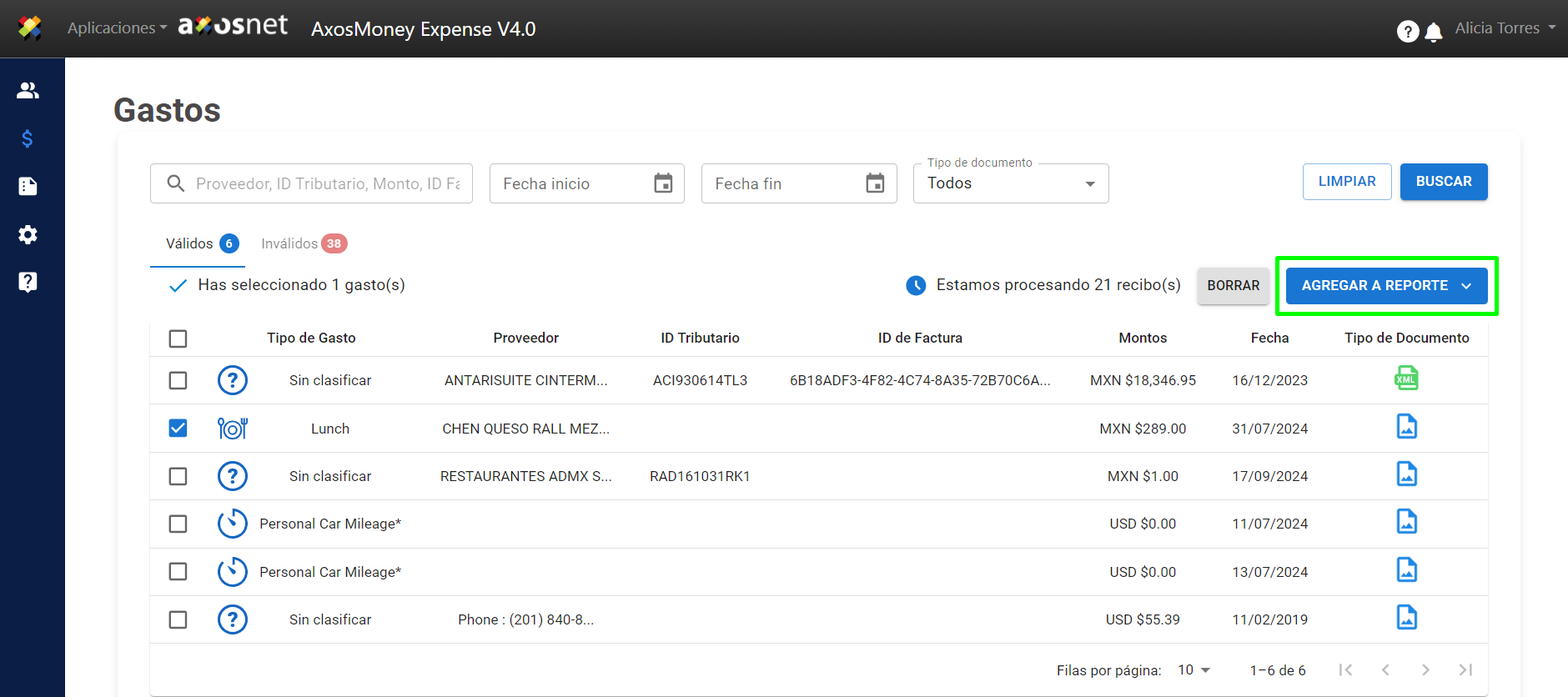
4. AxosMoney mostrará una lista de reportes relacionados con su cuenta de SAP Concur. Elija un reporte.
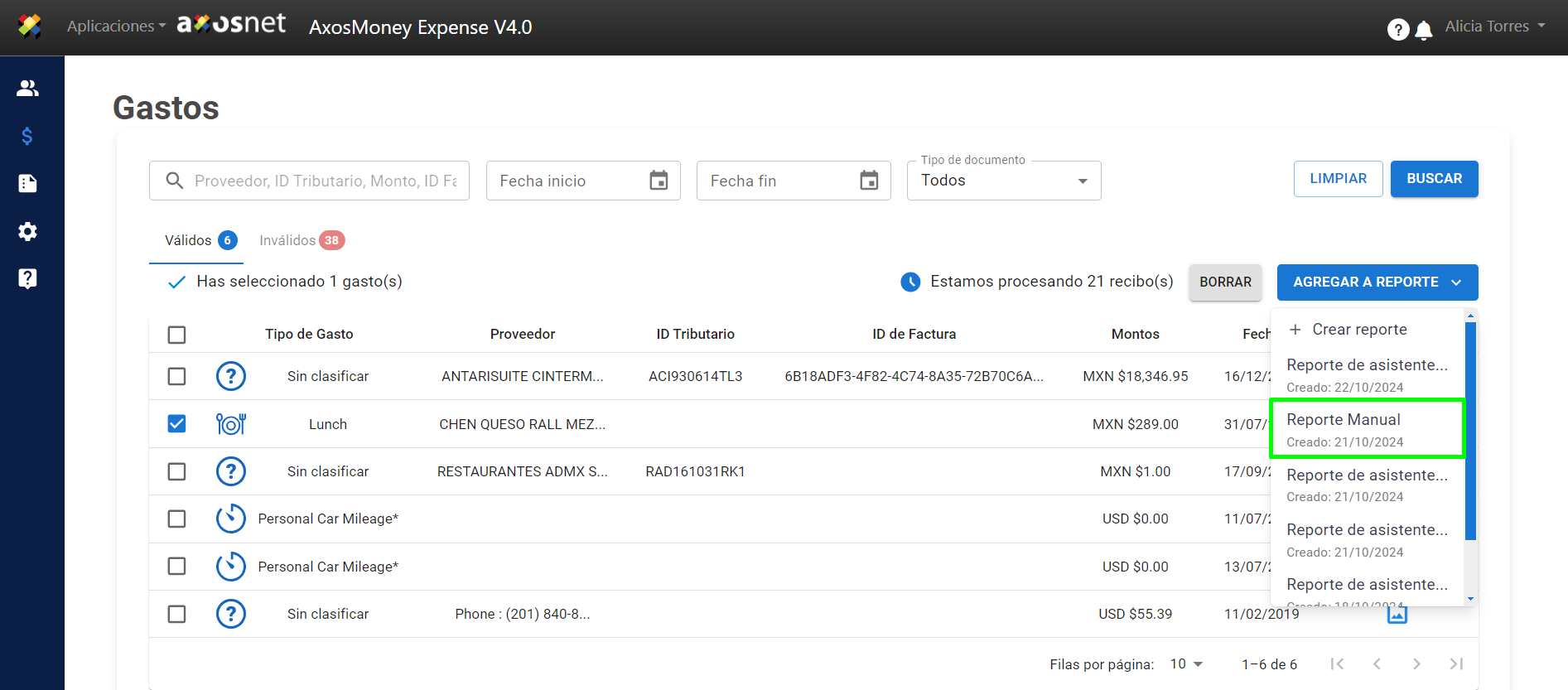
Nota: Los reportes se muestran por fecha de creación, del más reciente al más antiguo.
5. Al hacer clic en un reporte, AxosMoney enviará ese reporte, incluidos los recibos, a SAP Concur.
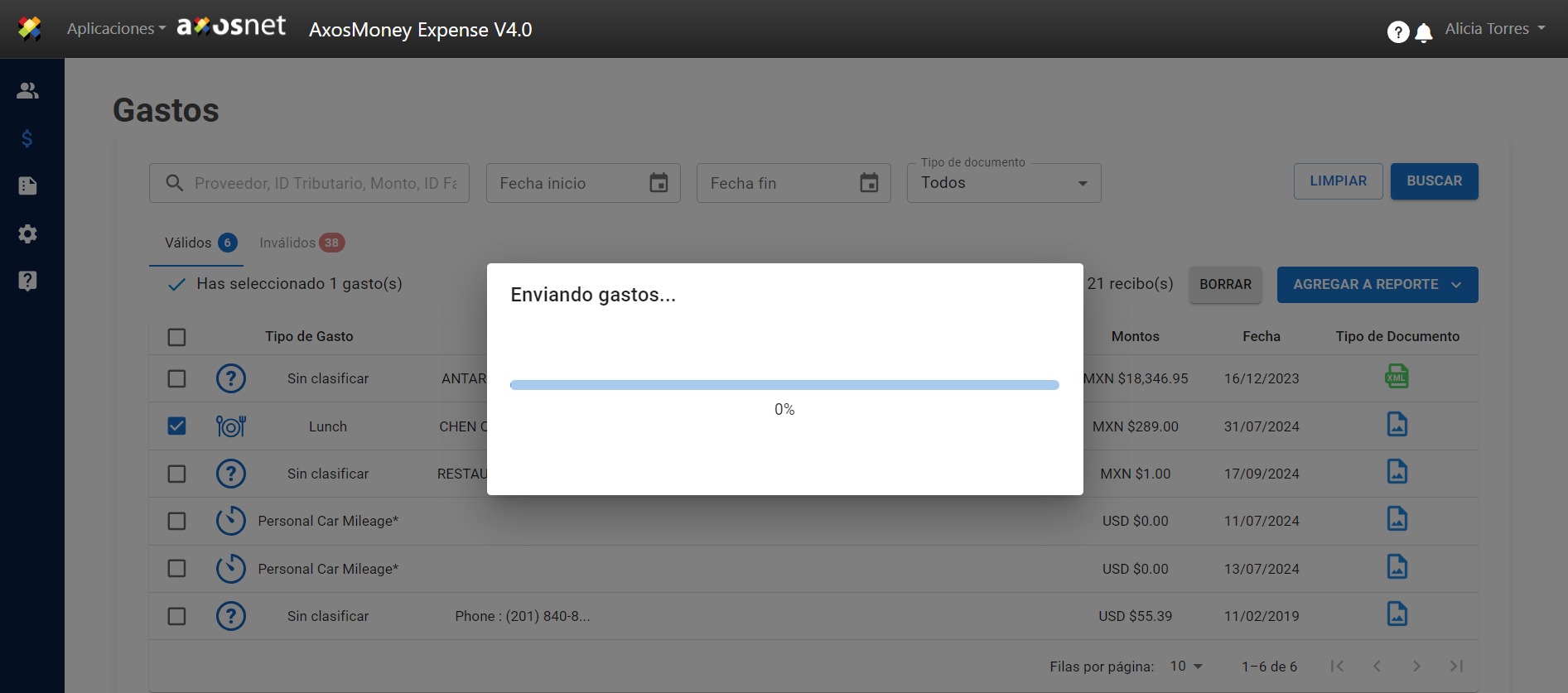
6. Una vez finalizado el envío, la plataforma mostrará un resumen. En la franja azul en la parte superior de la ventana, aparecerá el nombre del reporte que acaba de enviar como la cantidad total de las cantidades de los recibos que contiene. Haga clic en “Cerrar” para cerrar la ventana.
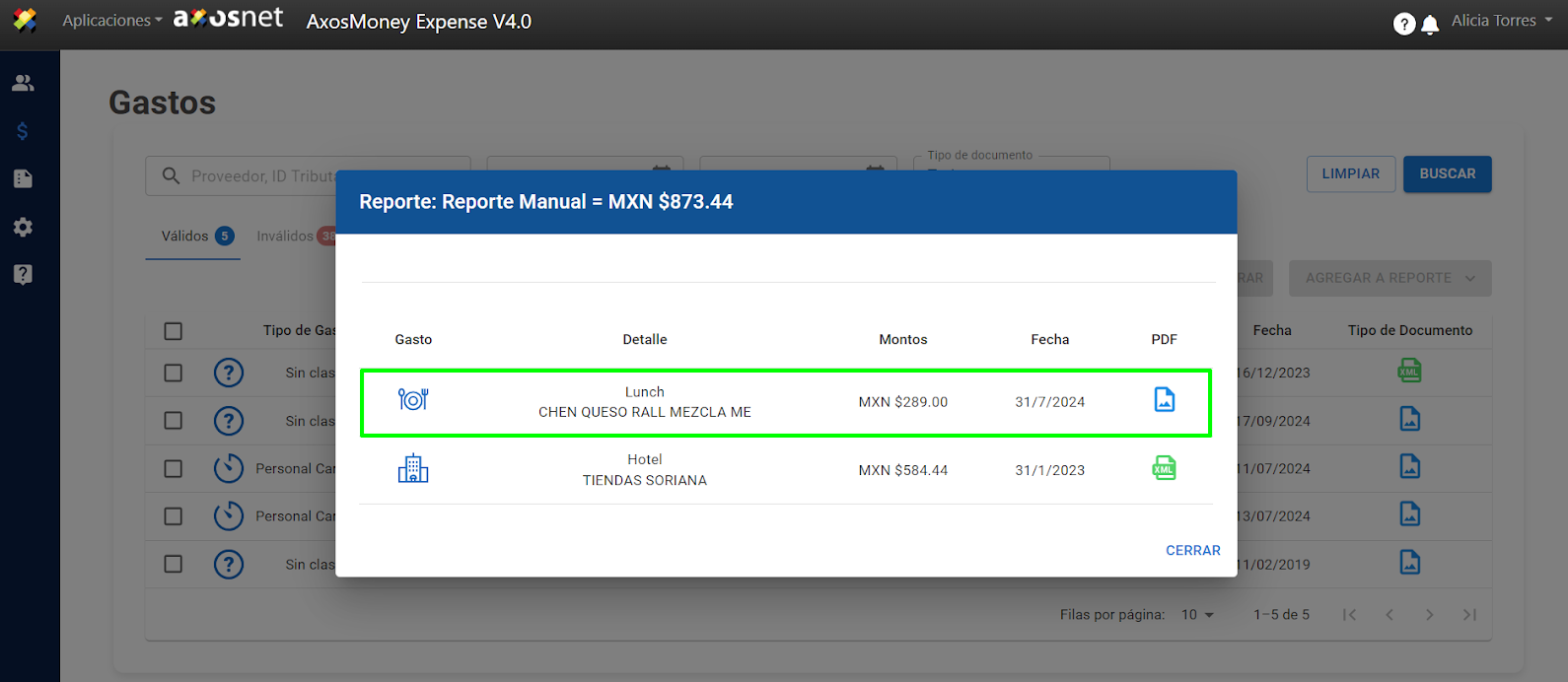
7. La lista de recibos válidos se actualizará eliminando los recibos enviados a SAP Concur dentro del reporte.
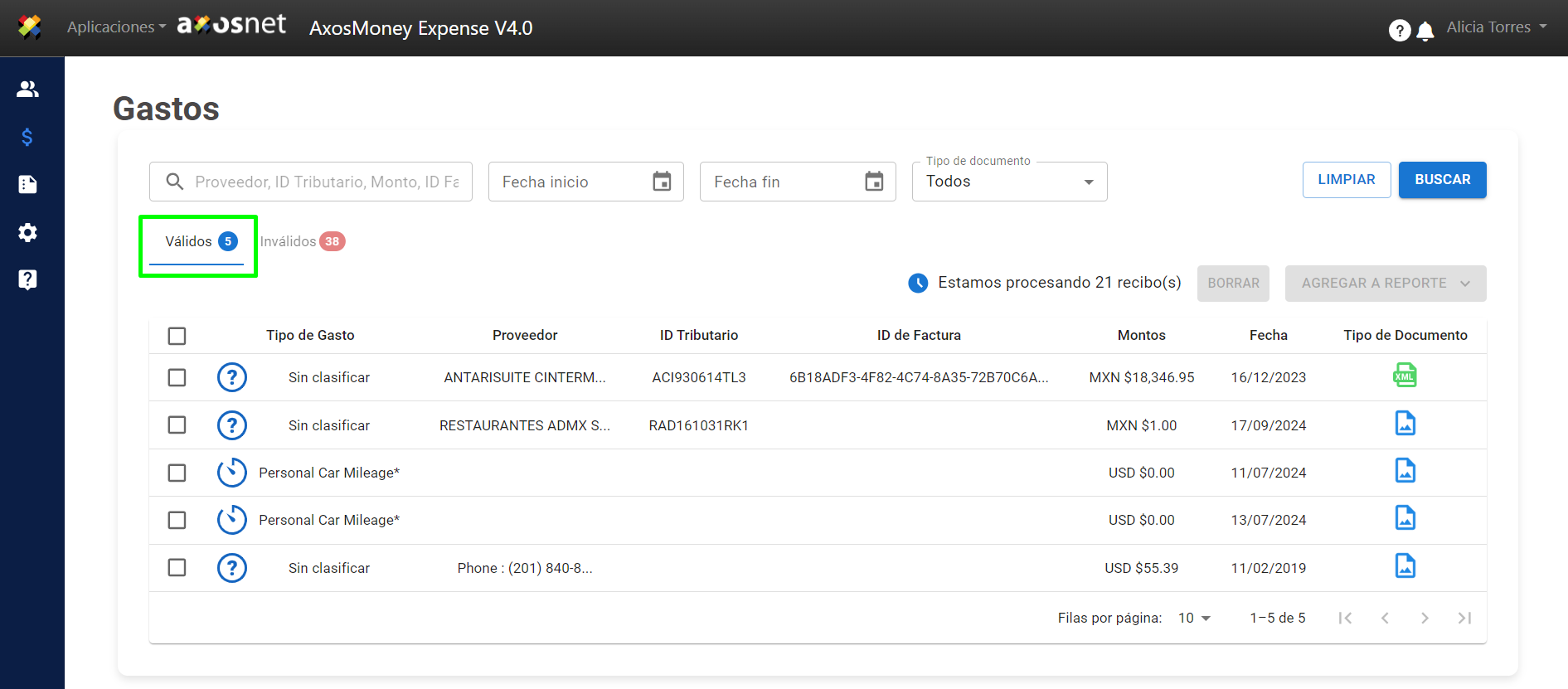
8. Para comprobar el recibó que se asignó al reporte, dirijase al menú “Reportes” y localice el reporte por su nombre. Luego, haz clic en él para ver los gastos.
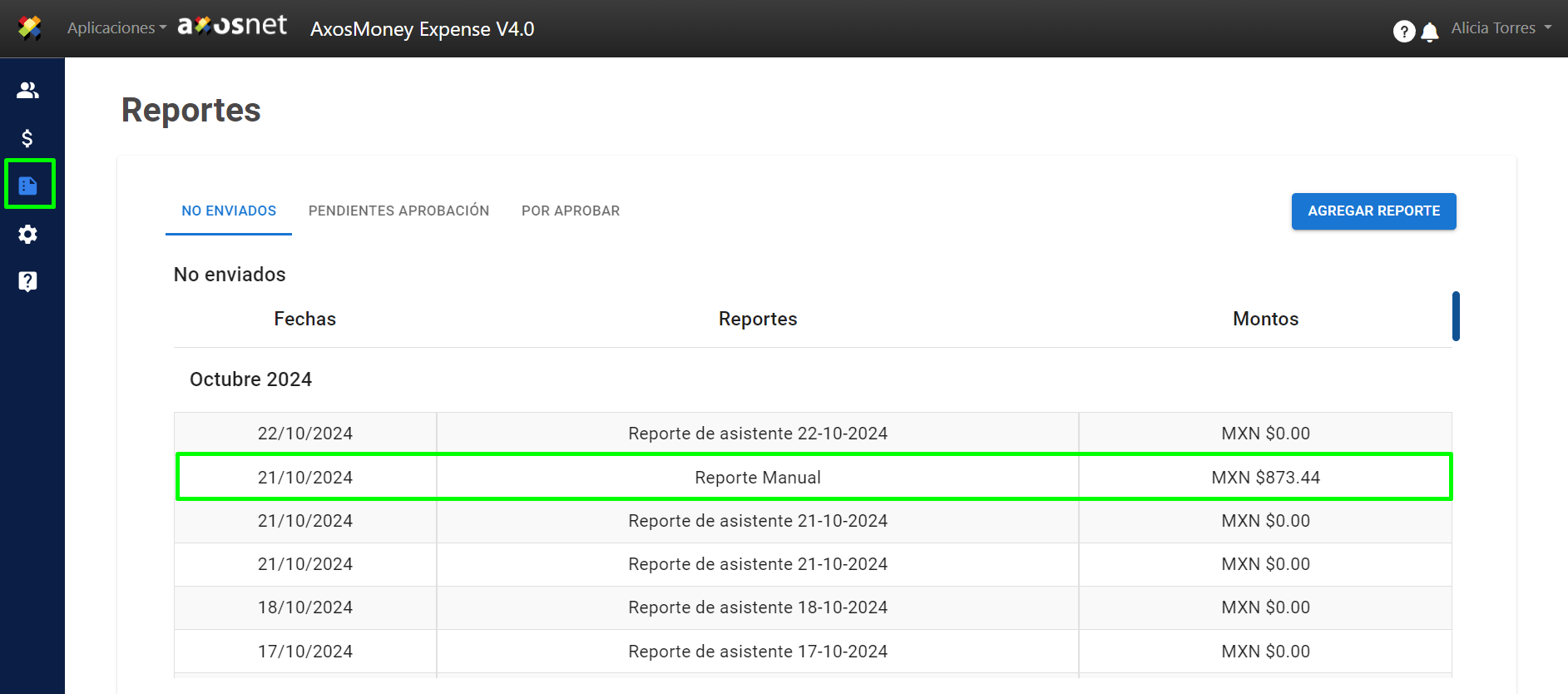
9. Aparecerá una ventana con todos los gastos dentro del reporte.
Revisar un recibo válido
Esta sección es para ver los detalles de los recibos válidos.
1.Ingresa a la opción “Gastos” del menú principal.
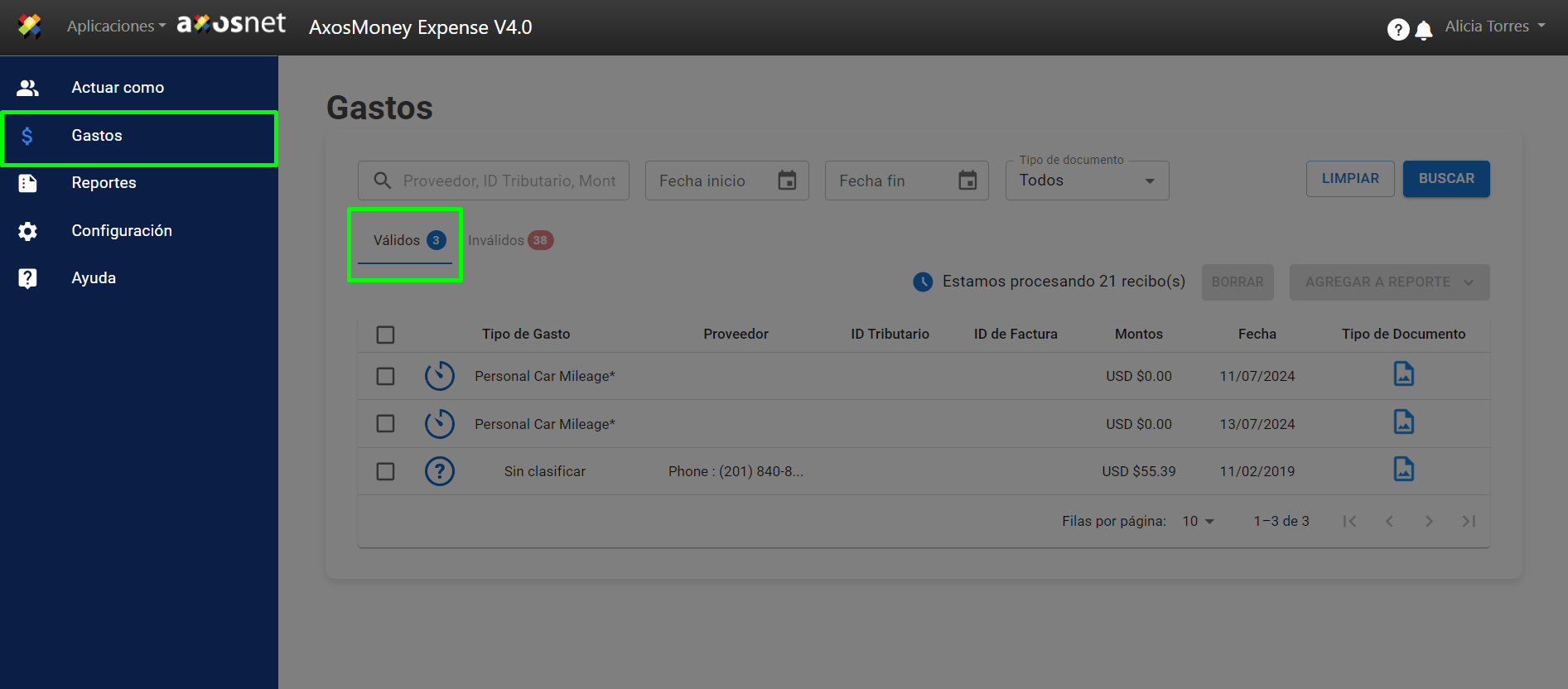
2. Seleccione un gasto y haga clic en él.
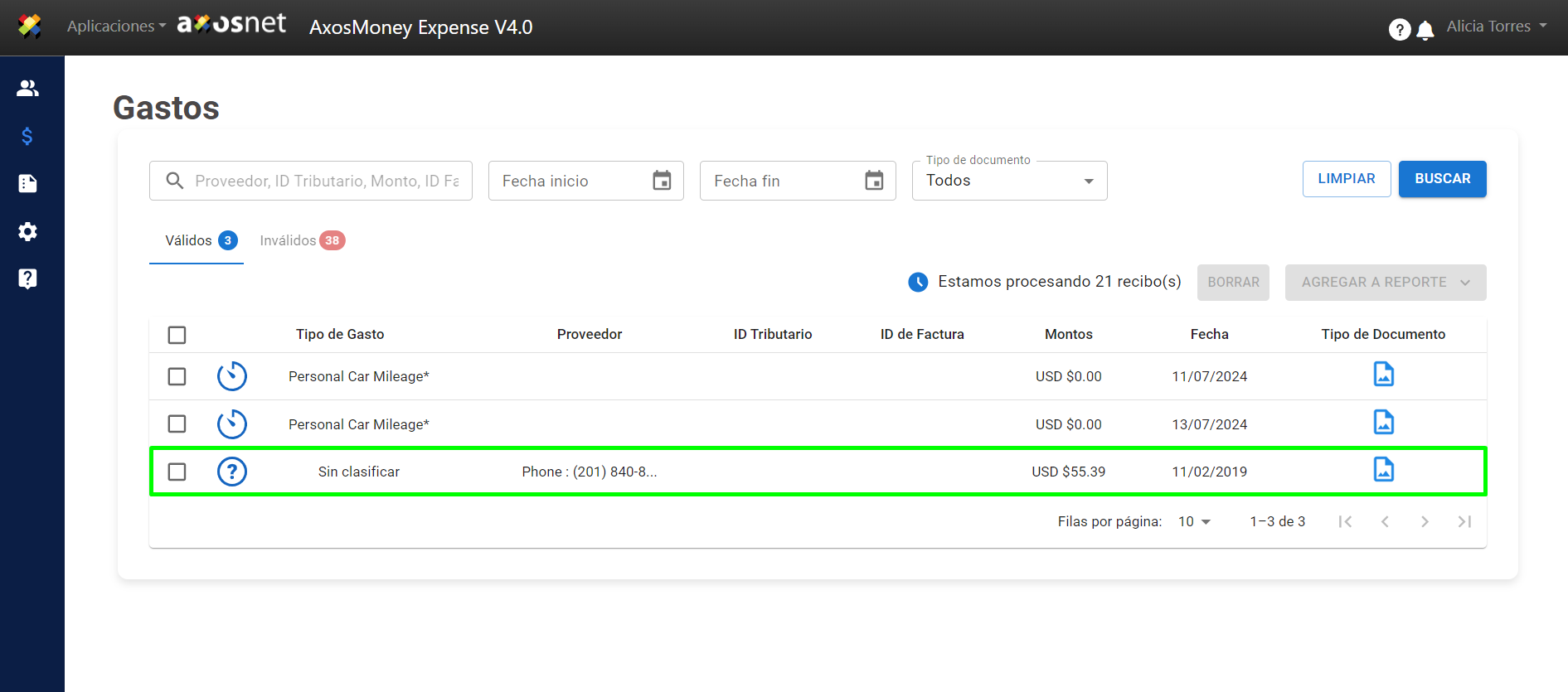
3. Se desplegará una ventana con opciones. A continuación se describe en qué consiste cada uno de ellos:
- Clasificar gasto: Asigne o cambie el tipo de Gasto a su gasto en caso de que la aplicación no lo detecte o sea incorrecto.
- Detalles del gasto: Muestra en página el resultado de la validación del CFDi.
- Visualizar documento/evidencia: Muestra el CFDi.
Seleccione la opción “Detalles del gasto”.
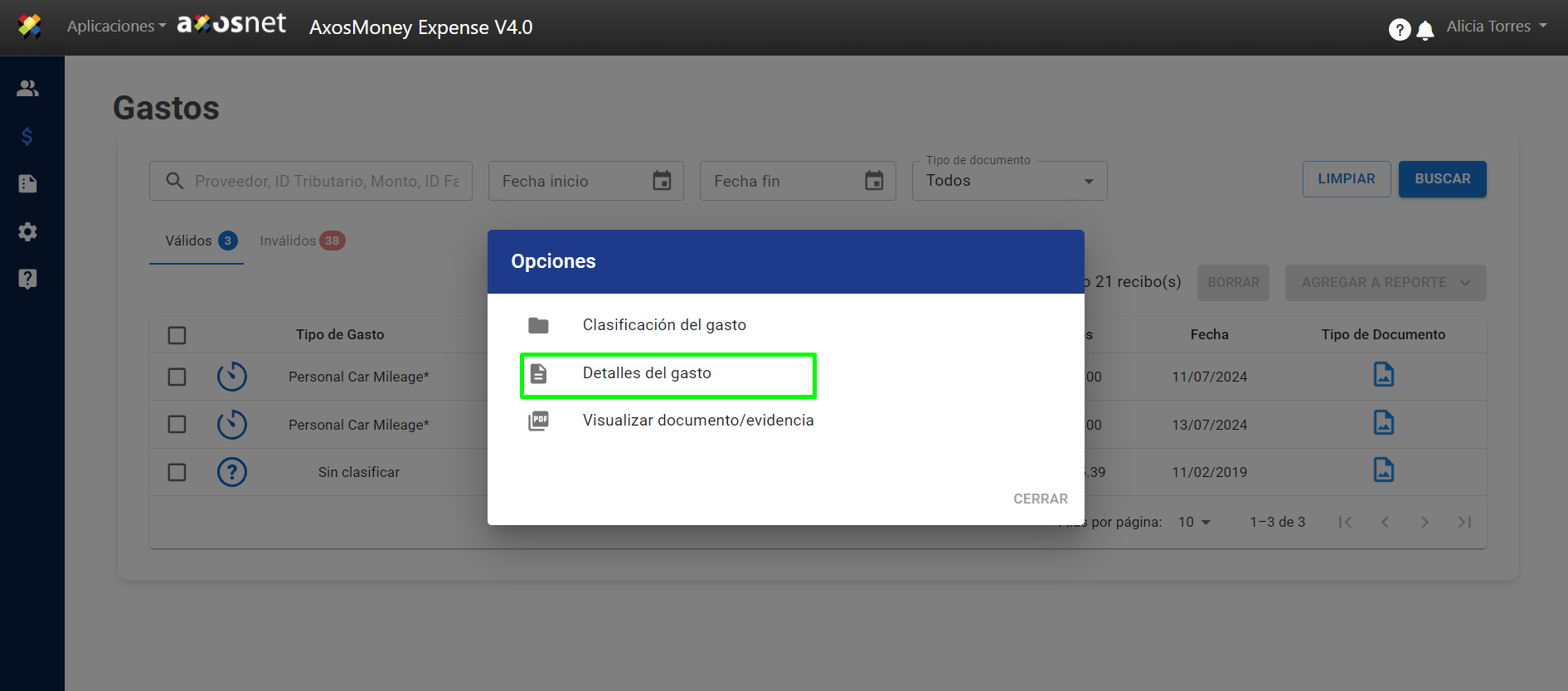
4. Se desplegará una ventana donde se mostrarán las validaciones con las que cumplió el recibo como campos obligatorios, reglas del cliente, nombre del proveedor, tipo de gasto y el monto total del recibo.
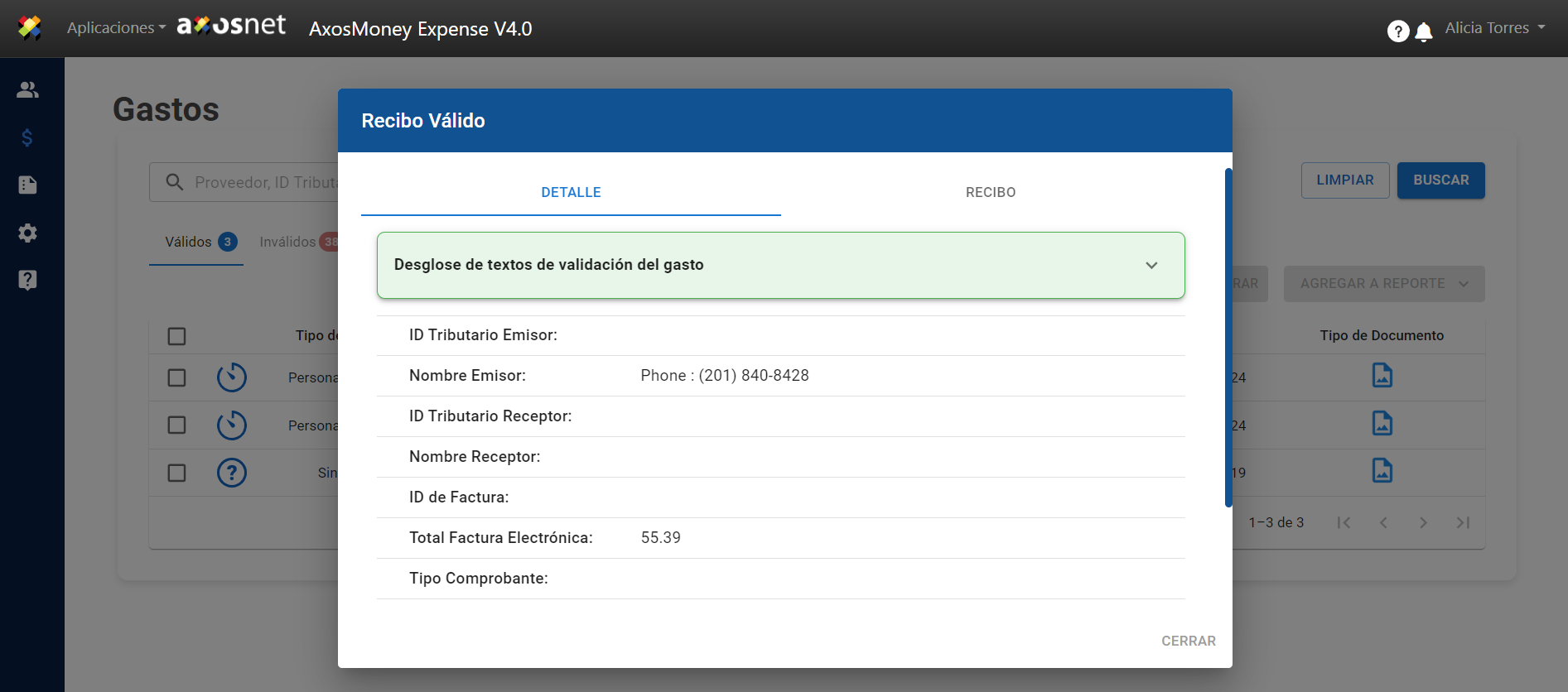
Importante: En la ventana Detalles del gasto, las validaciones correctas tendrán una marca de verificación verde, mientras que las validaciones incorrectas tendrán una cruz roja.
5. Haga clic en la pestaña “Recibo” para ver la imagen del recibo y revisarlo en detalle.
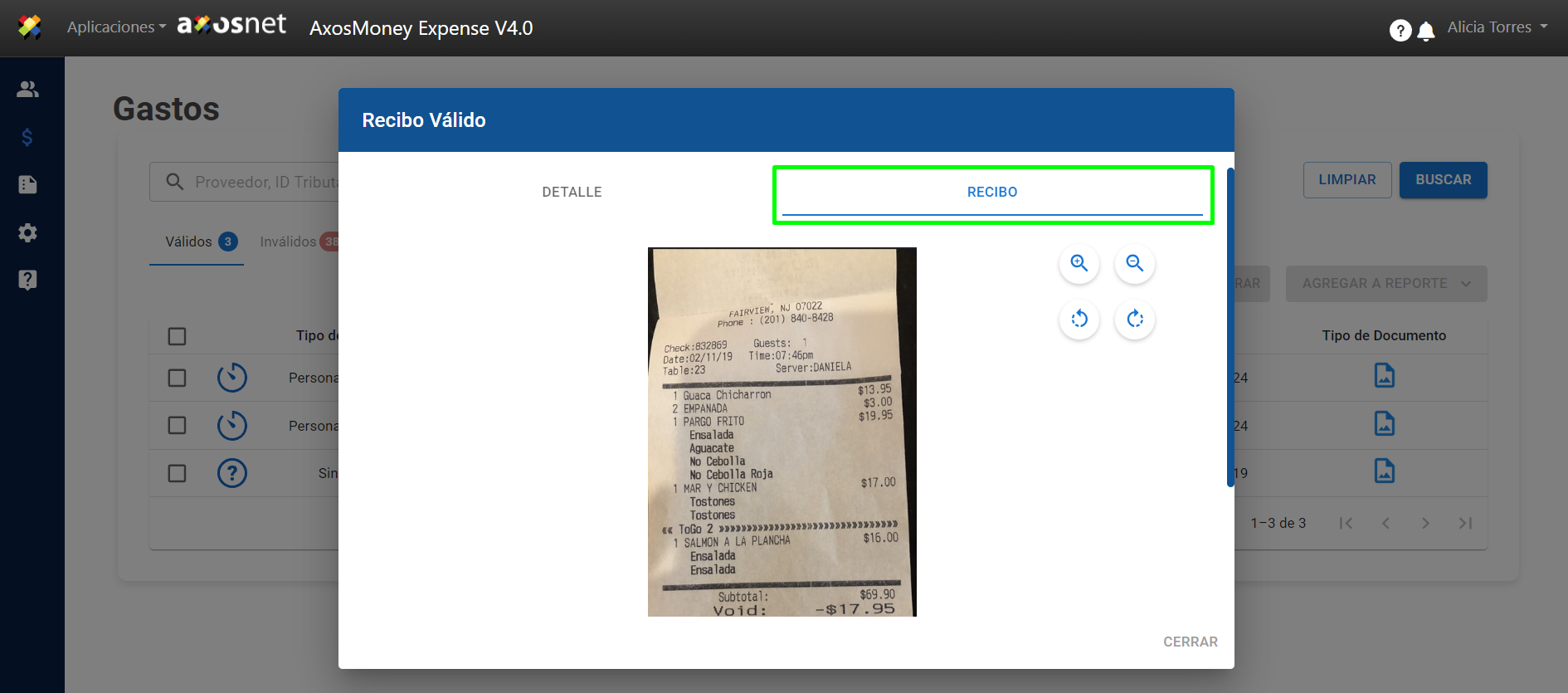
6. La sección de “Recibo” cuenta con 4 botones para visualizar mejor la imagen.
Los botones superiores son para hacer o quitar zoom. 🔍
Los botones inferiores para rotar la imágen hasta a 360°. 🔄
Eliminar Recibo
Las siguientes instrucciones describen los pasos para eliminar un recibo válido que no se agrega a ningún reporte.
1.Ingresa a la opción “Gastos” del menú principal.

2. Seleccione los recibos que desea eliminar.
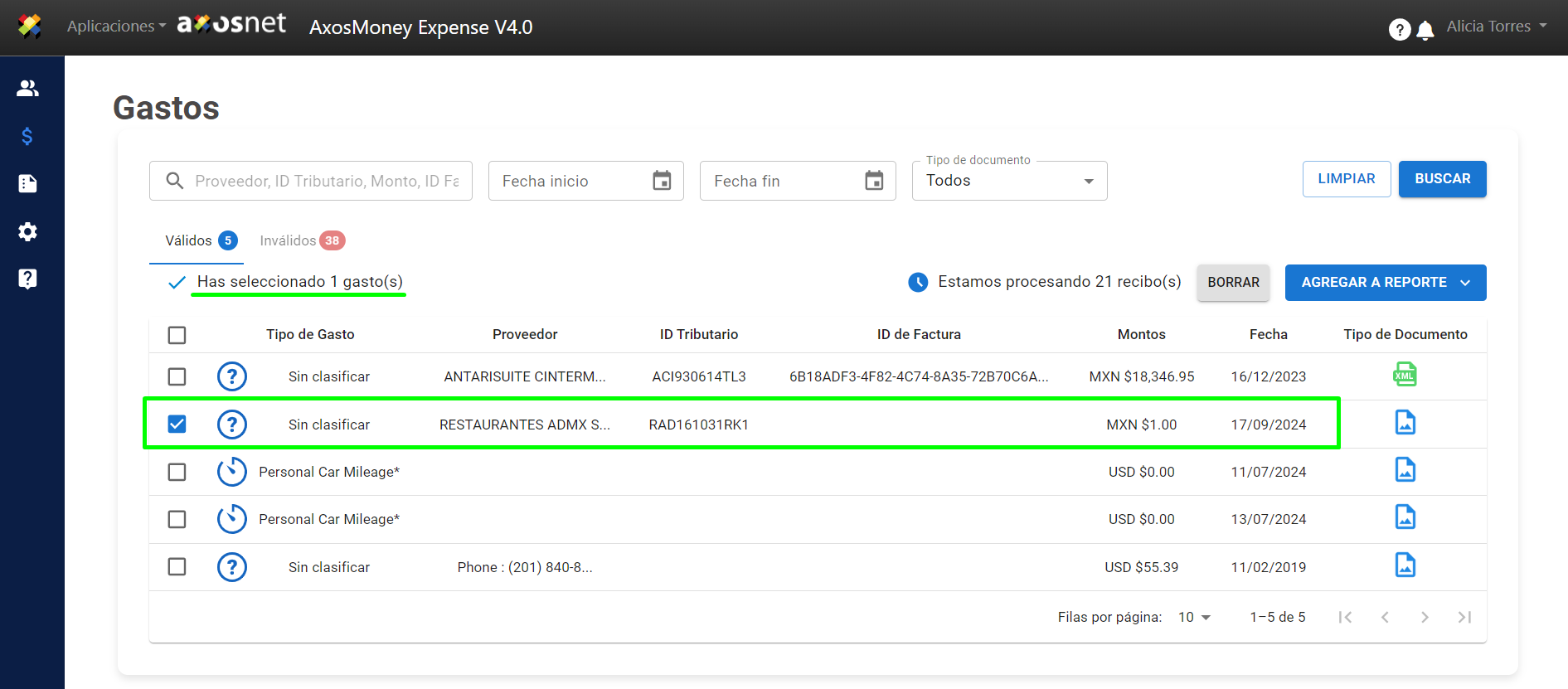
3. Haga clic en el botón “Borrar”.
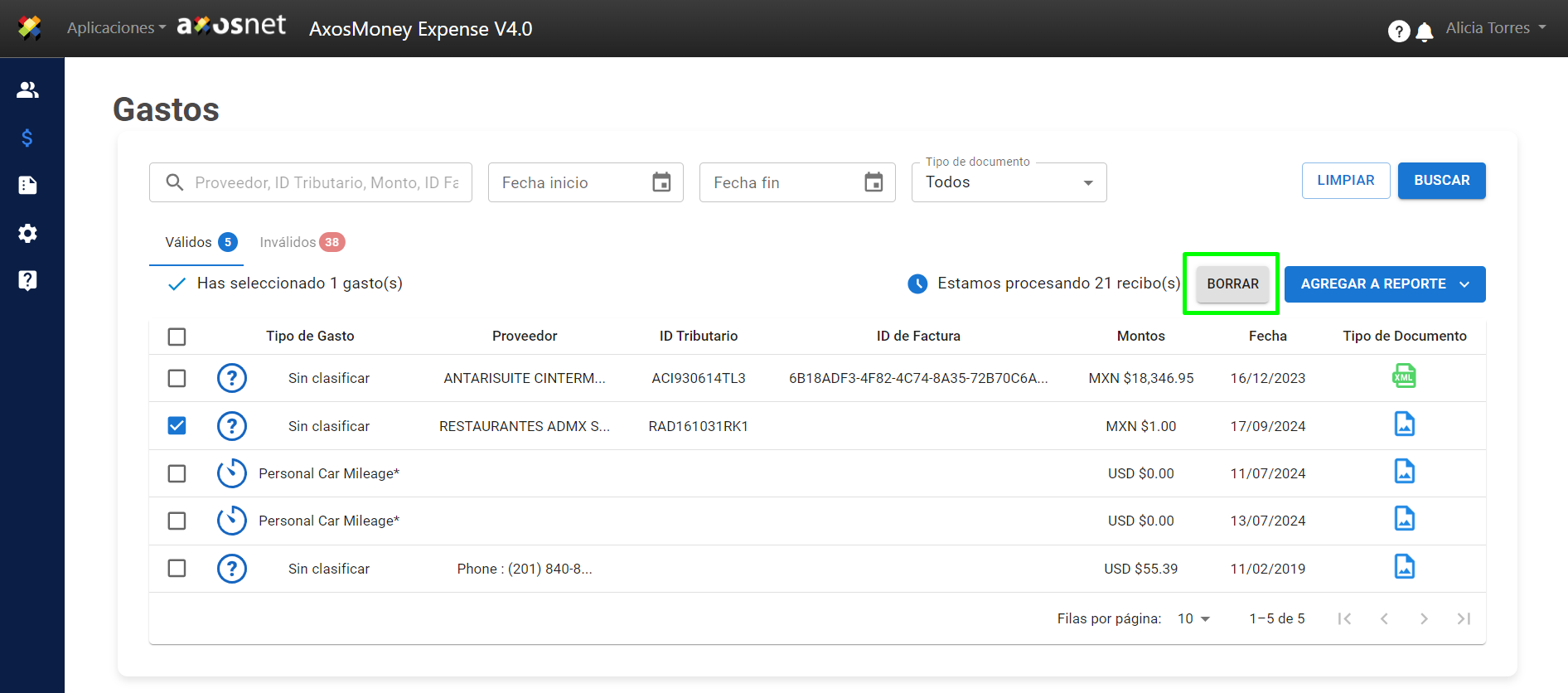
4.Un mensaje de confirmación le solicitará que confirme si desea eliminar los recibos seleccionados. Haga clic en “CONFIRMAR” para eliminar.
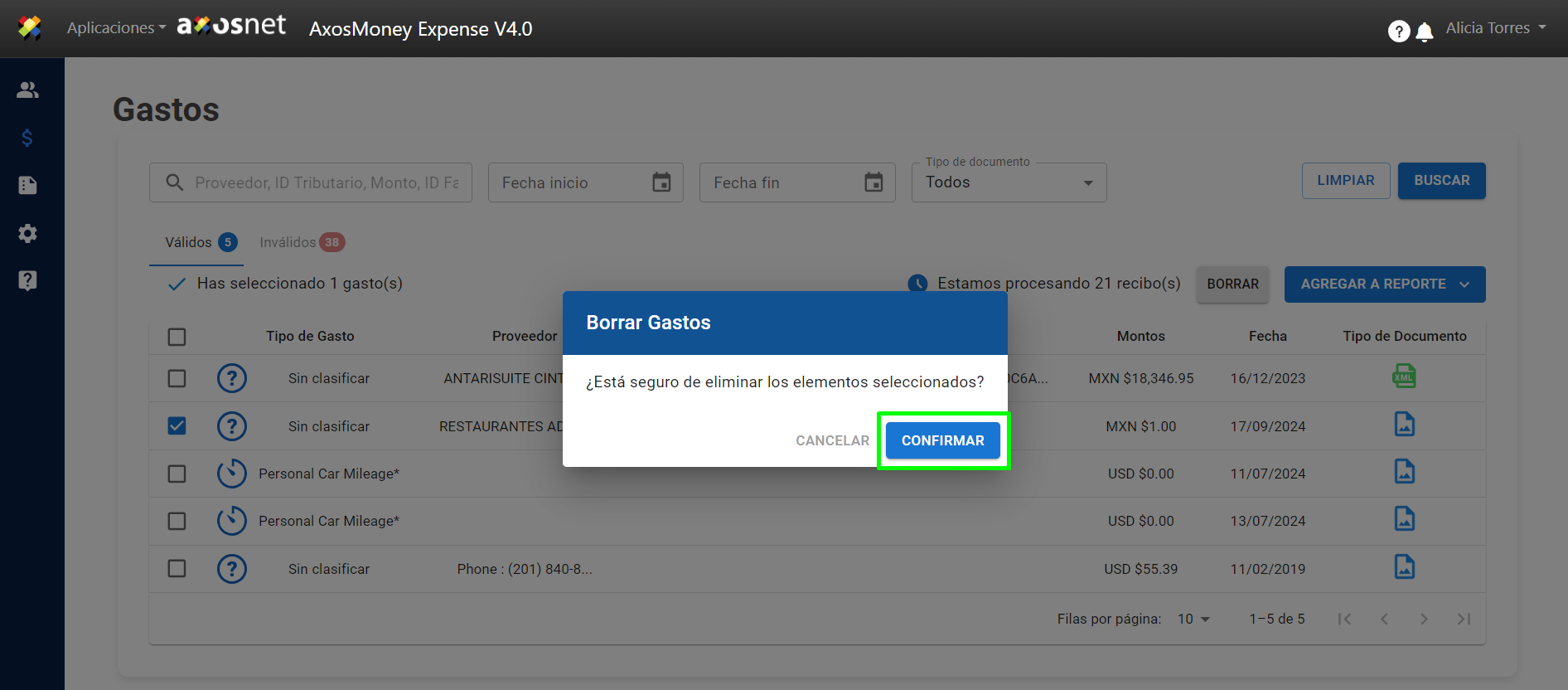
5. AxosMoney elimina el recibo seleccionado y actualiza la página con los gastos restantes.