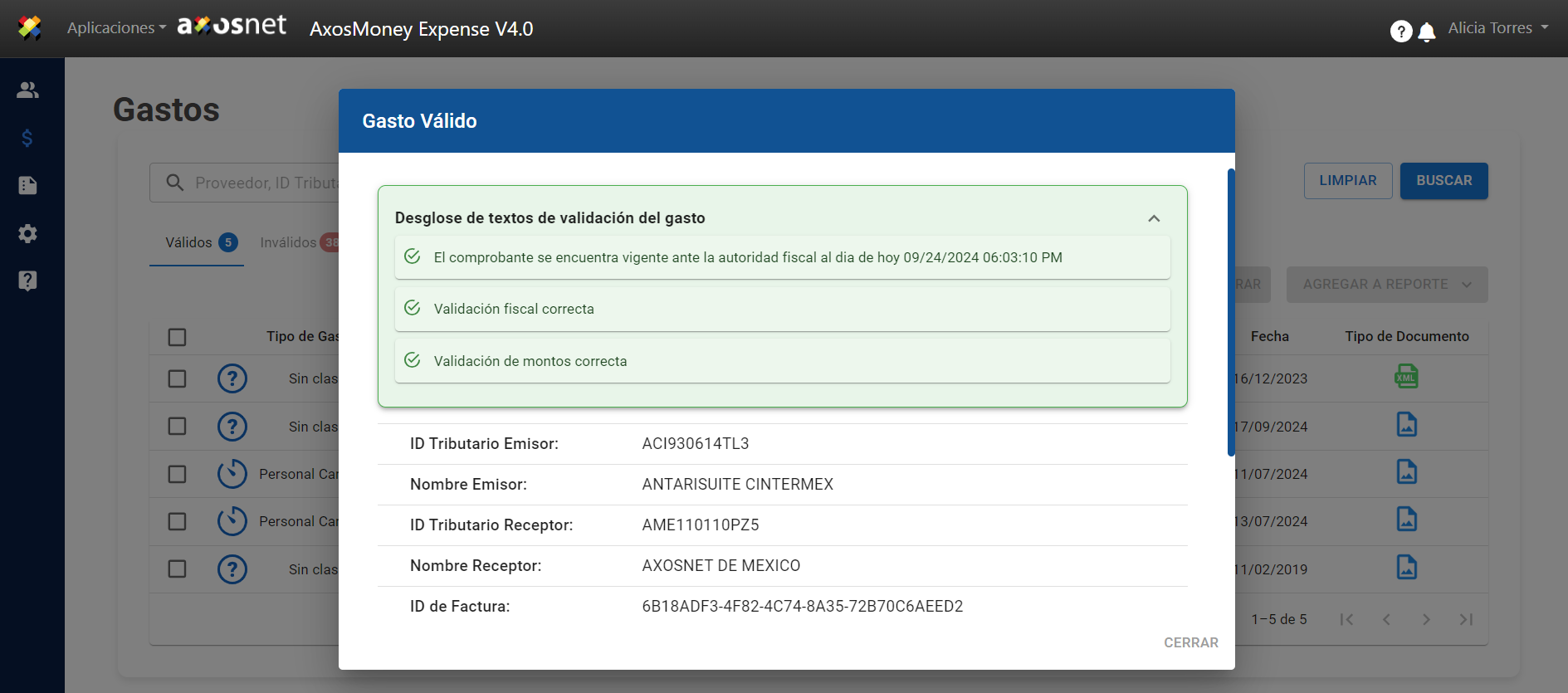Cuando un usuario ingresa al menú “Gastos”, la lista de gastos “Válidos” se muestra por defecto. Esta sección describe brevemente los campos y funciones que aparecen cuando un gasto es válido. Un gasto se considera válido en AxosMoney si cumple con los criterios de validez del SAT así como con los parámetros personalizados configurados en AxosMoney por el administrador de AxosMoney en su empresa.
Para referencia futura sobre la configuración de los parámetros de validación, consulte Administración de aplicaciones \ AxosMoney Expense V4.0 en el Manual ACS.
1. Ingrese en la opción “Gastos” del menú principal. El icono “?” aparecerá cuando un gasto no esté clasificado.
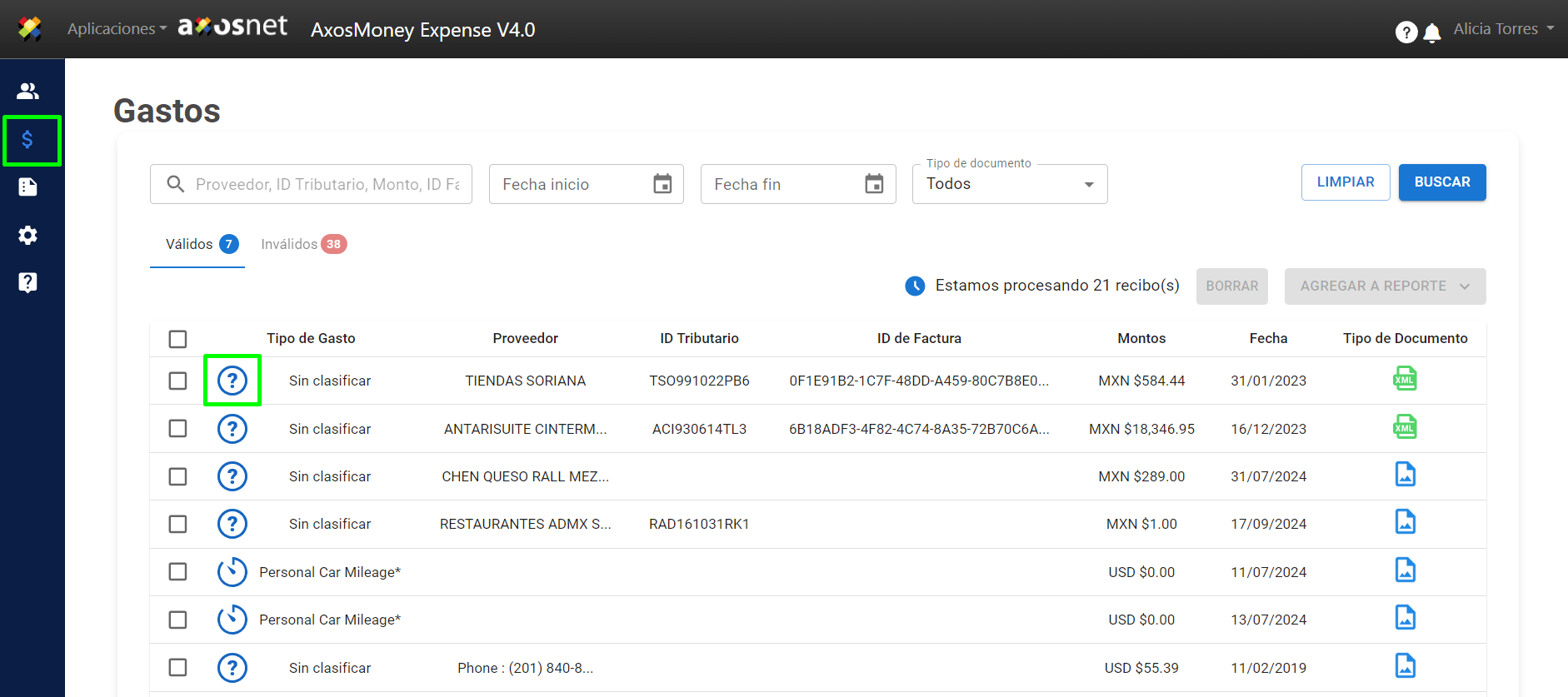
2. Haga clic en el gasto que desea clasificar.
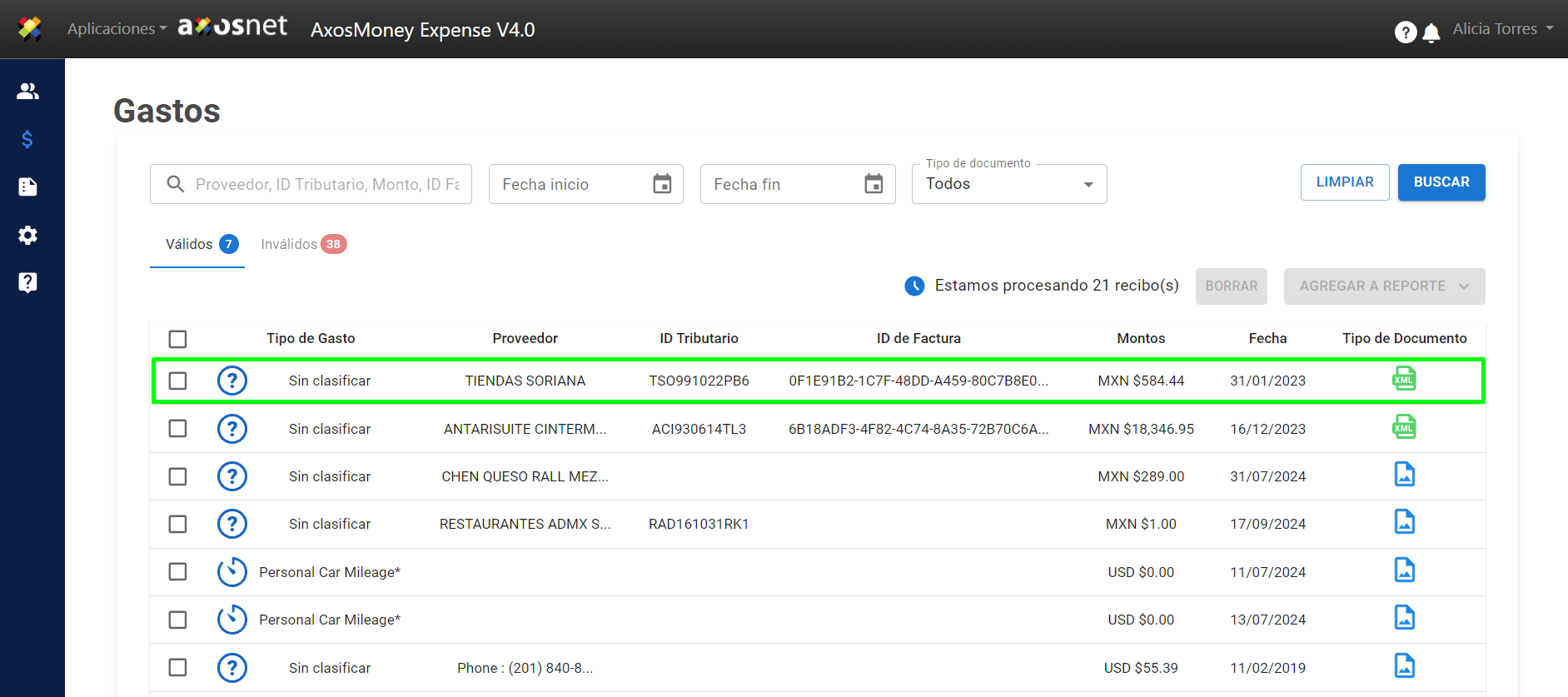
3. El sistema mostrará una ventana con 3 opciones. A continuación se describe en qué consiste cada uno de ellos:
- Clasificación del gasto: Asigne o cambie el tipo de clasificación a su gasto.
- Detalles del gasto: Muestra el resultado de la validación del CFDi y los detalles del gasto.
- Visualizar documento/evidencia: Muestra el CFDi.
Seleccione la opción “Clasificar gasto”.
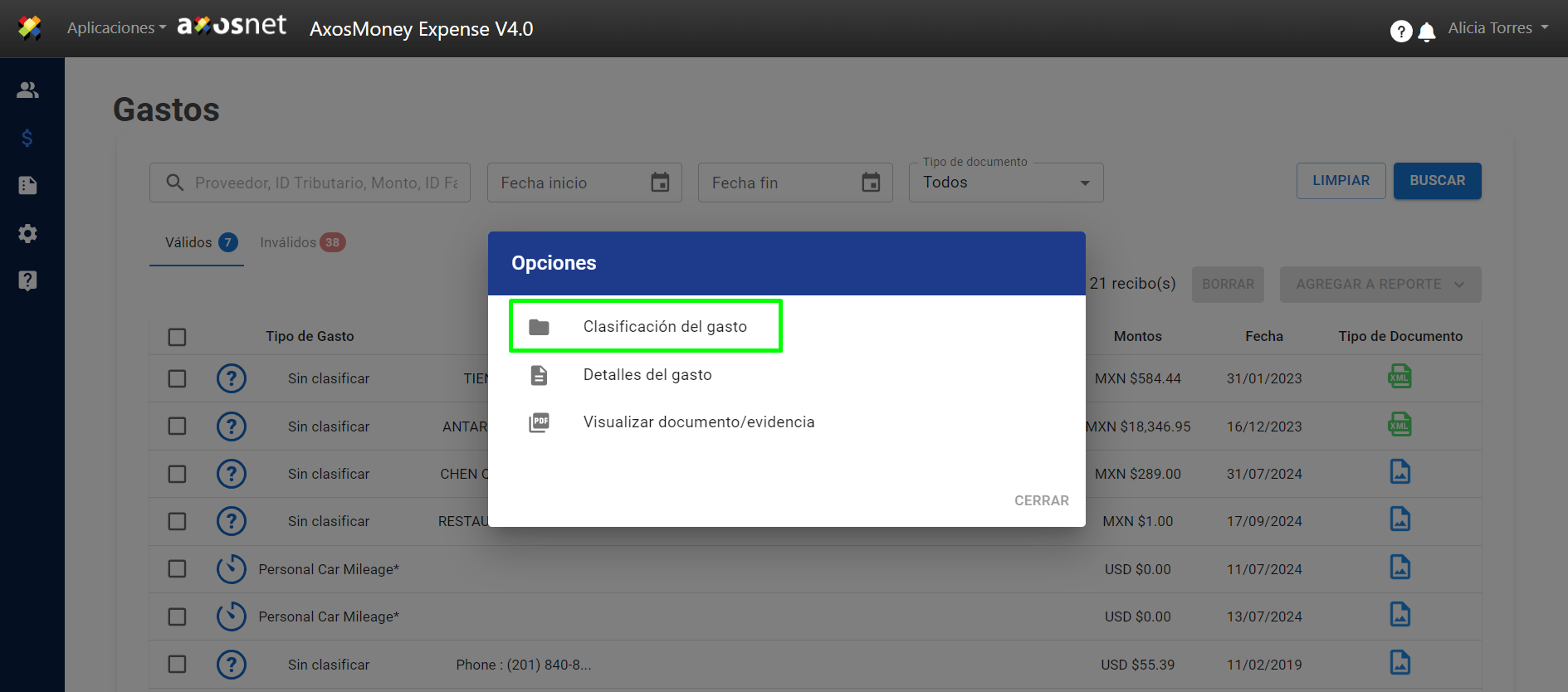
4. AxosMoney muestra un catálogo de tipos de gastos. Elija un tipo de gasto haciendo clic en el nombre del gasto o use la sección “Buscar” para encontrar un tipo de gasto específico. Además, si un gasto tiene un tipo incorrecto, puede cambiarlo siguiendo los mismos pasos.
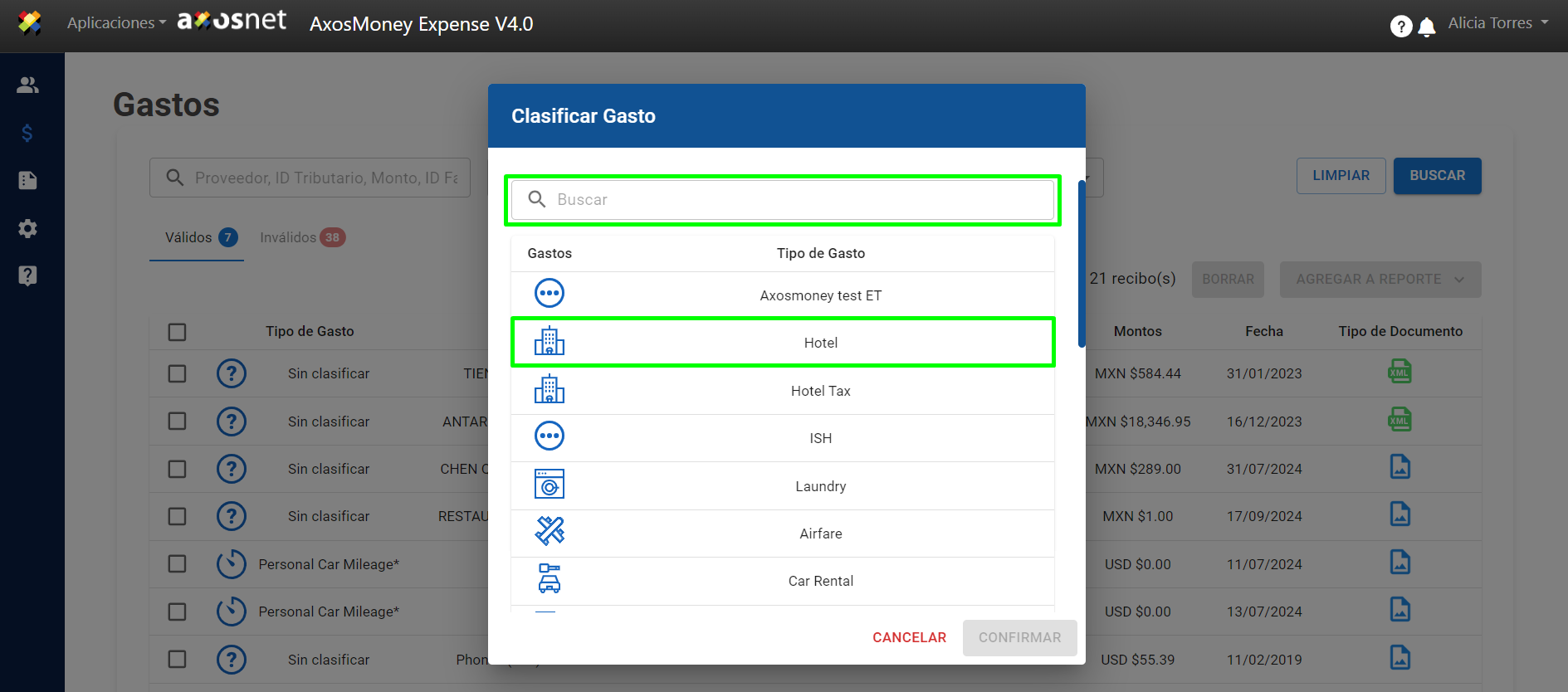
Nota: La lista de gastos que se muestra es solo para fines ilustrativos. Los tipos disponibles dependen de la configuración de gastos de su empresa en SAP Concur.
5. Al seleccionar la clasificación del gasto, haga clic en “CONFIRMAR”.
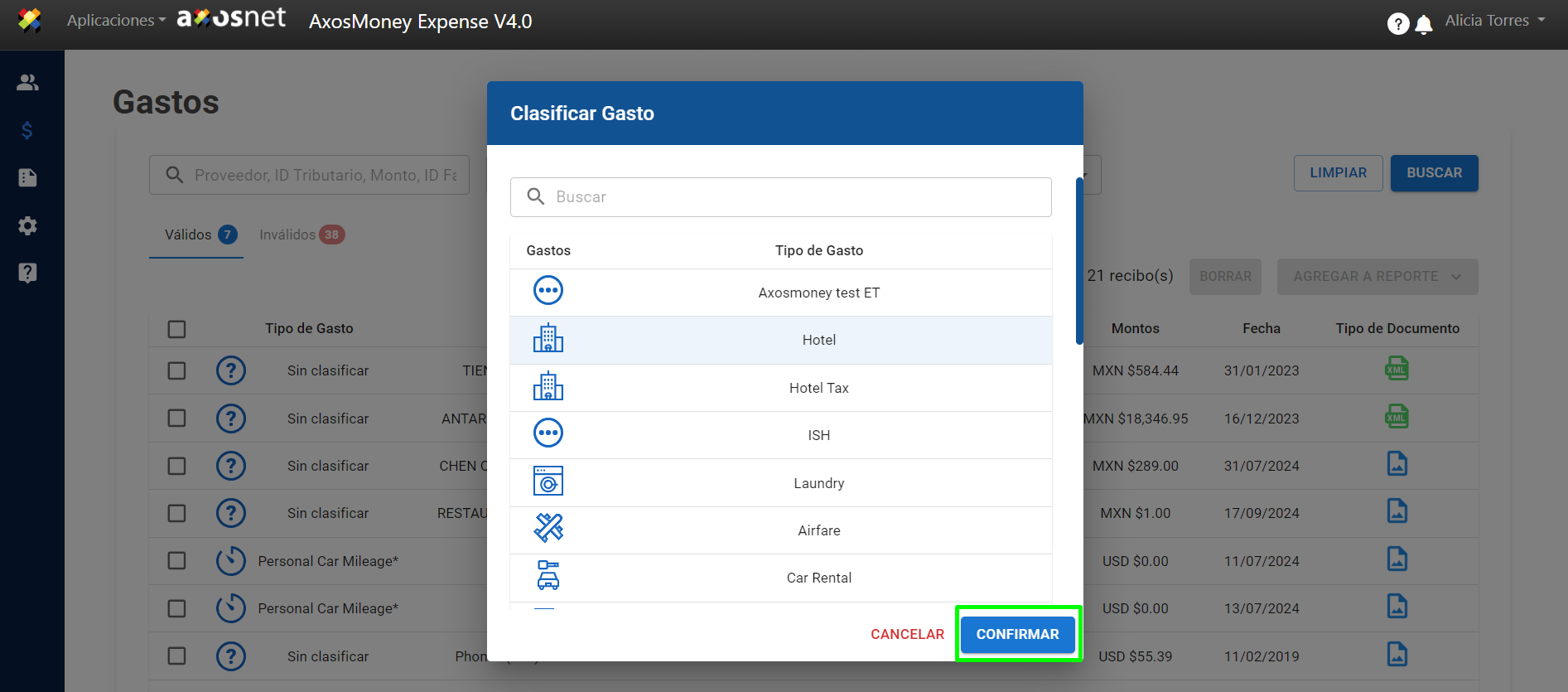
6. Se muestra un mensaje de confirmación al clasificar el gasto.
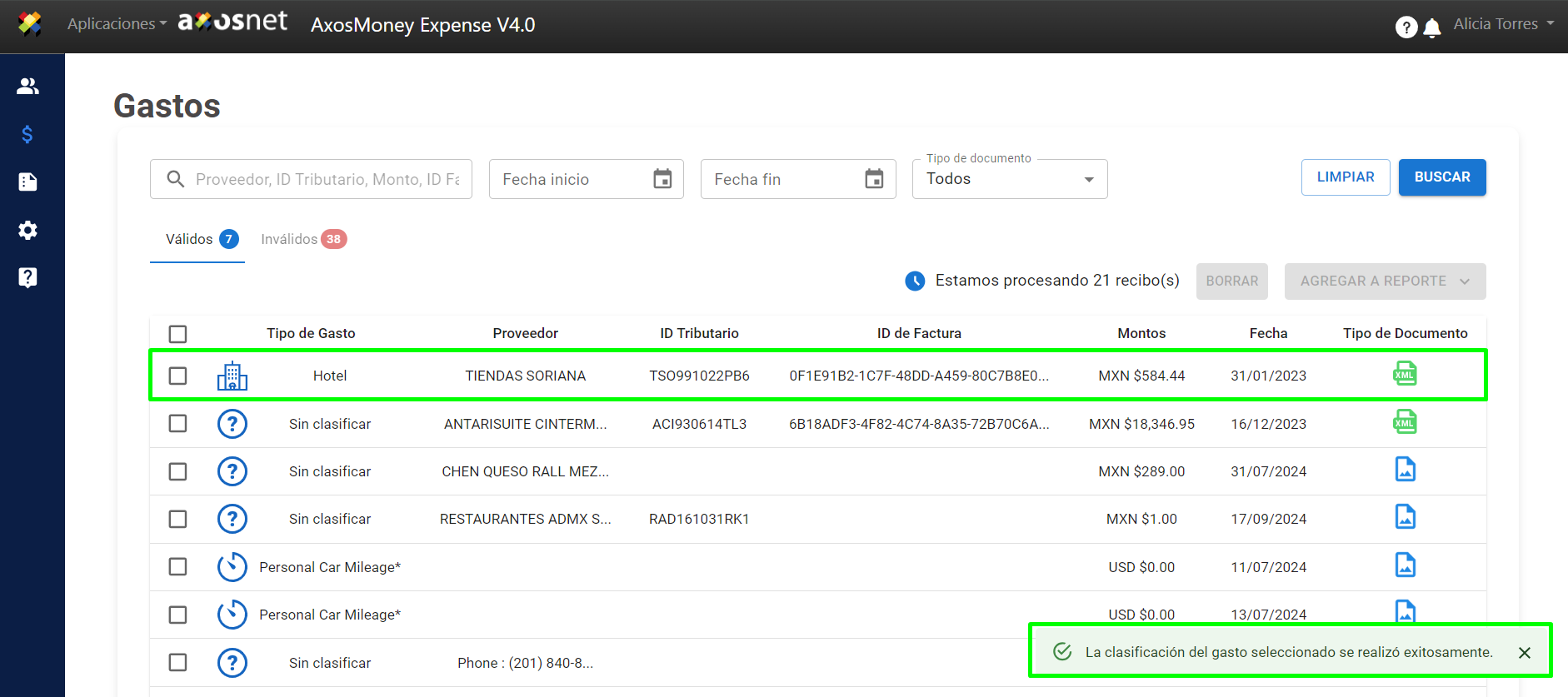
Nota: Una vez que haya clasificado todos sus gastos, puede agregar gastos al reporte existente o agregar gastos a un nuevo reporte.
Tipos de gastos
Es conveniente mencionar que AxosMoney cuenta con un catálogo de los tipos de gastos más utilizados para facilitar la revisión de su asignación de gastos. Para vincular un tipo de gasto con un icono deseado, comuníquese con el servicio de atención al cliente de AxosMoney.
Iconos de otro tipo.
Revisar un gasto válido
Es posible revisar el estado de todos los parámetros que participan en una validación. Los parámetros están relacionados con los criterios o tolerancias del SAT que su empresa desea establecer.
1. Ingrese a la sección “Gastos”.
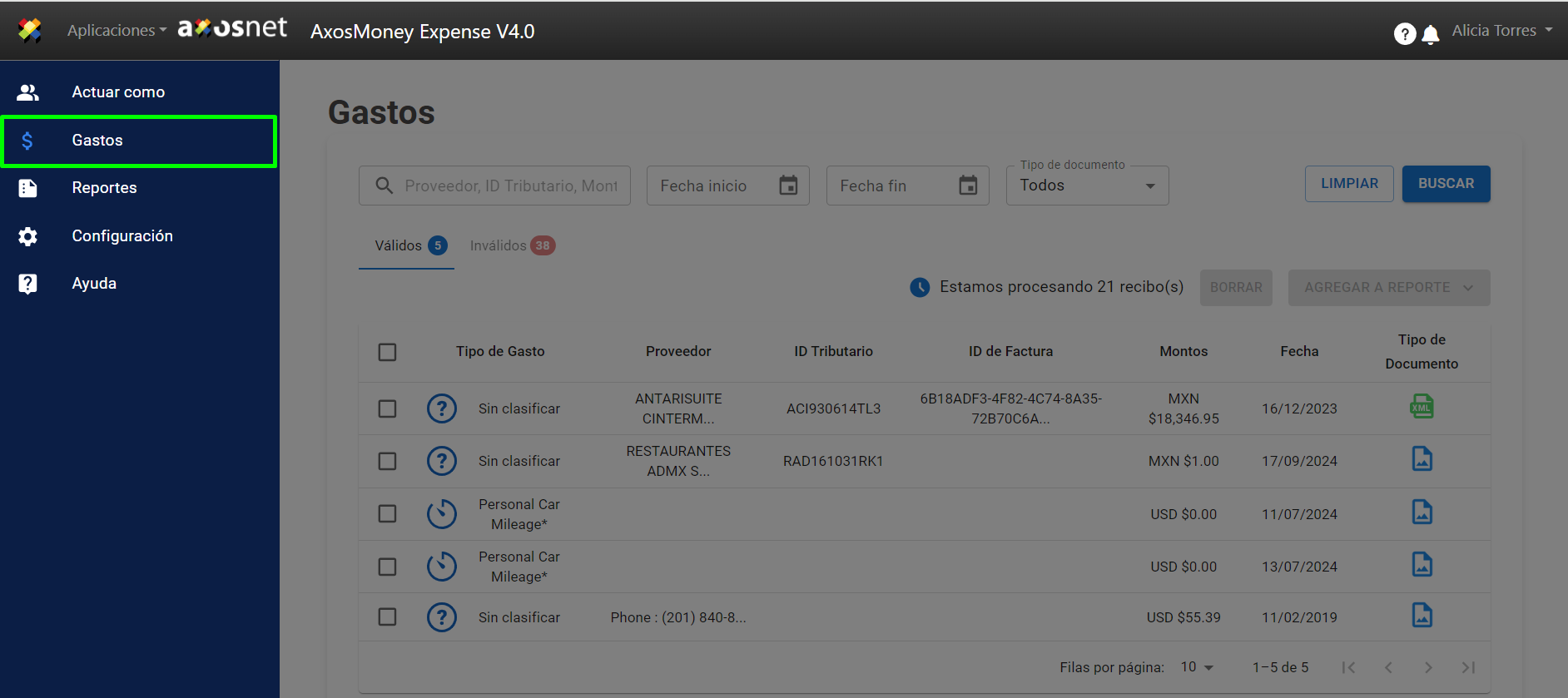
2. Seleccione un gasto y haga clic en él.
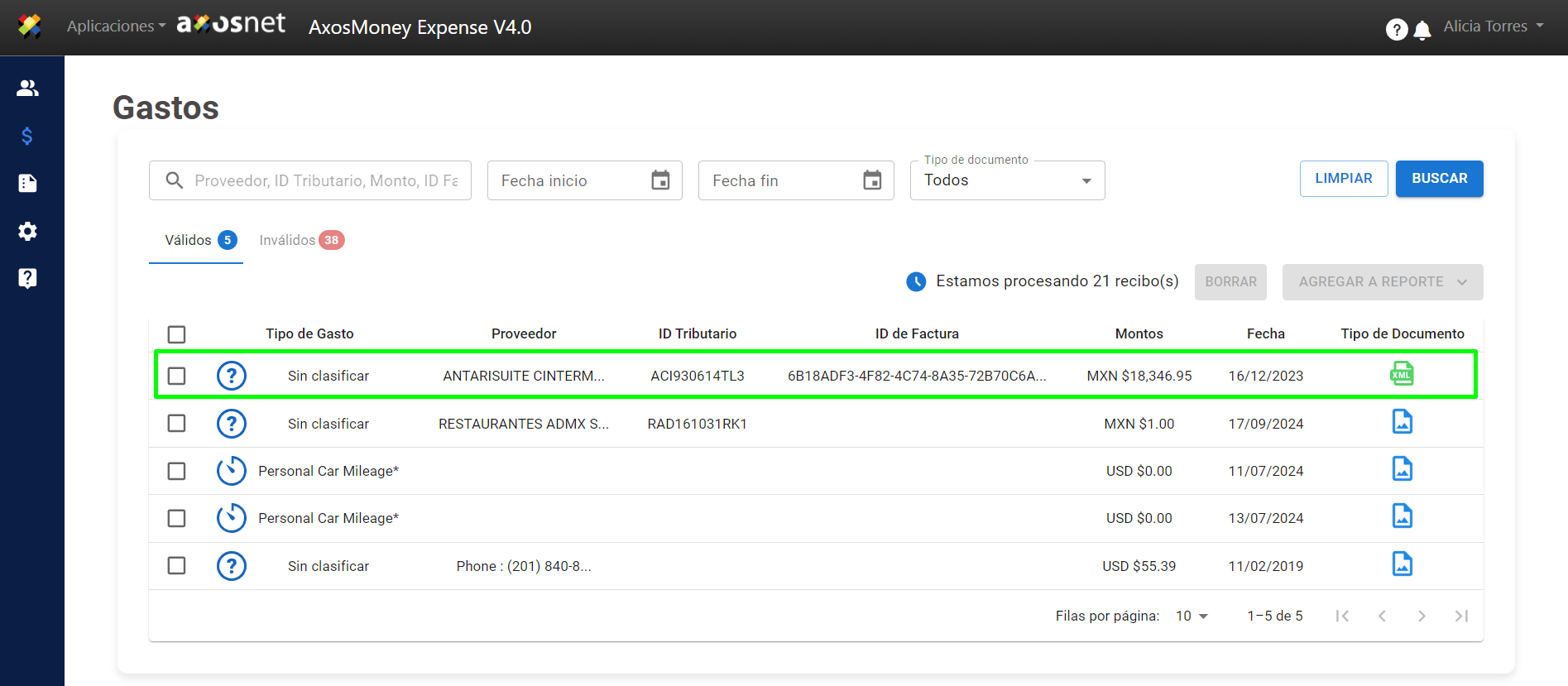
3. Se desplegará una ventana con opciones. A continuación se describe en qué consiste cada uno de ellos:
- Clasificar gasto: Asigne o cambie el tipo de Gasto a su gasto en caso de que la aplicación no lo detecte o sea incorrecto.
- Detalles del gasto: Muestra en página el resultado de la validación del CFDi.
- Visualizar documento/evidencia: Muestra el CFDi.
Seleccione la opción “Detalles del gasto”.
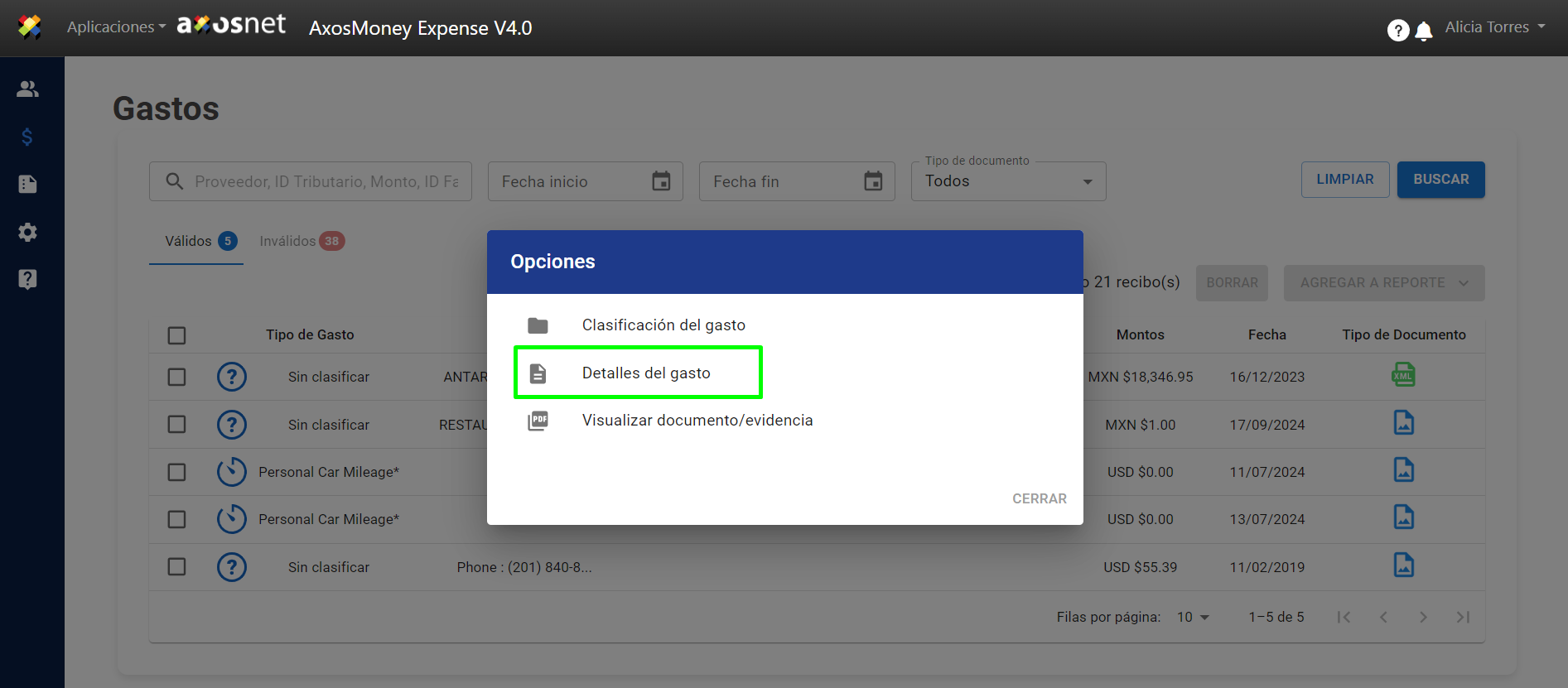
4. Aparecerá una ventana de detalles que muestra todos los parámetros de validación y su estado. Por ejemplo, un gasto con validación correcta tendrá una marca de verificación verde, mientras que las validaciones incorrectas tendrán una cruz roja.
Haga clic en “Cerrar” para salir de la ventana.