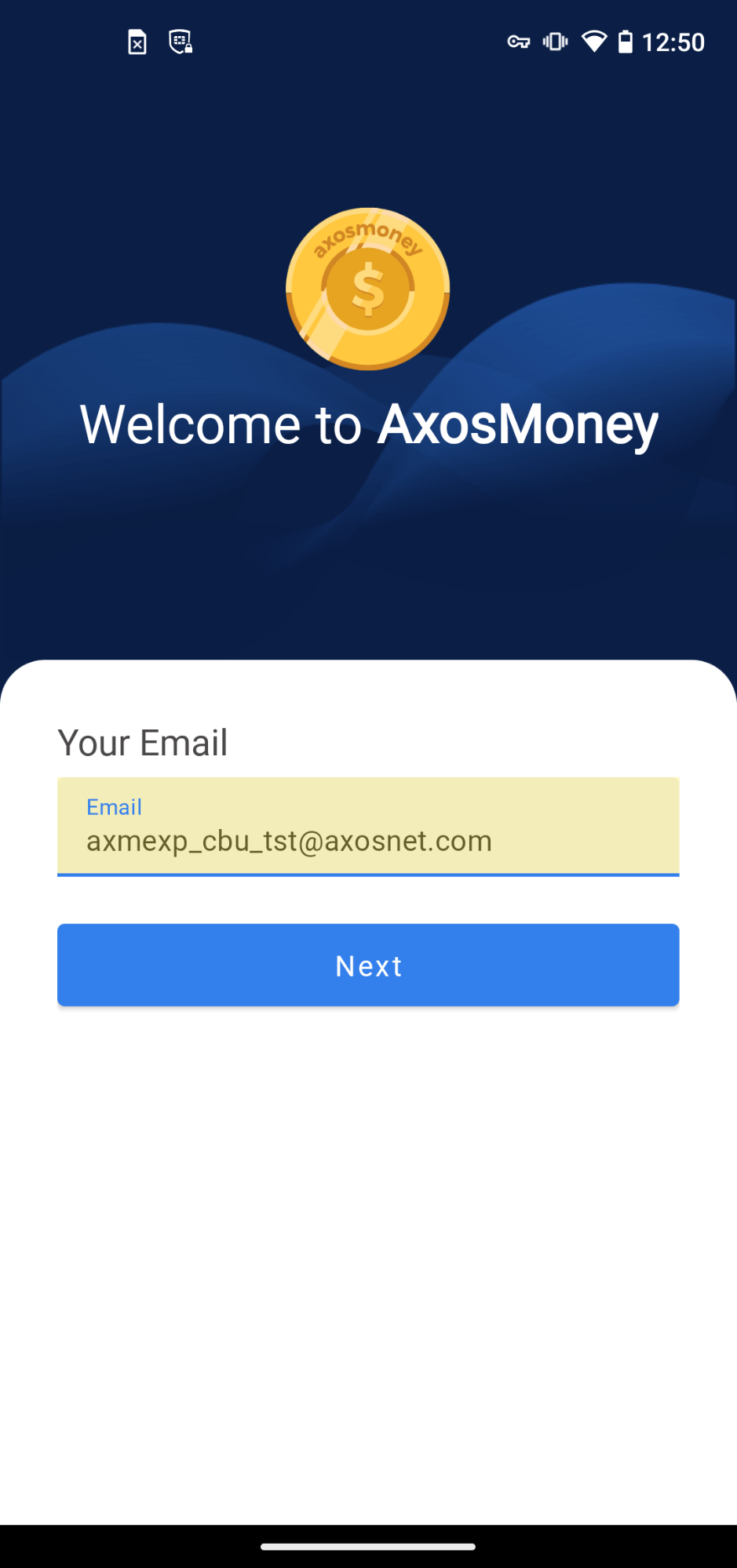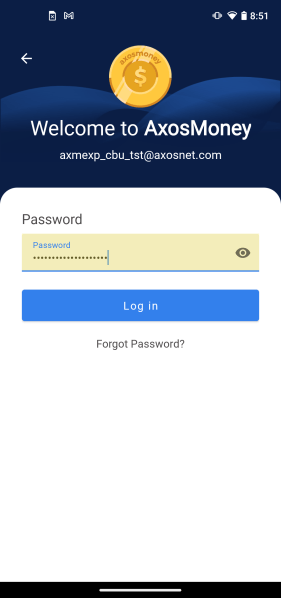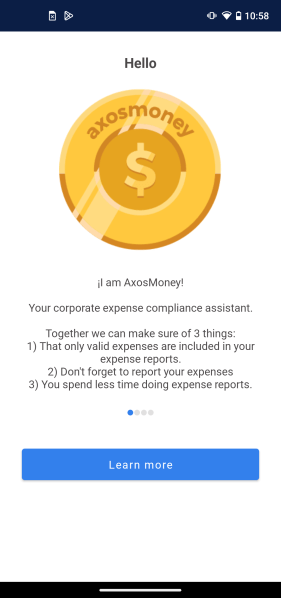If this is your first time login, you will need Axosnet credentials. If you do not have them, please request it from your company administrator
1. When you access AxosMoney for the first time (mobile or web version), the Axosnet Cloud Solutions (ACS) platform will send you an email that registers your username and a temporary password.
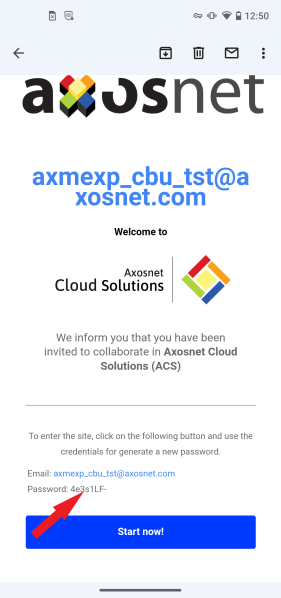 2. In the Axosmoney app, enter your email and press the “Next” button, then enter the temporary password and press “Sign in”.
2. In the Axosmoney app, enter your email and press the “Next” button, then enter the temporary password and press “Sign in”.
3. Capture and confirm your new password, then click “OK”.
Note: This screen appears only when it is your first access to the AxosMoney application.
4. A success message will appear. Click “Understood.”
5. When you enter the AxosMoney app, a quick help window explains the functionality the app provides you.
Click “Next” until you reach the Login screen again.
6. When you log in for the first time, the main Axosmoney screen is displayed, where the contracted cards (or applications) are located. Within the Expense card, click on “See detail”.

Note: The notifications stored by the icon ![]() are from the application in general.
are from the application in general.
7. The app will guide you with a brief tutorial on the functionality of each Expense section in the menu at the bottom of the screen. Click on each indicated step.
8. While you are not linked to SAP Concur, you will not be able to view the Expense Home screen, so the next step is to authenticate to Concur to gain full access to the expense functions.

Note: to review in detail the steps to link your account to SAP Concur, go the section: iii. Link to SAP Concur by Username
Messages
| Message | Cause | Solution |
| Please fill in the empty fields | One of the password capture fields or both has been empty when pressing Accept. | Complete the data in both password fields and try to save again |
| The new password and confirmation must match | This message appears when the new password does not match the confirmation password | Capture the same password in both fields and try to save again. |
| The password can not be the same as the previous one | This message appears when you have captured the same password that the user currently has. | Capture a password different from the one currently registered by the user. |
| The password has been successfully changed | Appears when you have successfully saved the first login password change | Press OK to close the message. |
| Warning: It was not possible to refresh your session. | You do not have an account linked to SAP Concur. | Link your account to SAP Concur. |