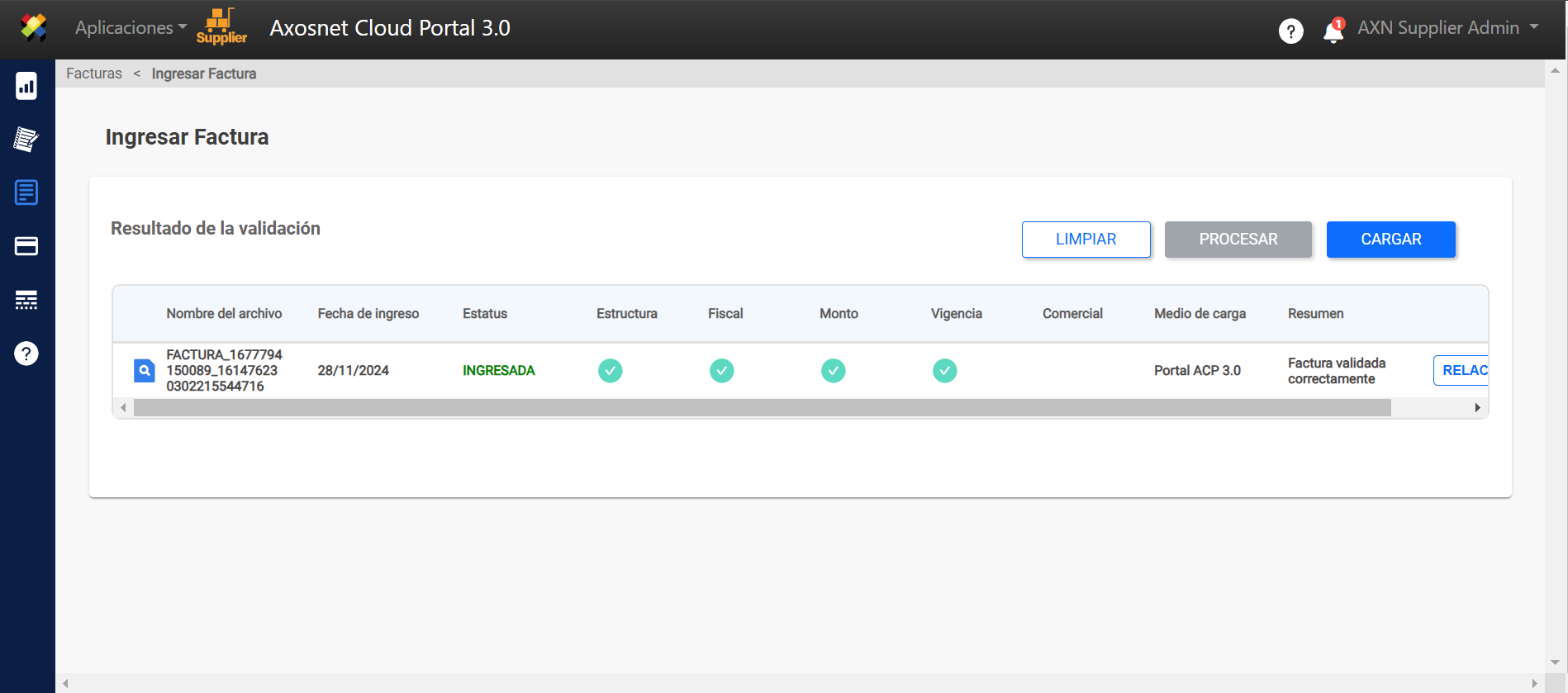Una vez que ha cargado y validado los documentos, es necesario continuar con los siguientes pasos:
Relacionar Documentos (Paso 2)
Al terminar el proceso de carga y revisar que se hayan hecho las validaciones correctamente podrá pasar al proceso de RELACIONAR las facturas donde podrá relacionarlas a una orden de compra o continuar sin orden de compra.
Esta relación varía según el tipo de cuenta ACP:
- ACP SVF, solo permite relacionar documentos sin orden de compra, ya que las órdenes de compra provienen del ERP, lo cual no se considera en esta modalidad ACP.
- ACP ERP, permite relacionar documentos con Órdenes de Compra. En esta opción podrá ingresar los números de órdenes de compra a las que está asociada su factura.
Procesar Documentos (Paso 3)
Por último podrá PROCESAR sus facturas, al momento de dar clic este botón todas las facturas que fueron antes relacionadas satisfactoriamente van a ser procesadas y serán eliminadas de los resultados de validación, en este momento su ingreso de documentos ha sido completado con éxito.
¿Cómo Relacionar Factura “Sin Órden de Compra”?
1.Ingrese a ACS Management y seleccione la opción Axosnet Cloud Portal.
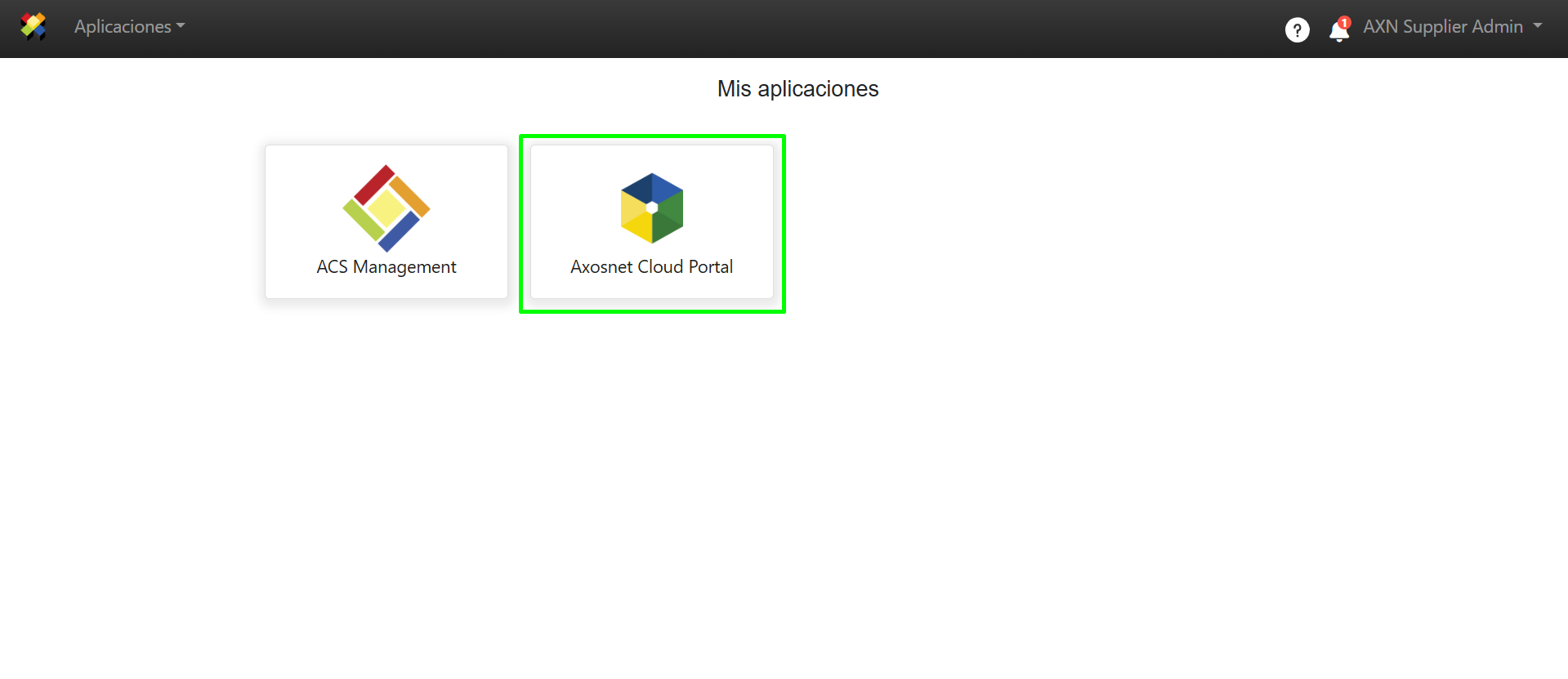
2. Al entrar a ACP seleccione el cliente con el que desea trabajar.
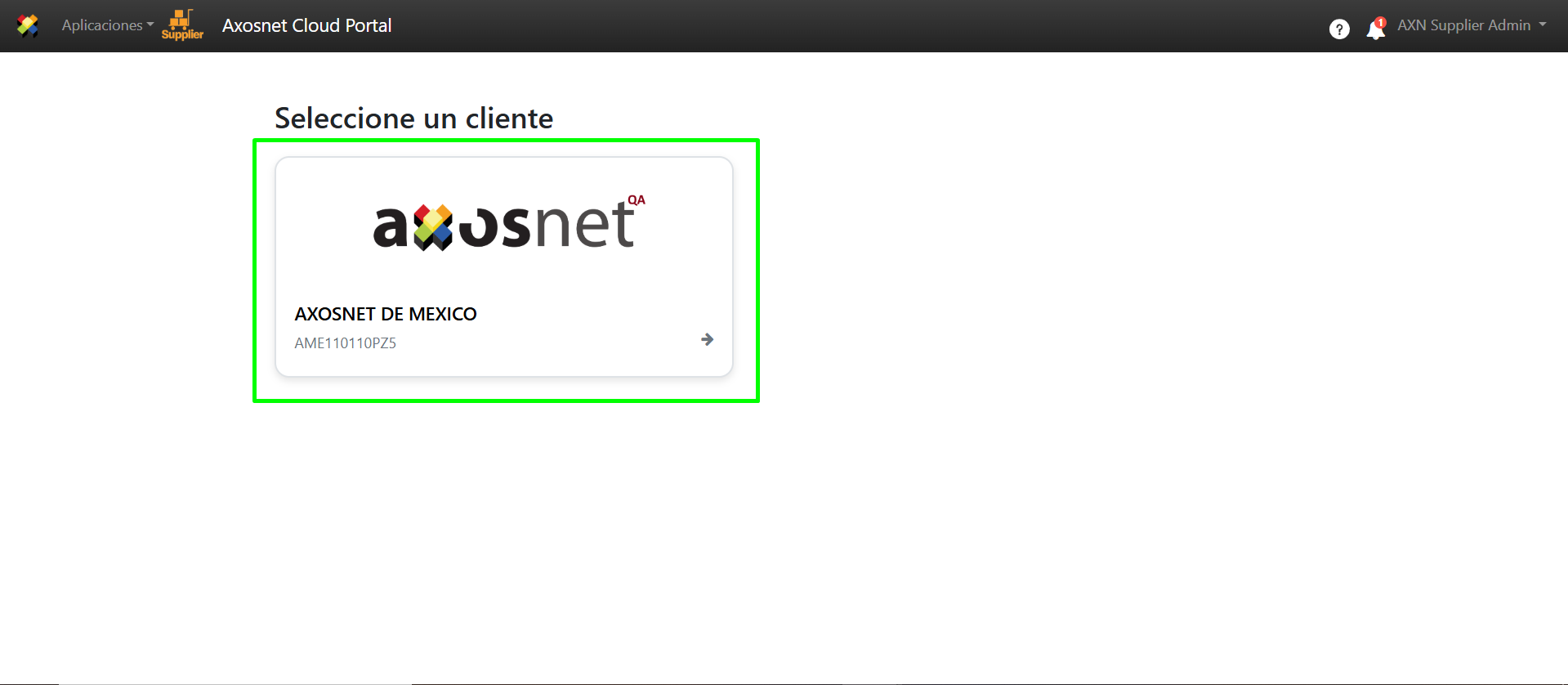
3. Dentro de ACP 3 seleccione la opción “Facturas” en el menú lateral izquierdo, puede dar clic en el icono o acercar el cursor para que se desplieguen las opciones.
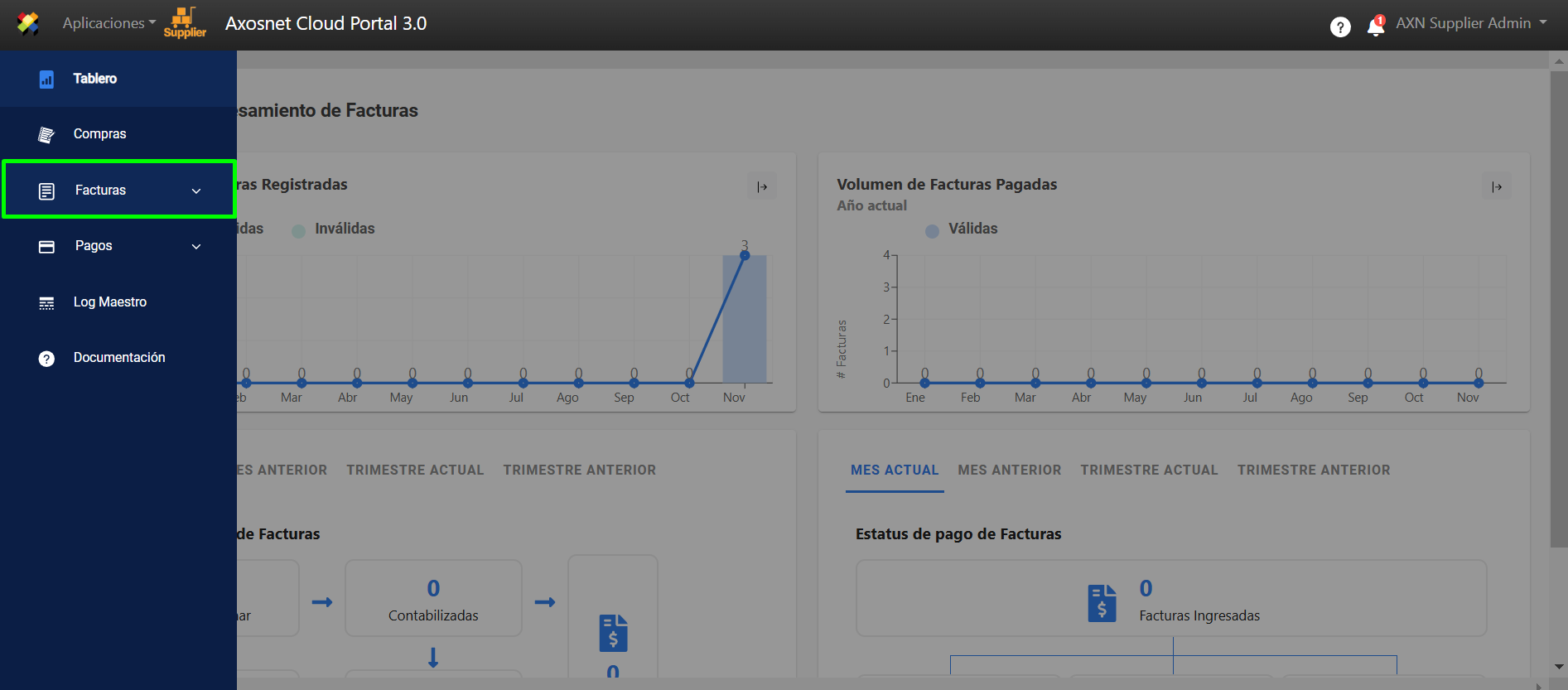
4. Seleccione la opción “Ingreso de documentos”.
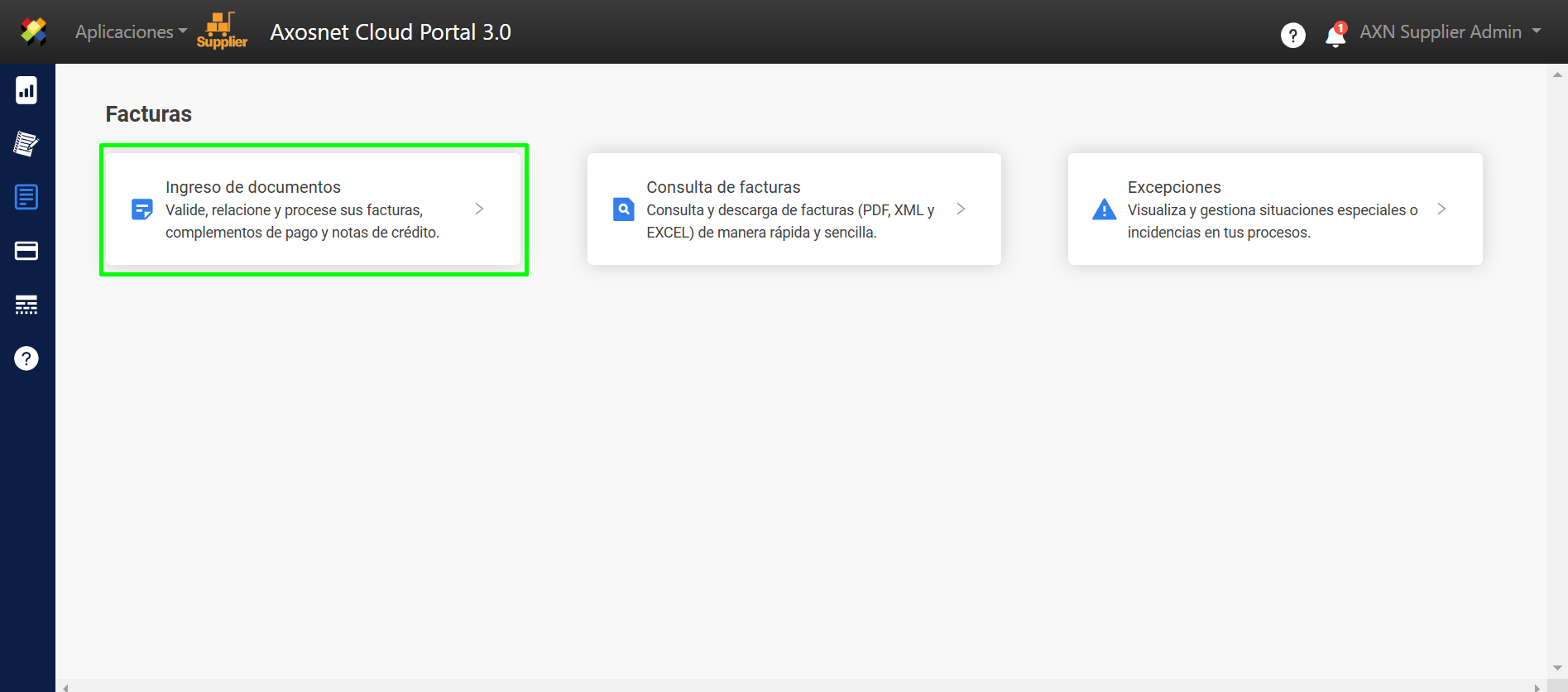
5. En esta pantalla se muestran las facturas que han sido cargadas y están listas para relacionar a una orden de compra o, sin orden de compra. Seleccione la factura deseada y haga clic en “RELACIONAR”.
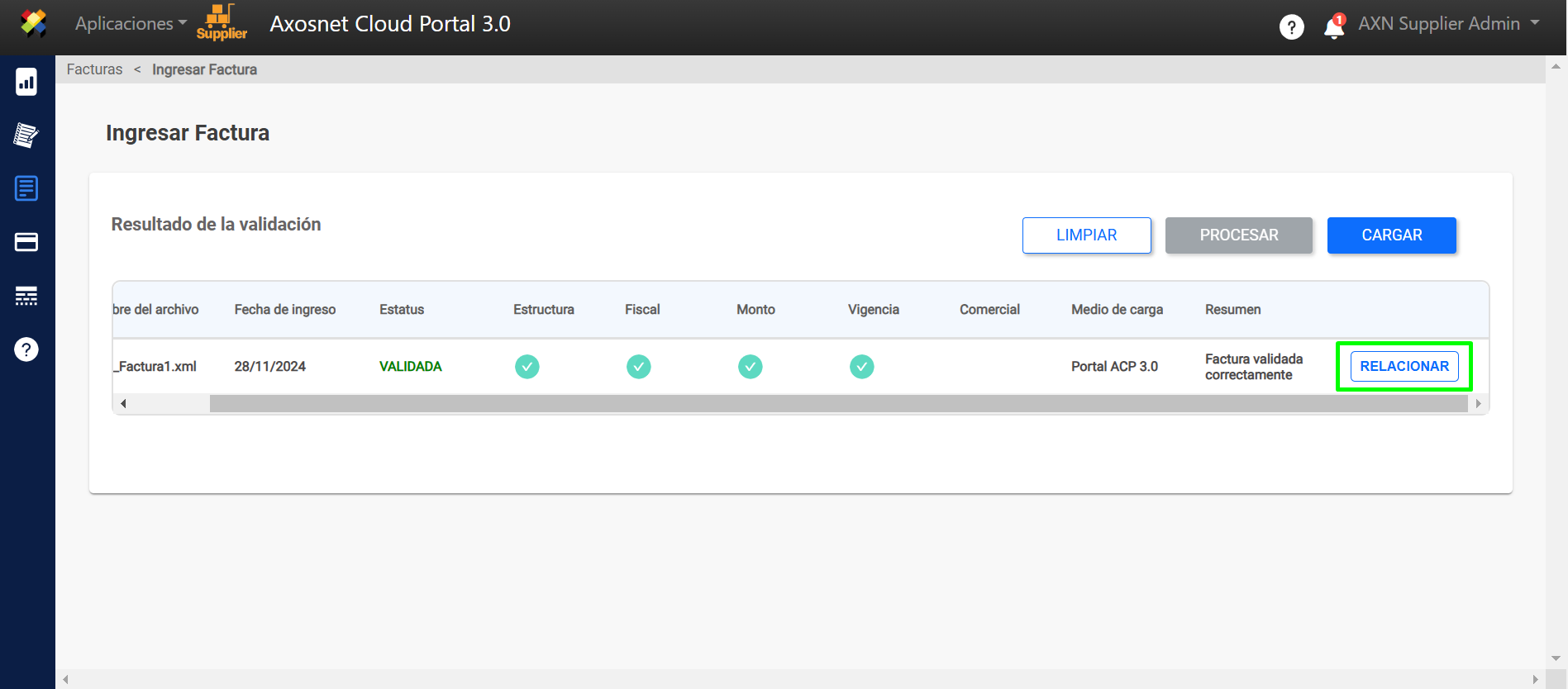
6. Se selecciona la opción “SIN ÓRDENES DE COMPRA”.

7. Haga clic en “ENVIAR SIN O.C.”
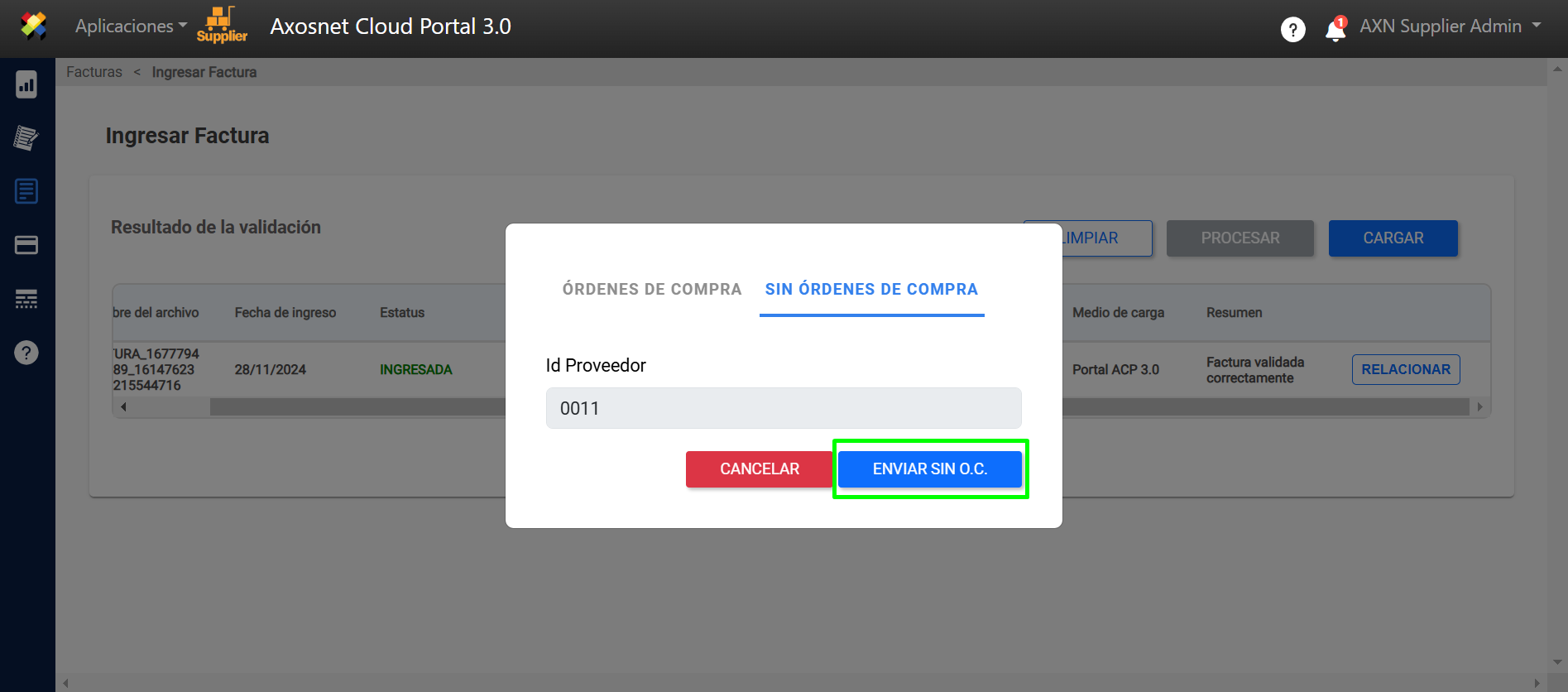
8. Aparecerá una notificación para confirmar que la factura ha sido relacionada correctamente.
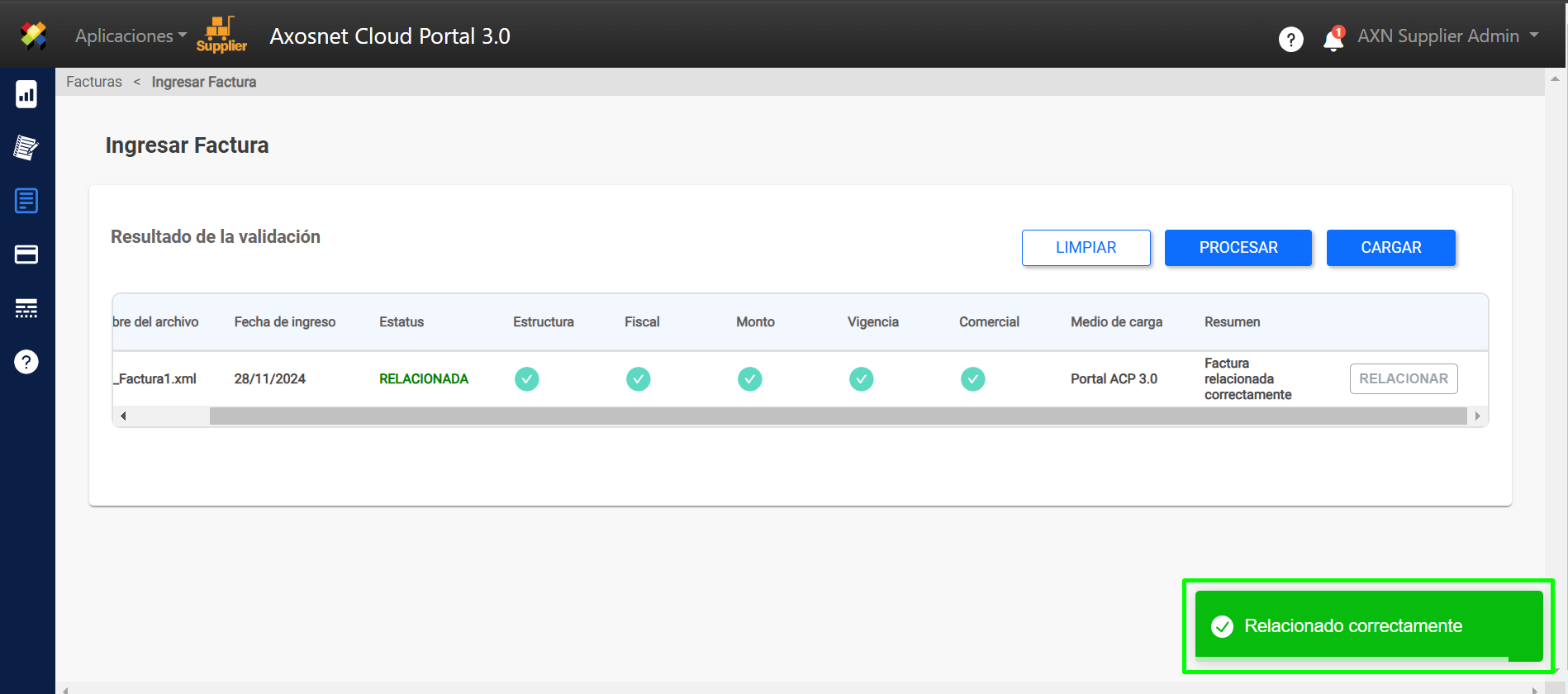
¿Cómo Relacionar Factura “Con Órden de Compra”?
1.Ingrese a ACS Management y seleccione la opción Axosnet Cloud Portal.
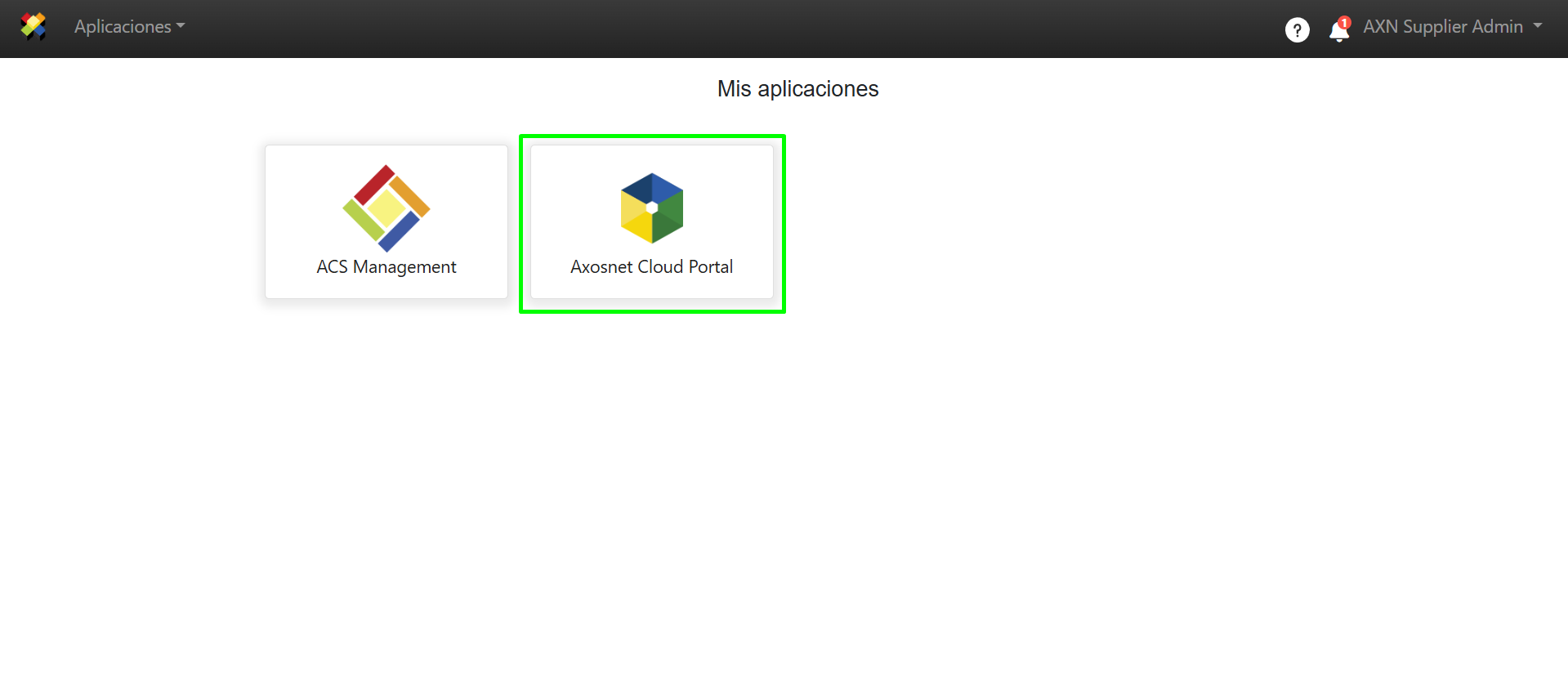
2. Al entrar a ACP seleccione el cliente con el que desea trabajar.
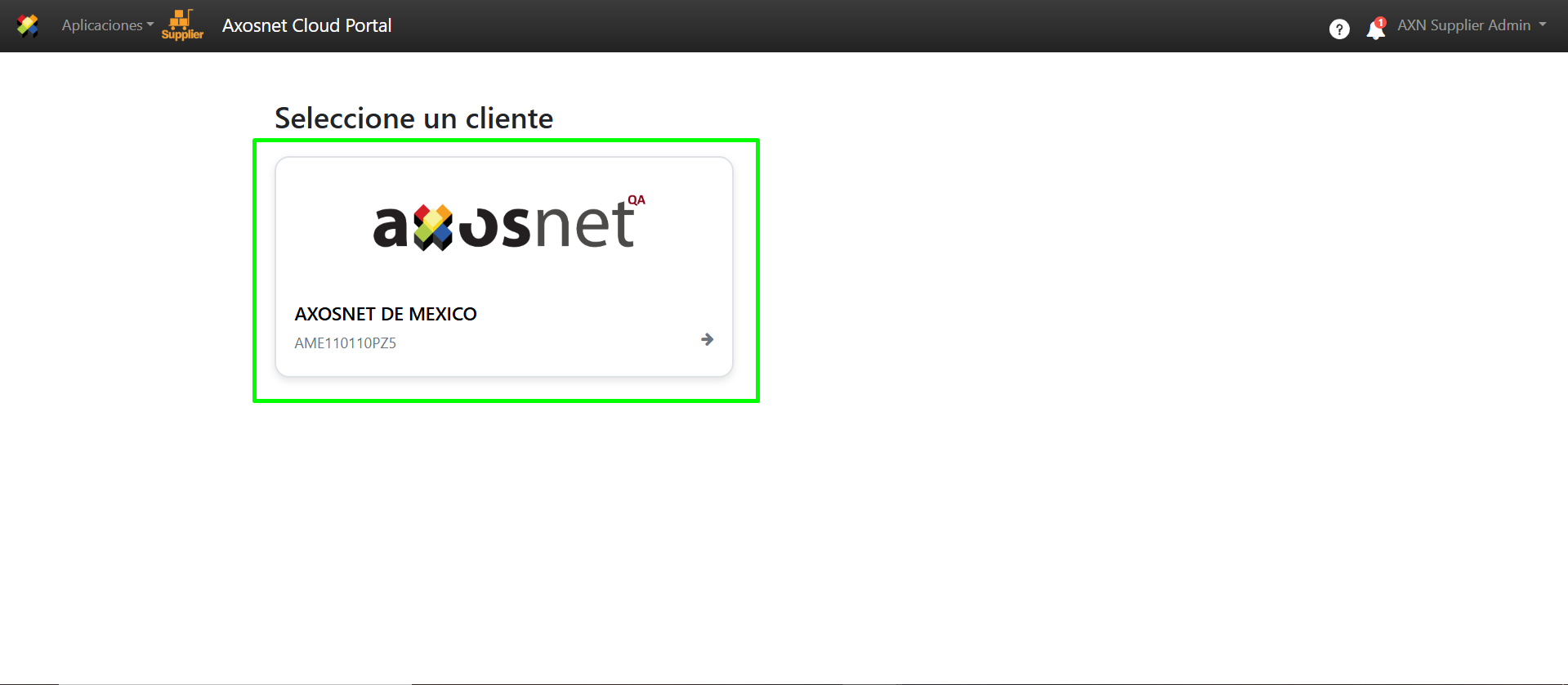
3. Dentro de ACP 3 seleccione la opción “Facturas” en el menú lateral izquierdo, puede dar clic en el icono o acercar el cursor para que se desplieguen las opciones.
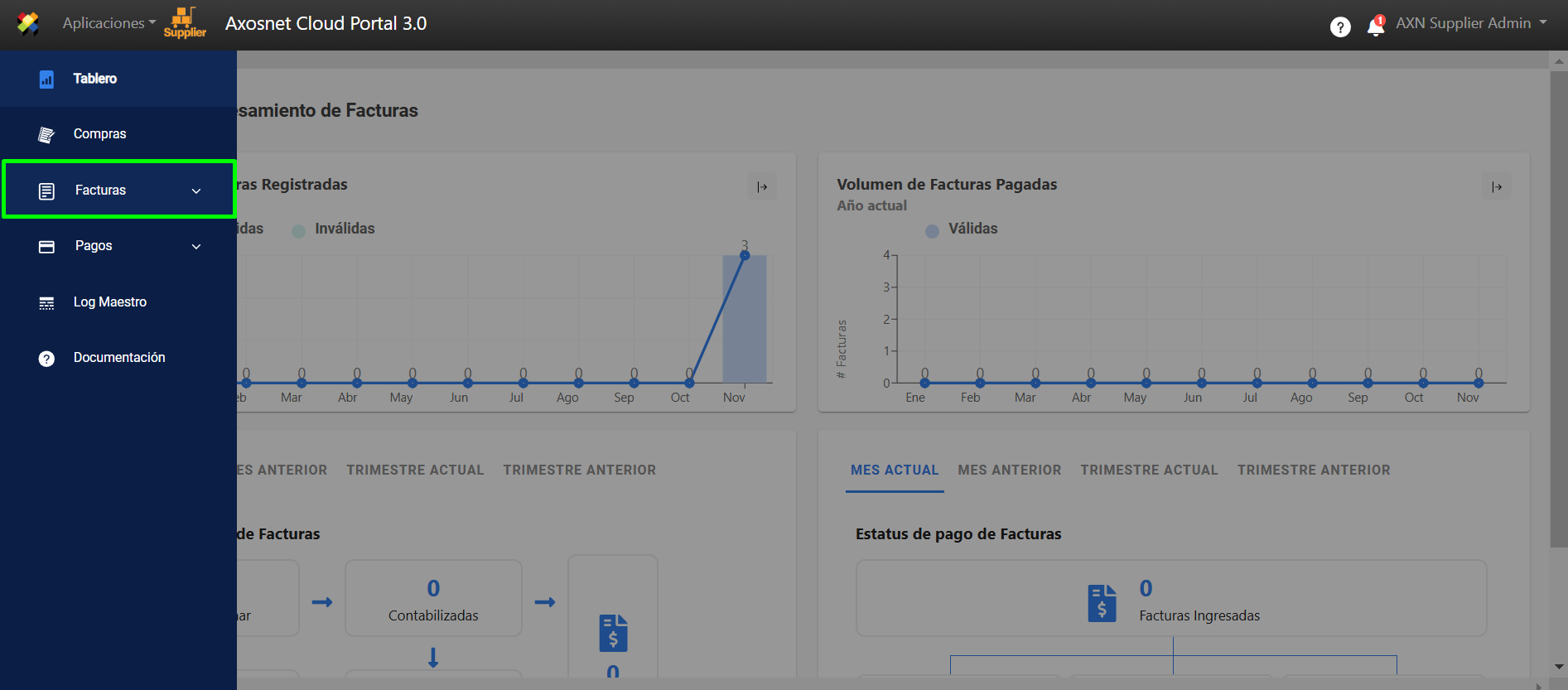
4. Seleccione la opción “Ingreso de documentos”.

5. En esta pantalla se muestran las facturas que han sido cargadas y están listas para relacionar a una orden de compra o, sin orden de compra. Seleccione la factura deseada y haga clic en “RELACIONAR”.
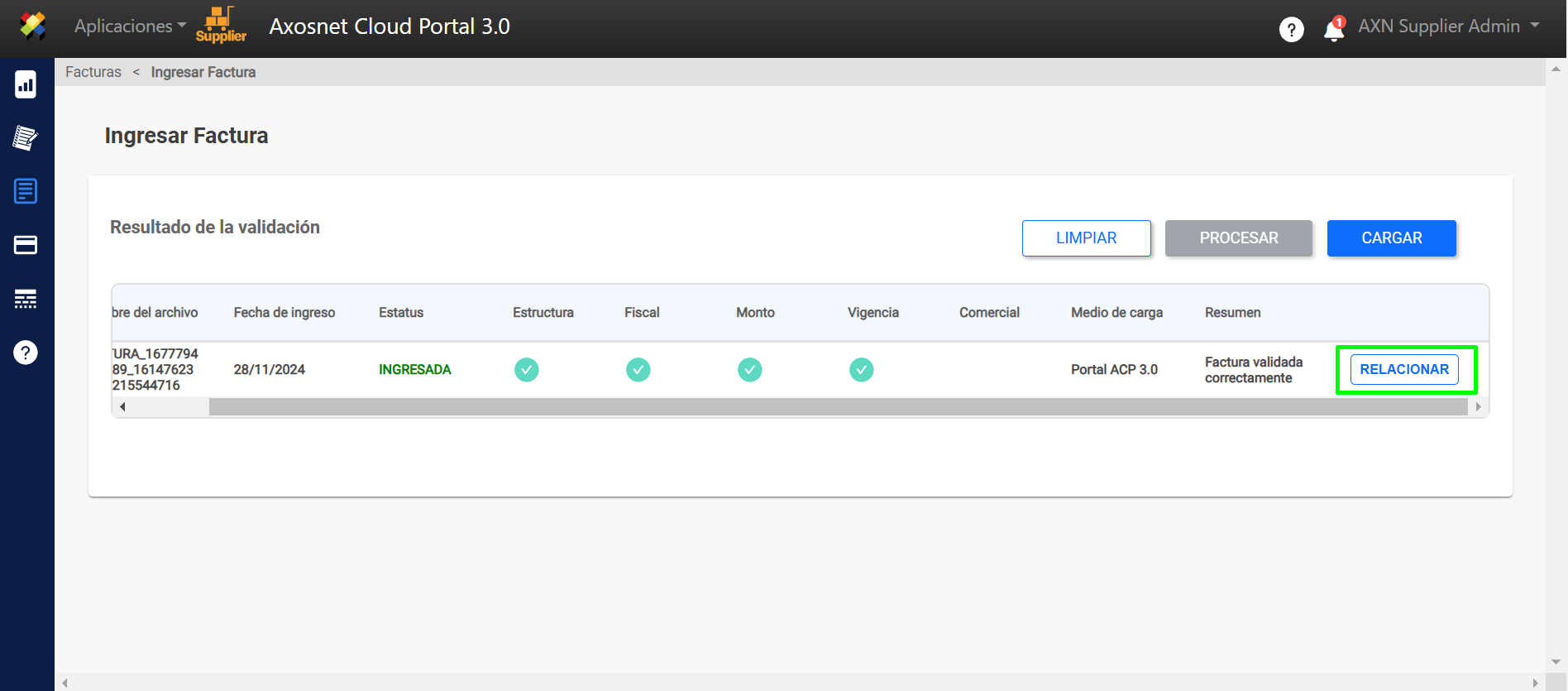
6. Se selecciona la opción “ÓRDENES DE COMPRA”.
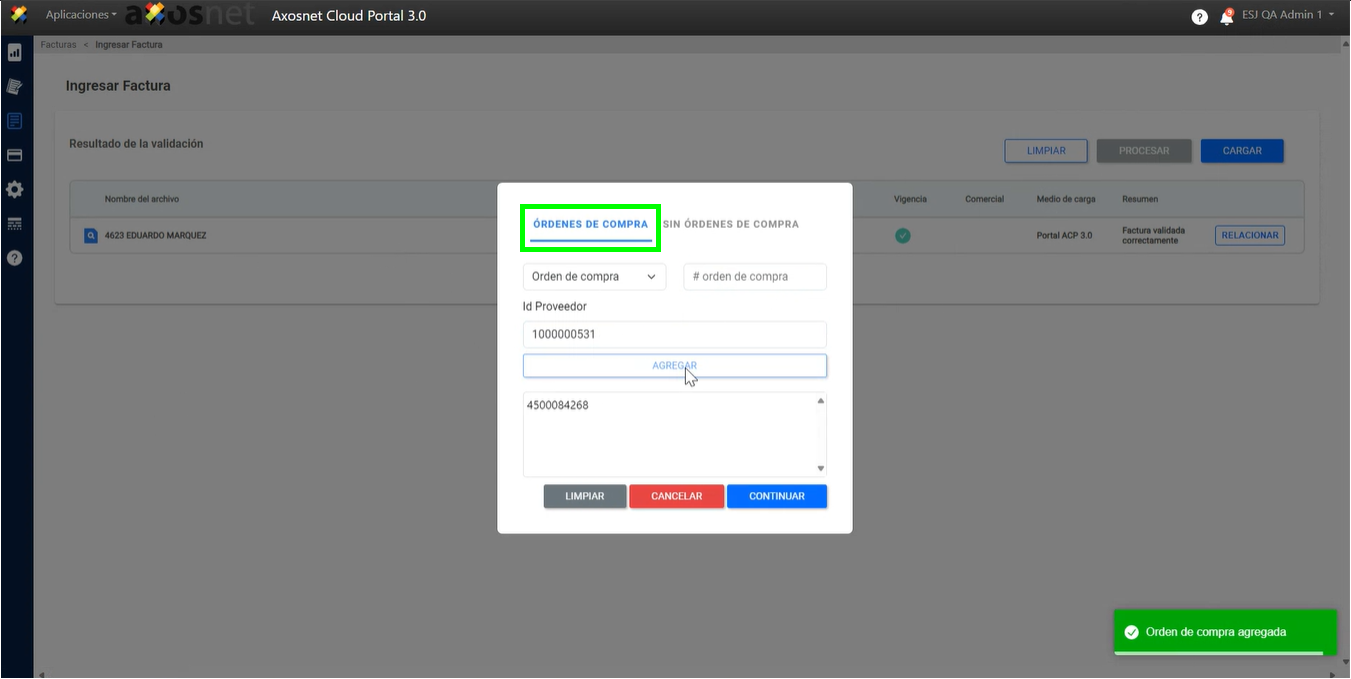
7. Haga clic en “Agregar”.
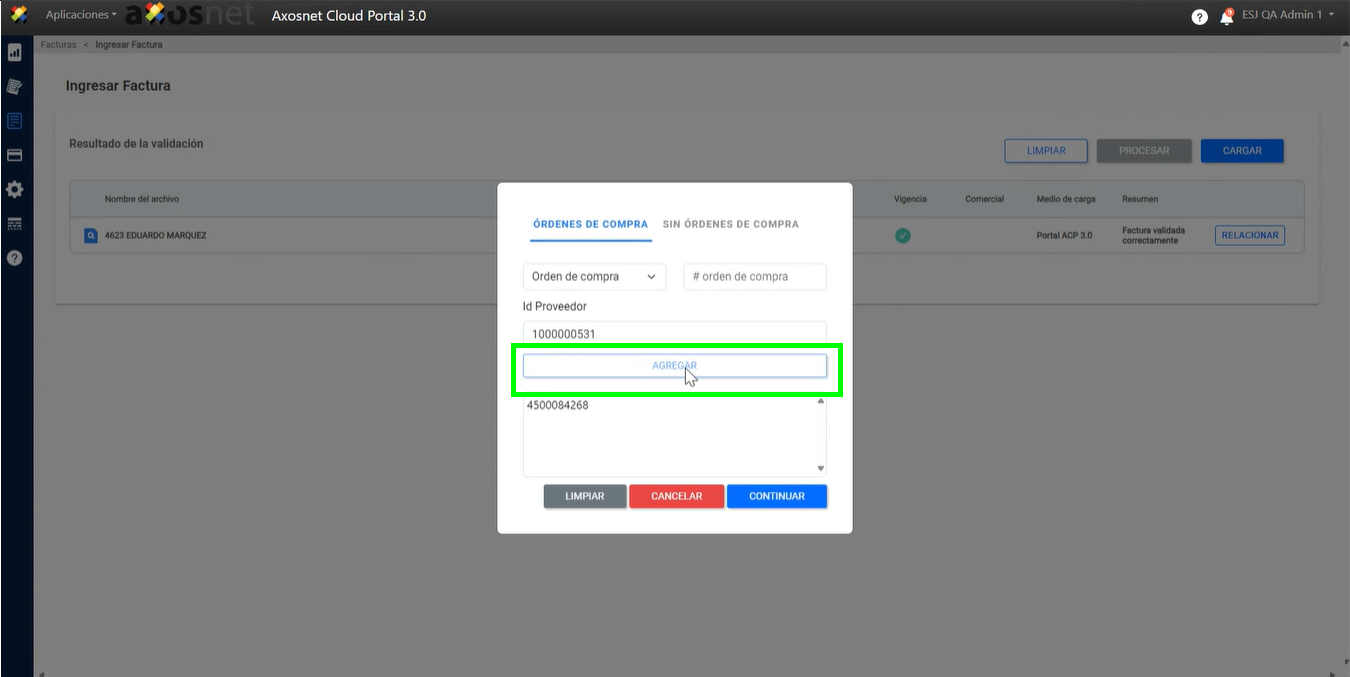
8. Seleccione la orden de compra haciendo clic en la casilla y haga clic en “CONTINUAR”.
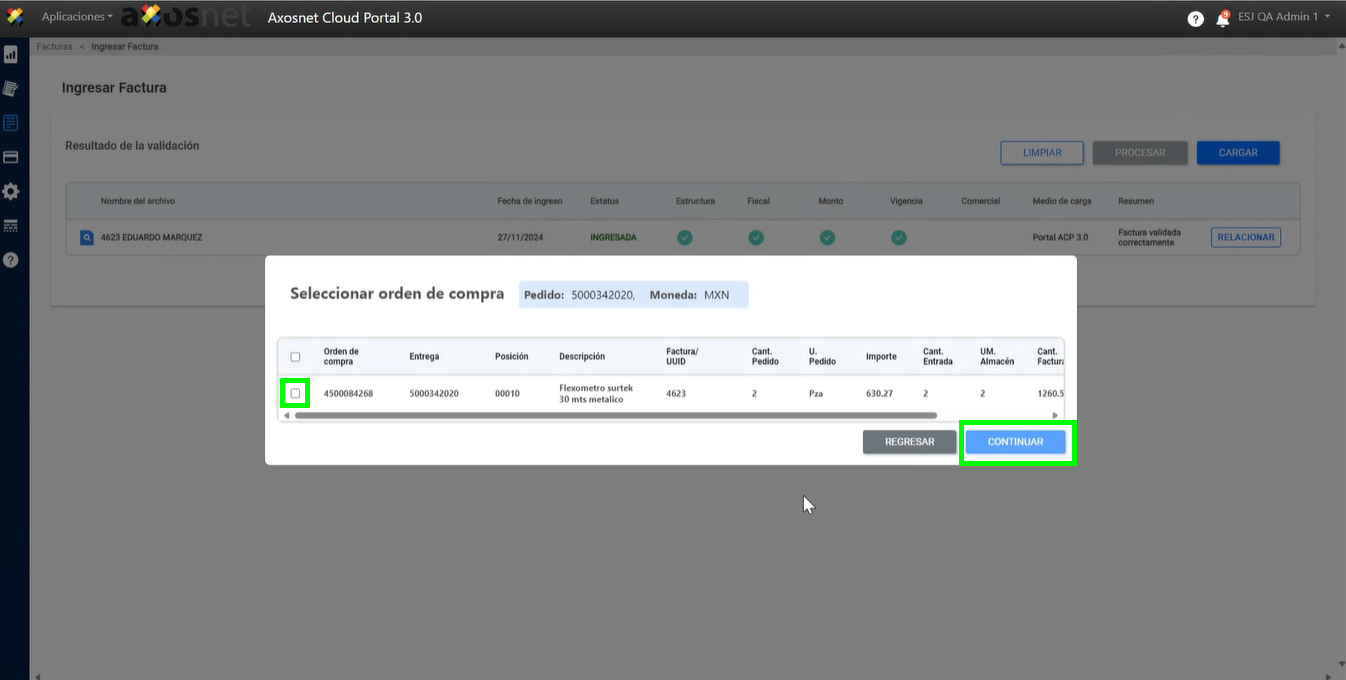
9. Aparecerá una notificación para confirmar que la factura ha sido relacionada correctamente.
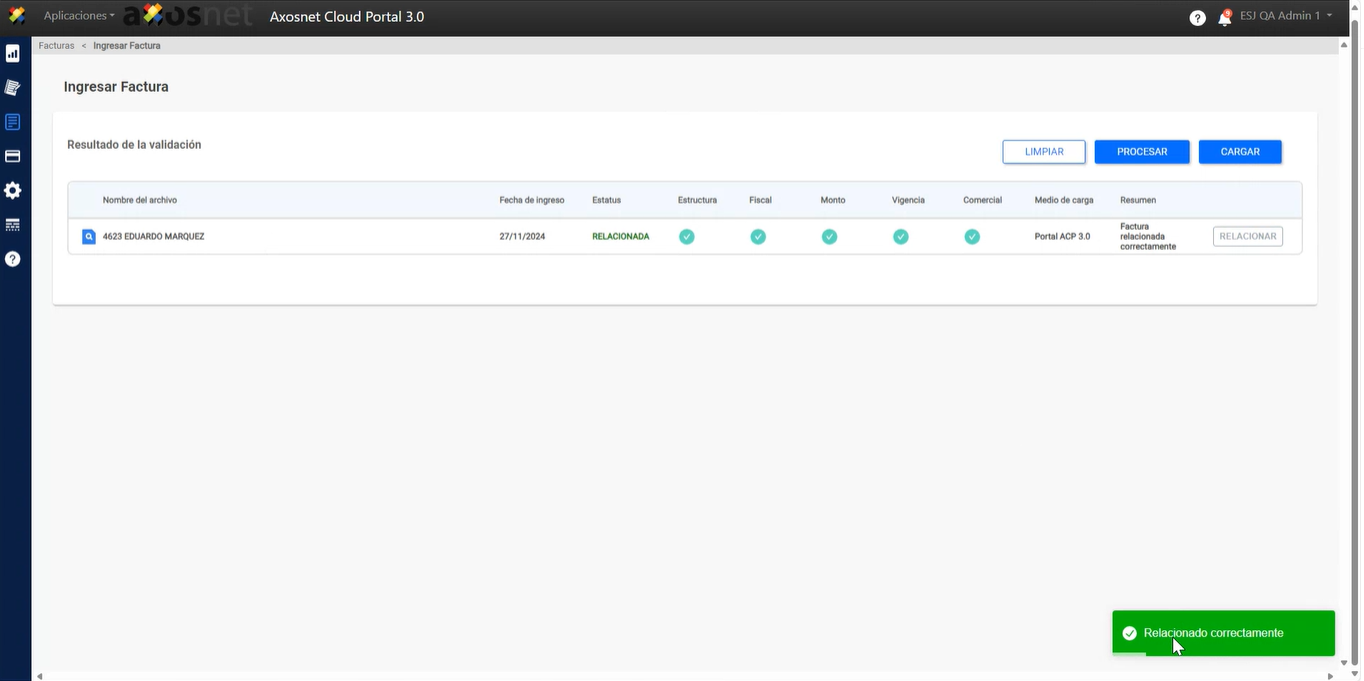
¿Cómo Procesar una Factura?
1.Ingrese a ACS Management y seleccione la opción Axosnet Cloud Portal.
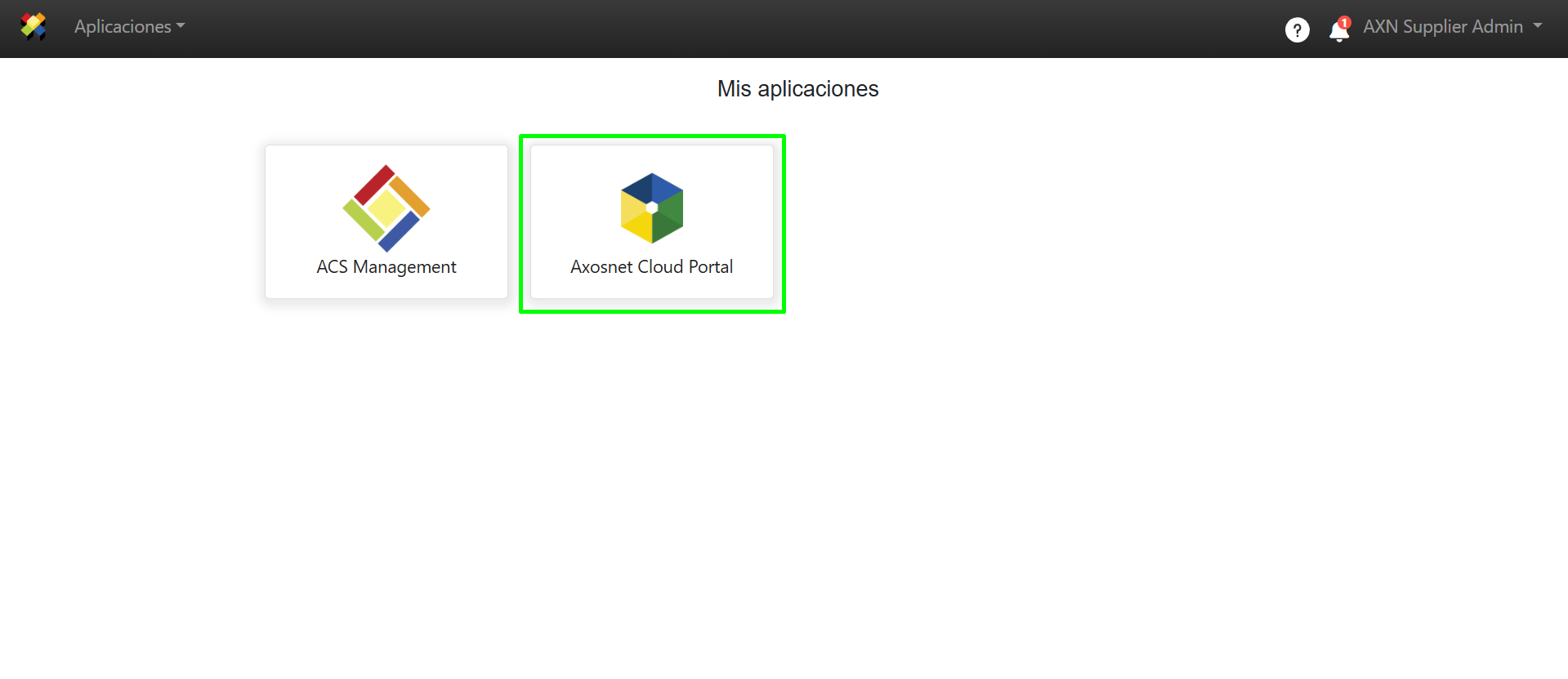
2. Al entrar a ACP seleccione el cliente con el que desea trabajar.
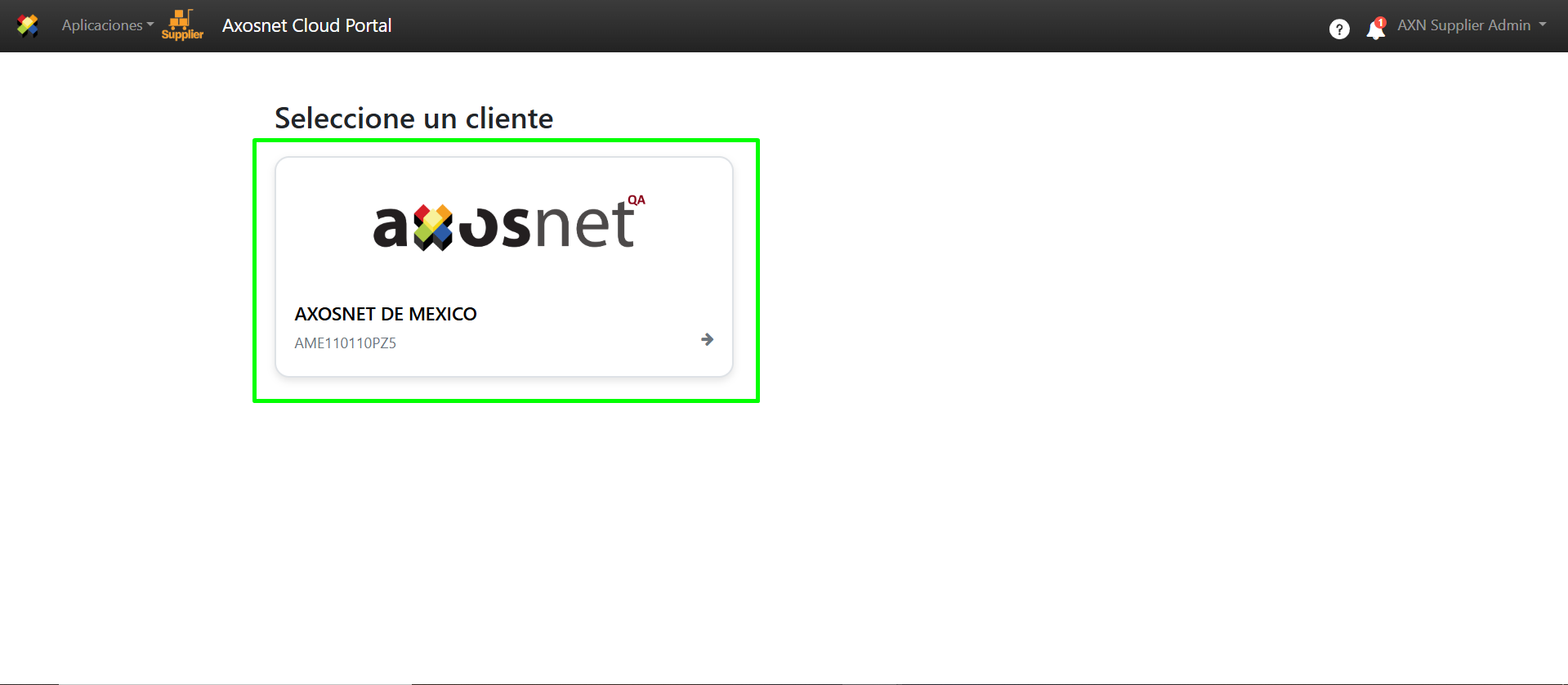
3. Dentro de ACP 3 seleccione la opción “Facturas” en el menú lateral izquierdo, puede dar clic en el icono o acercar el cursor para que se desplieguen las opciones.
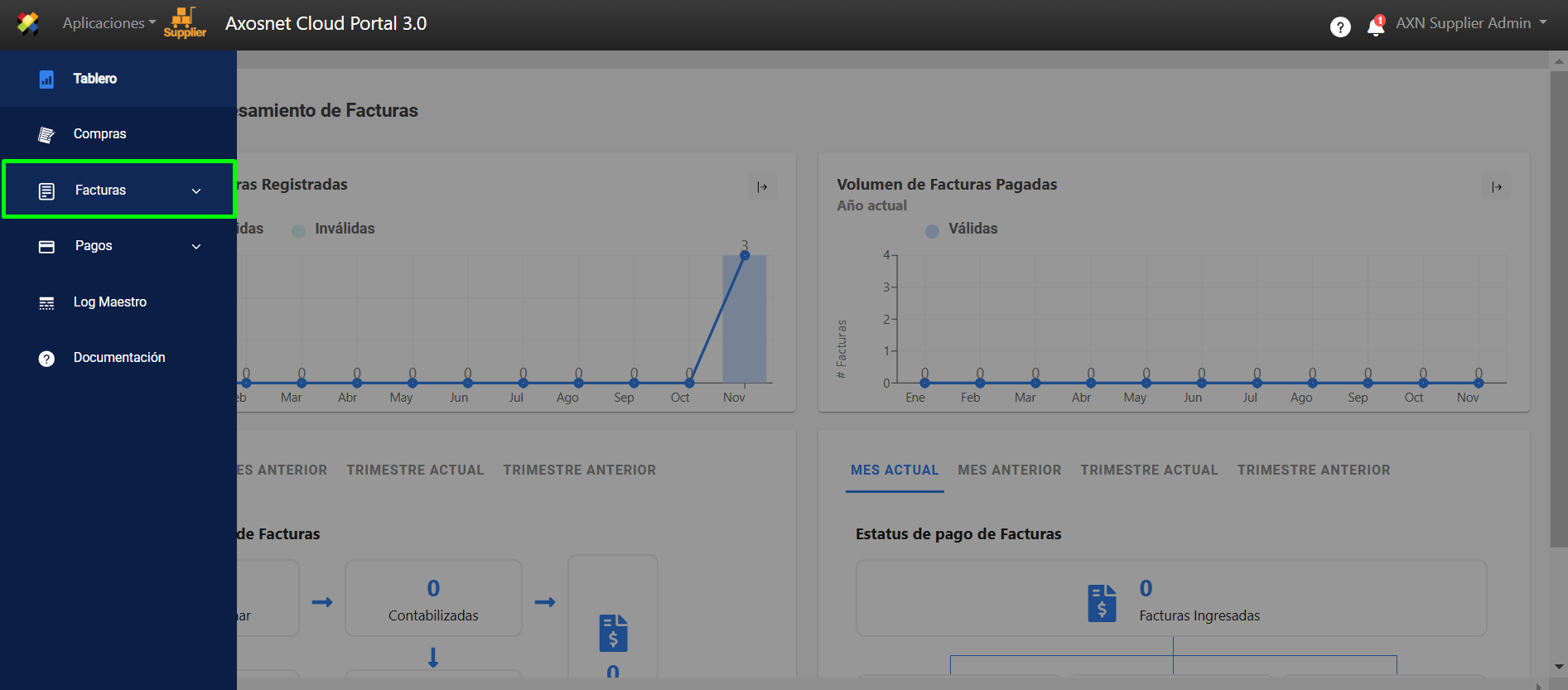
4. Seleccione “Ingreso de documentos”.
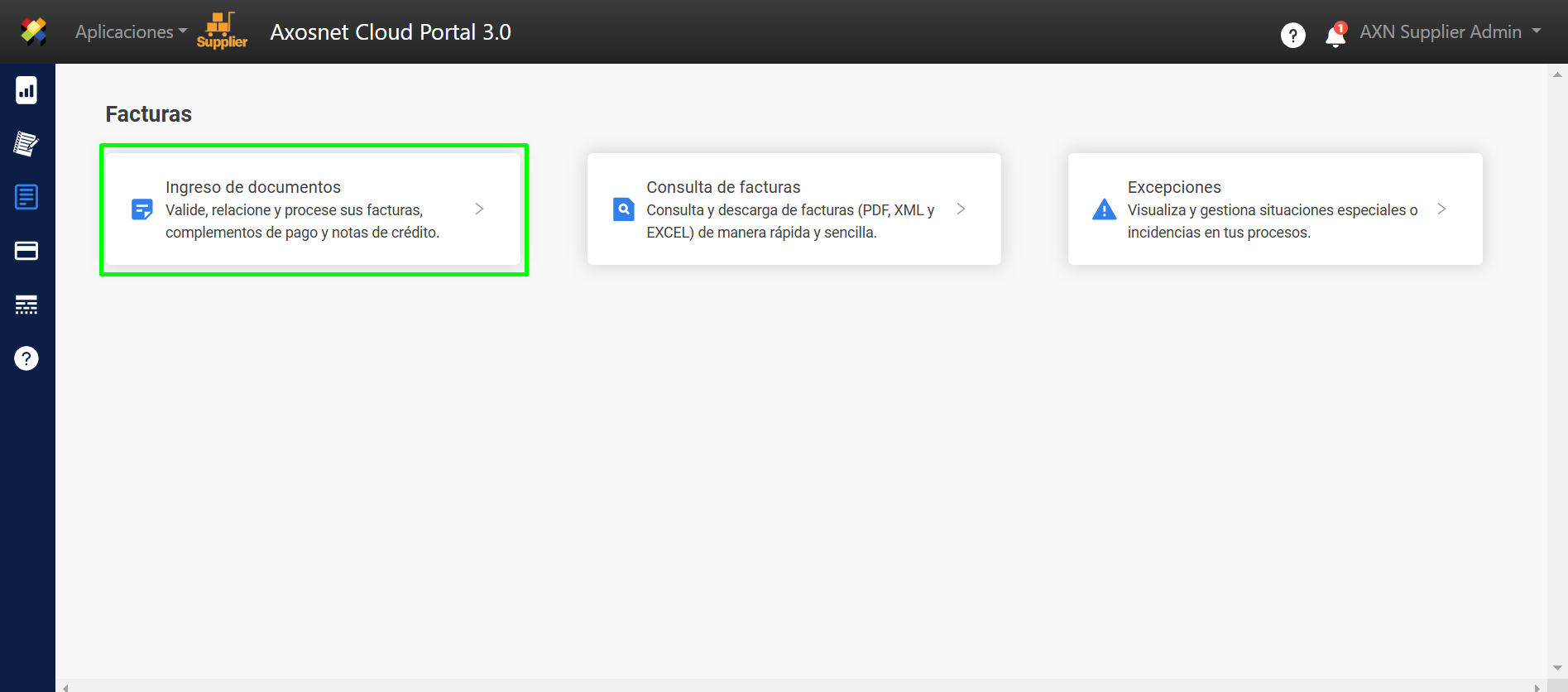
5. En la parte superior podrá observar el botón PROCESAR , al momento de presionar este botón todas las facturas que fueron antes relacionadas satisfactoriamente van a ser procesadas.
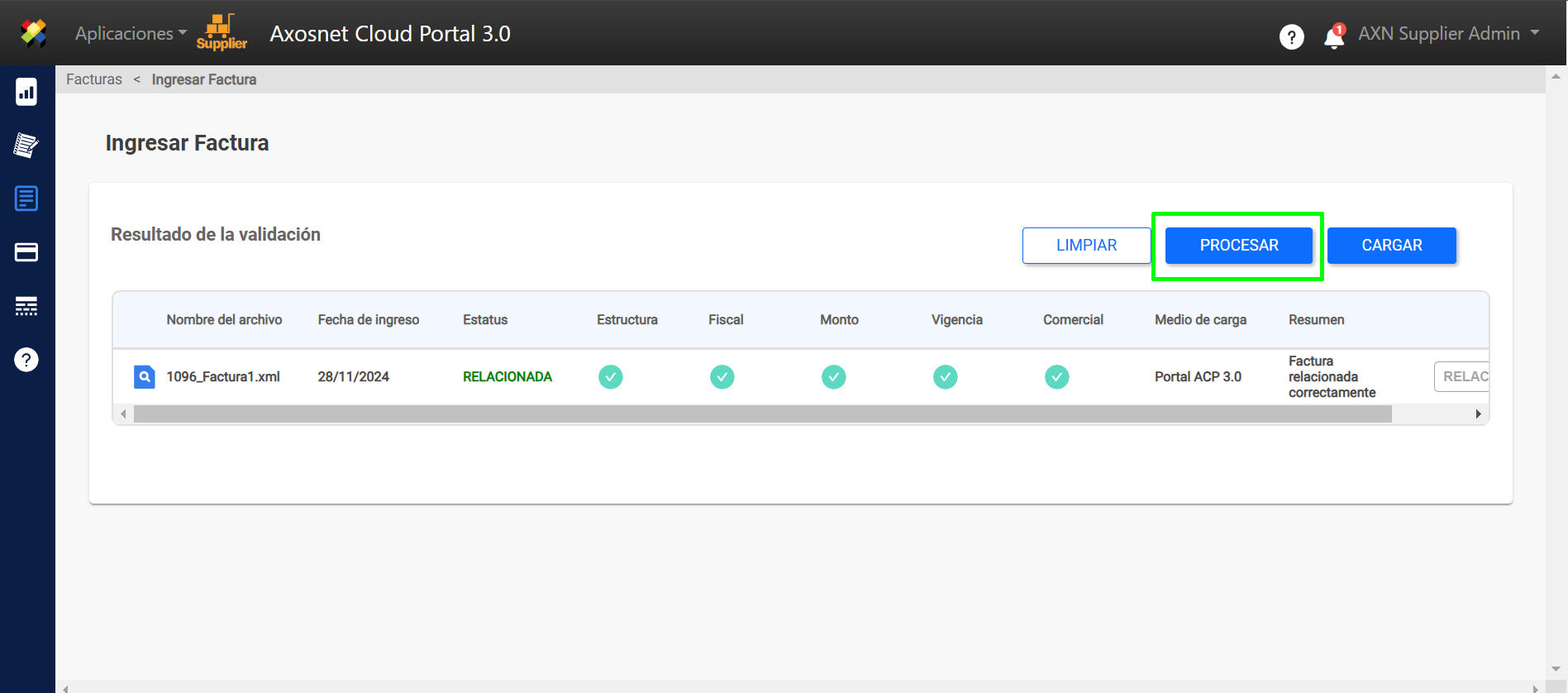
Nota: Al terminar las facturas que fueron procesadas correctamente van a ser eliminadas de los resultados de validación, en caso contrario podrá observar los detalles en pantalla o en su caso en el botón 🔍 para ver más detalles.
En este momento su ingreso de documentos ha sido completado con éxito.
6. Aparecerá una notificación para confirmar que la factura ha sido procesada correctamente.
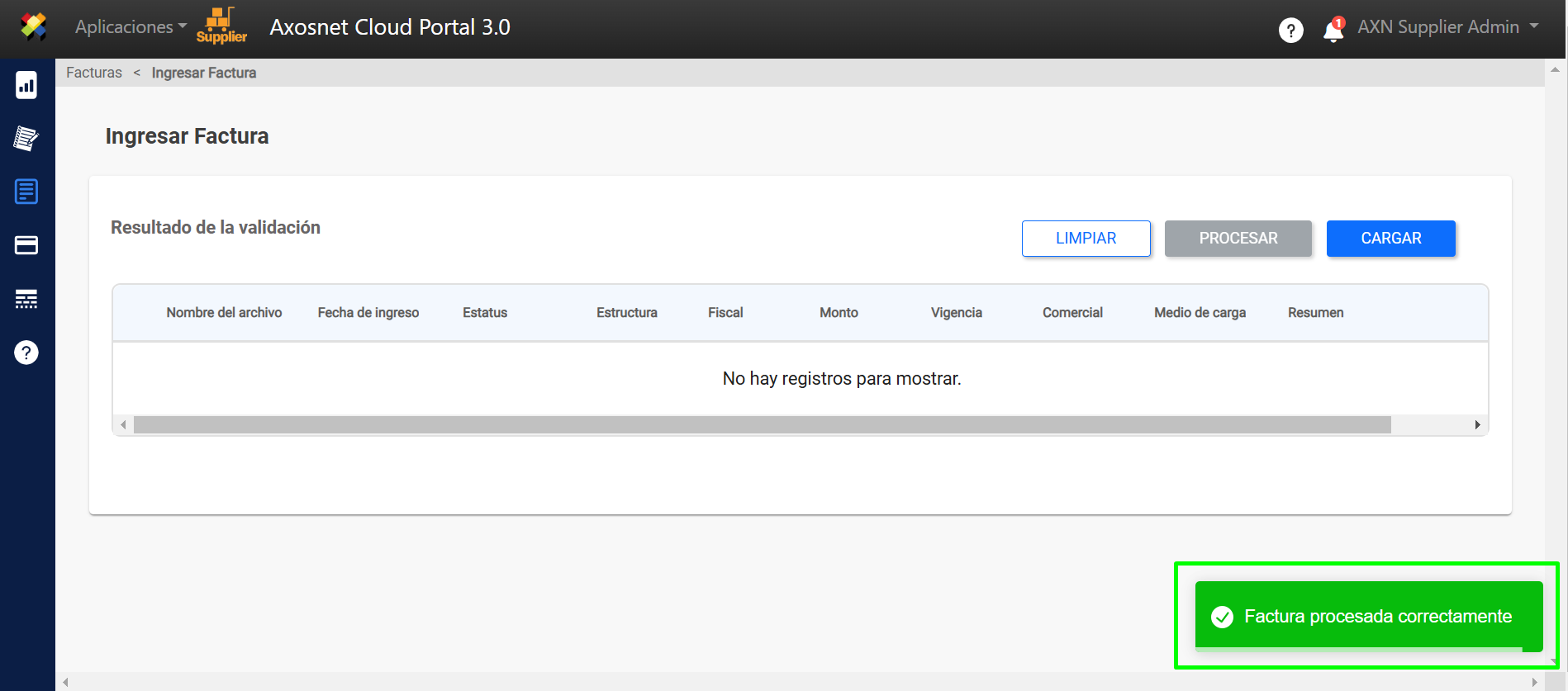
Limpiar Búsqueda/Validación
El botón “LIMPIAR” está habilitado únicamente para eliminar las facturas que fueron cargadas y el resultado fue un estatus “no ingresada”.
1.Ingrese a ACS Management y seleccione la opción Axosnet Cloud Portal.
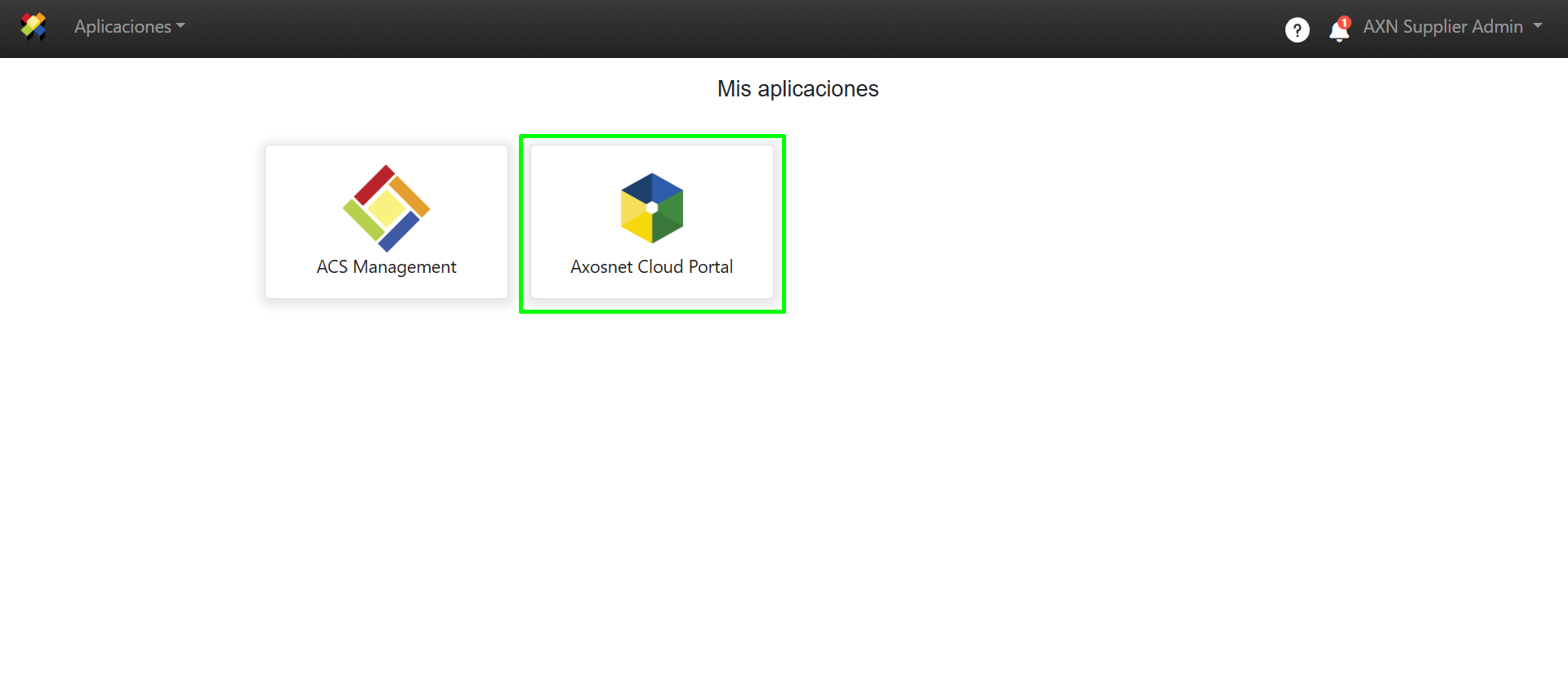
2. Al entrar a ACP seleccione el cliente con el que desea trabajar.
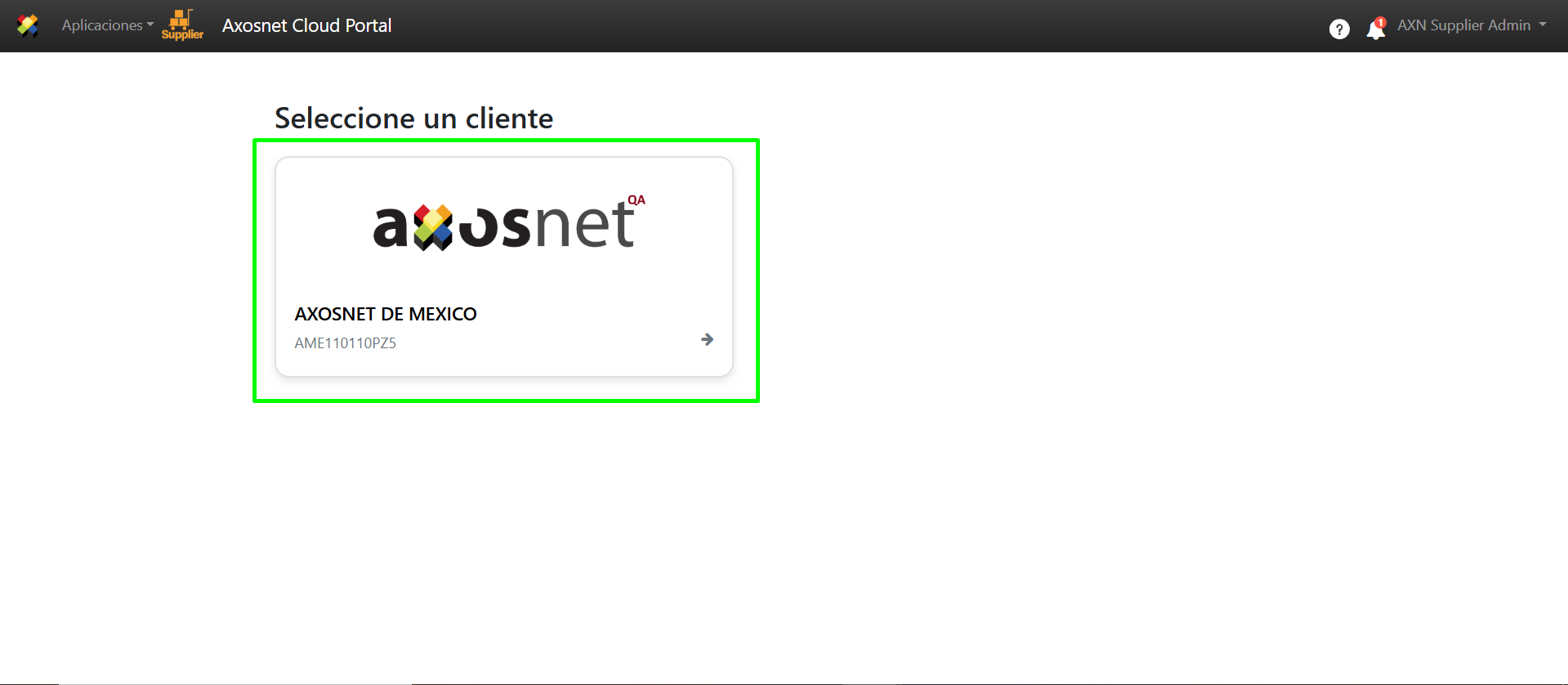
3. Dentro de ACP 3 seleccione la opción “Facturas” en el menú lateral izquierdo, puede dar clic en el icono o acercar el cursor para que se desplieguen las opciones.
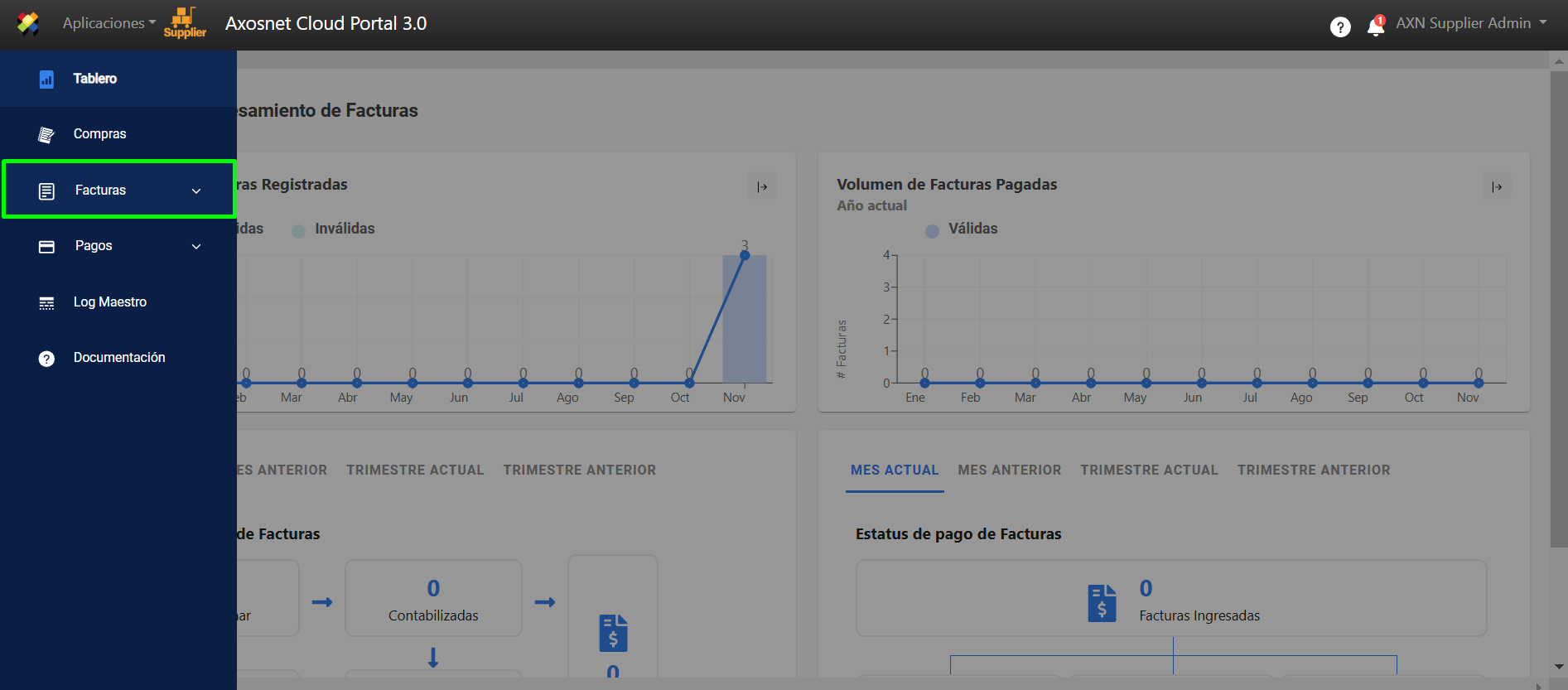
4. Seleccione “Ingreso de documentos”.

5. En esta pantalla se muestran las facturas cargadas, para eliminar las facturas con estatus “NO INGRESADA” , haga clic en “LIMPIAR”.
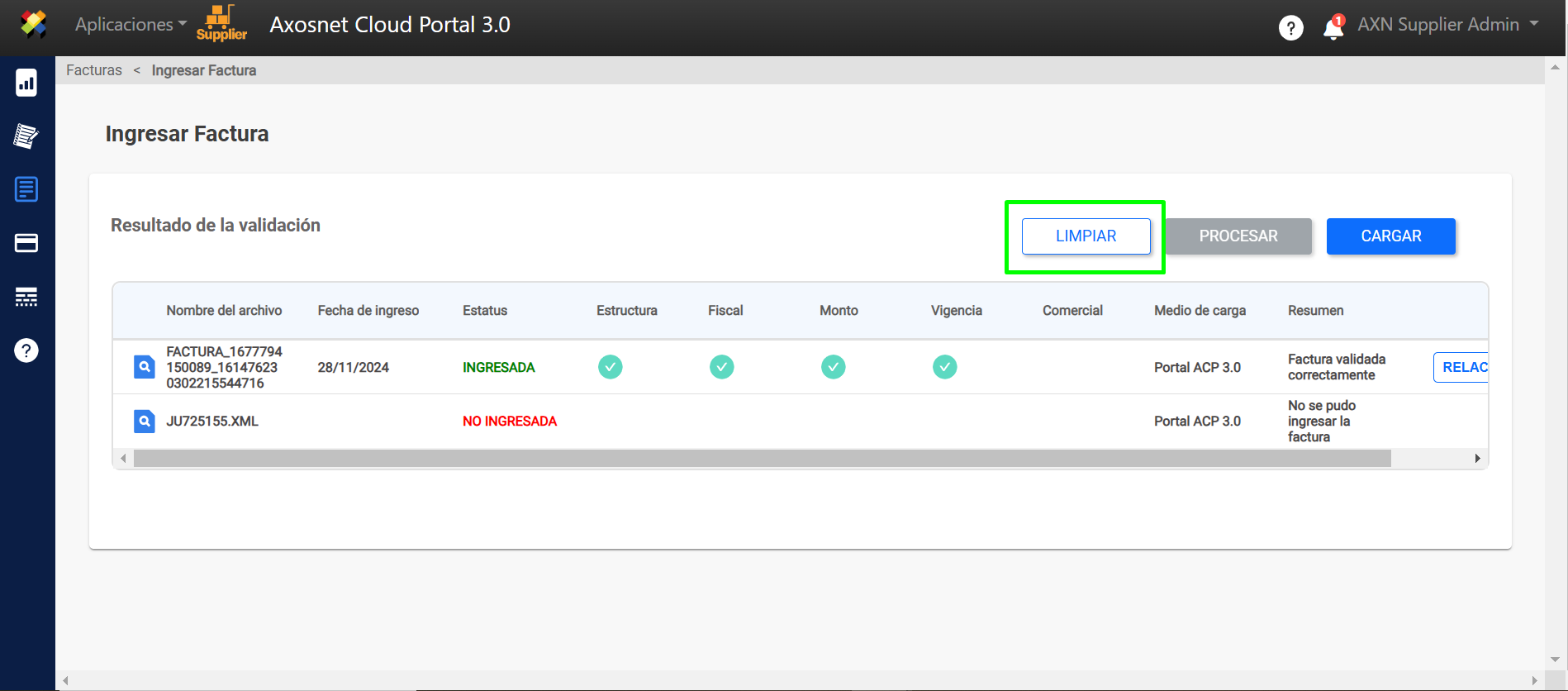
6. Se eliminarán las facturas que tienen estatus “NO INGRESADA” mostrando únicamente las facturas cargadas satisfactoriamente.