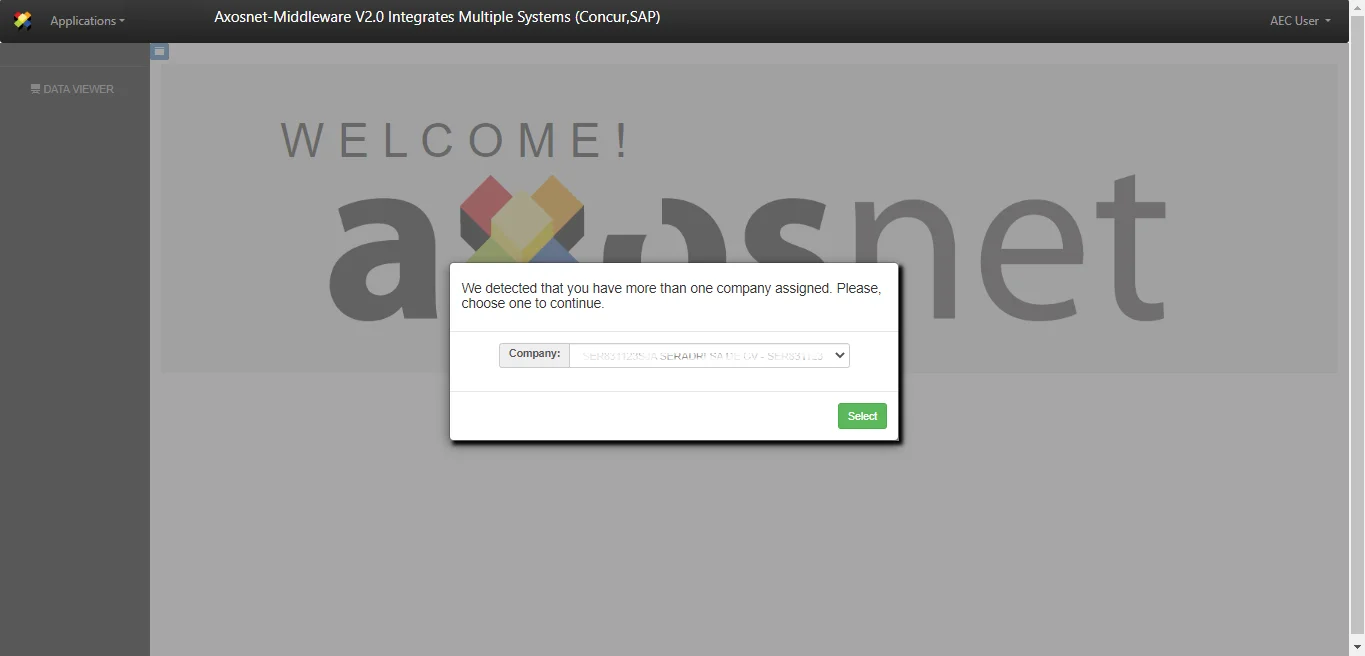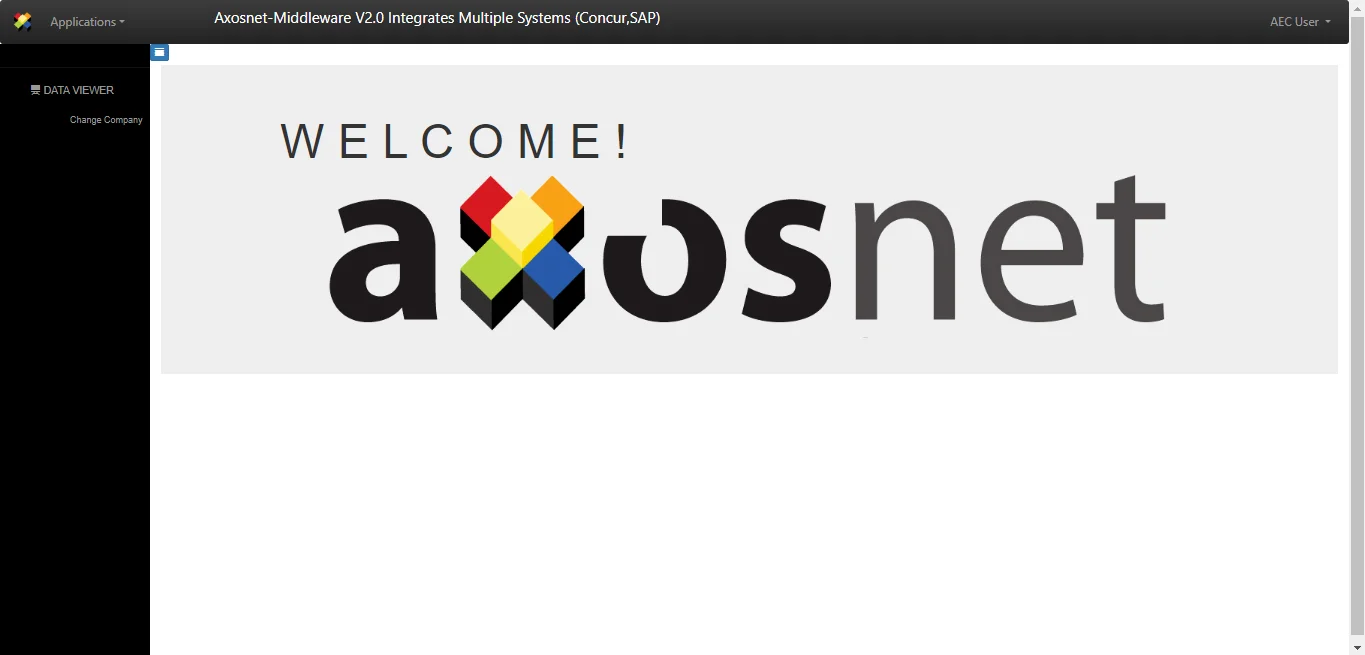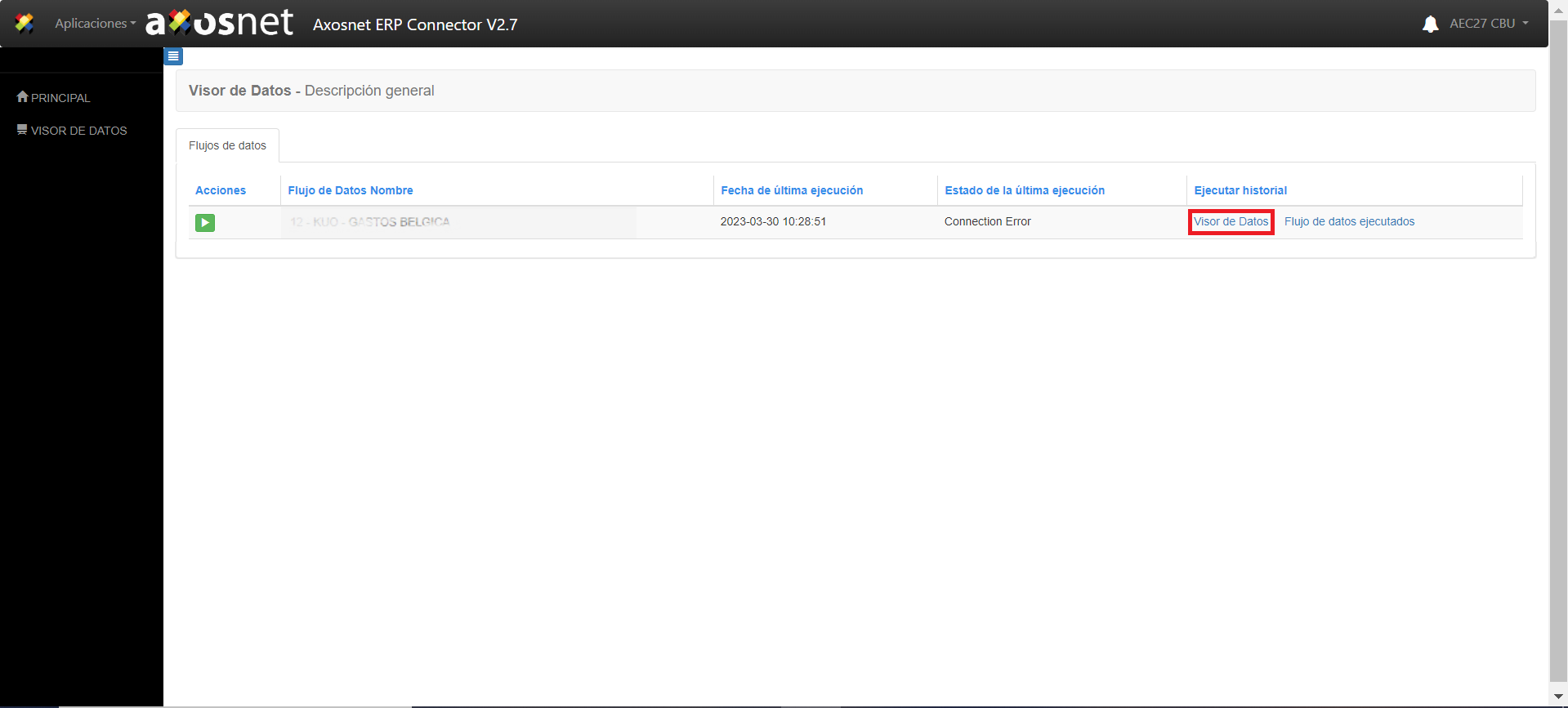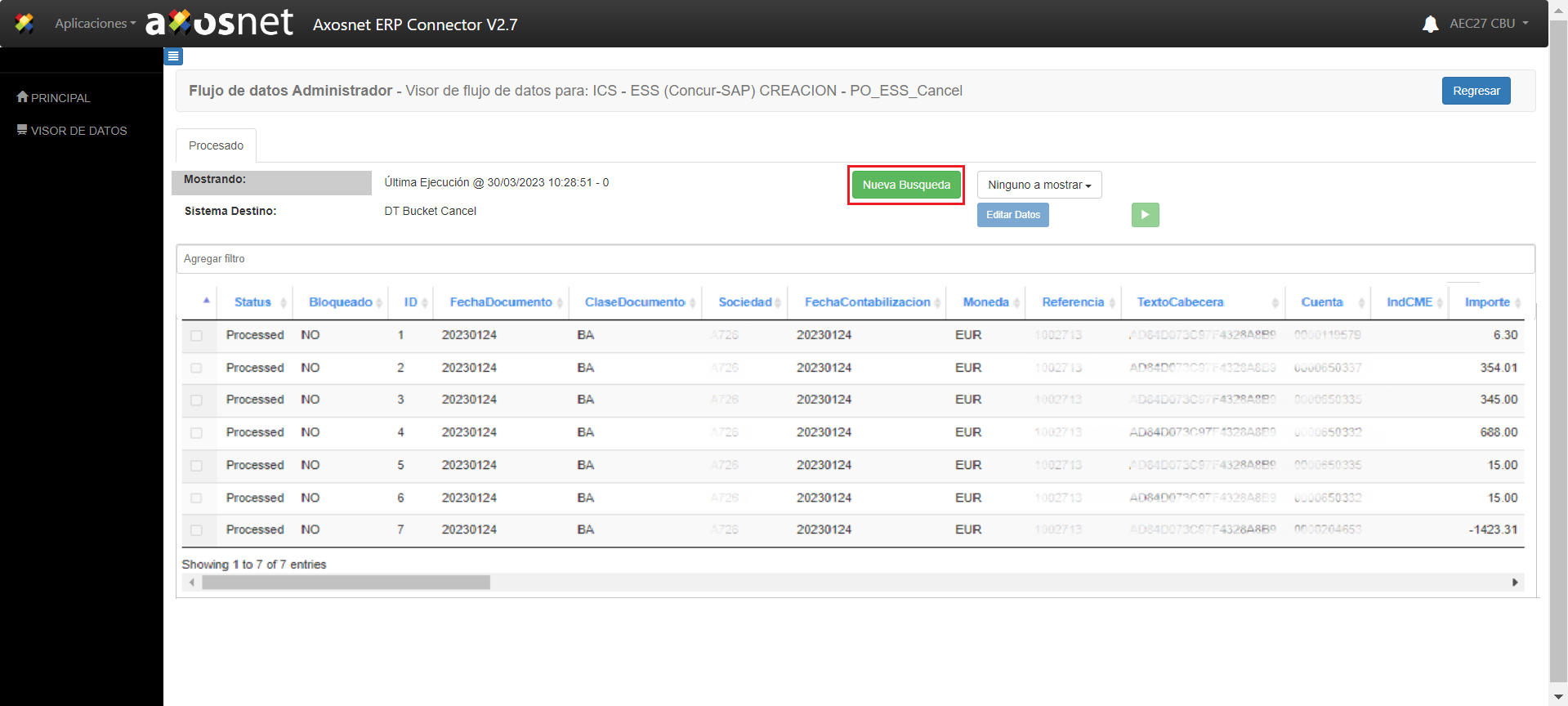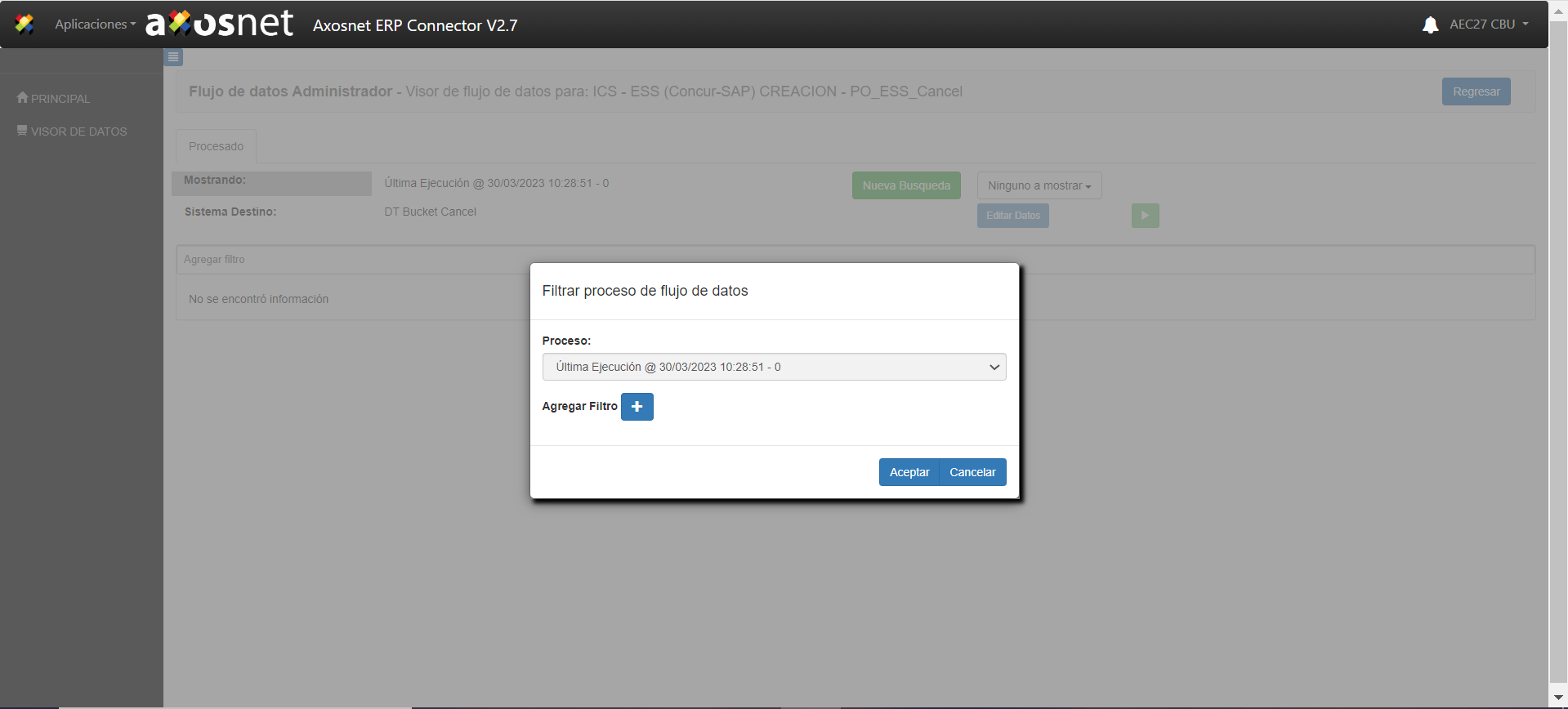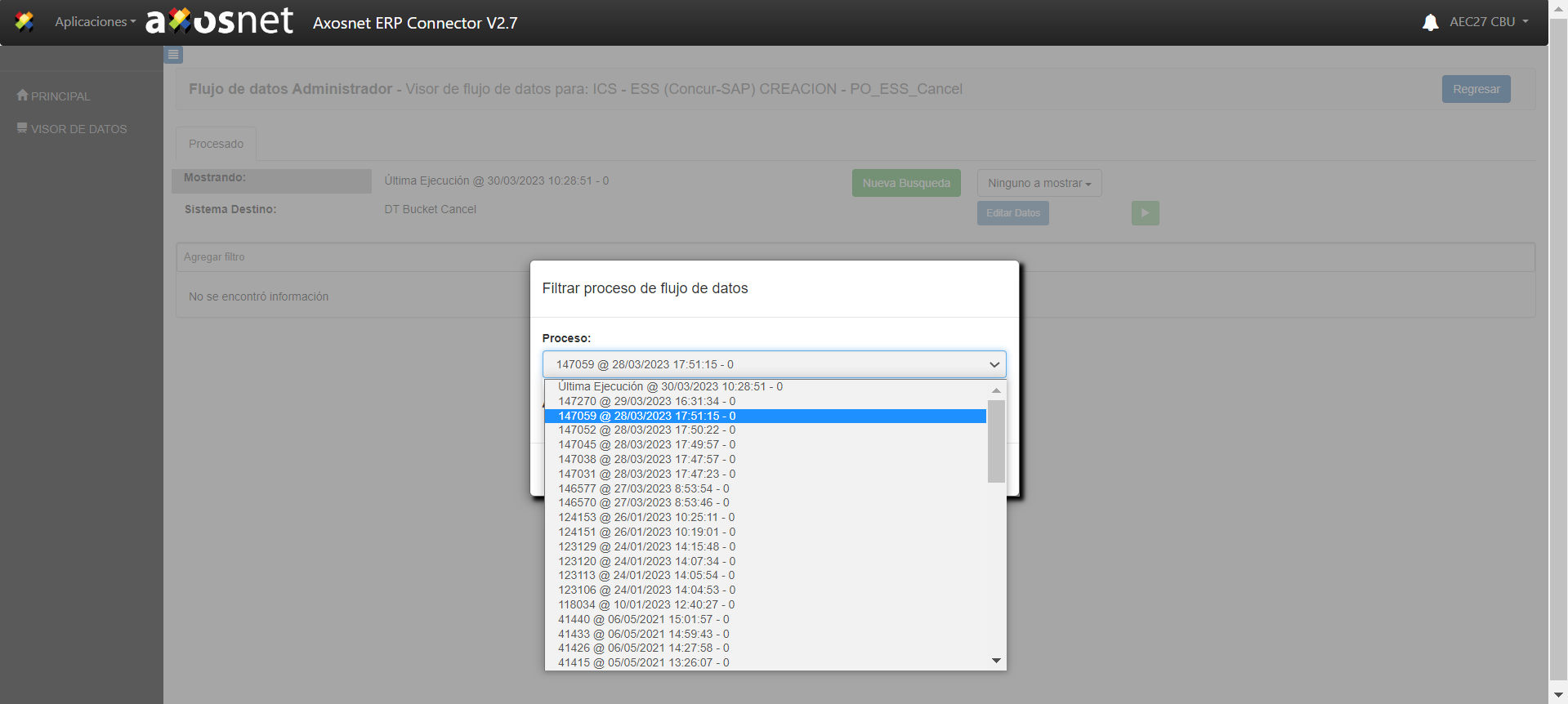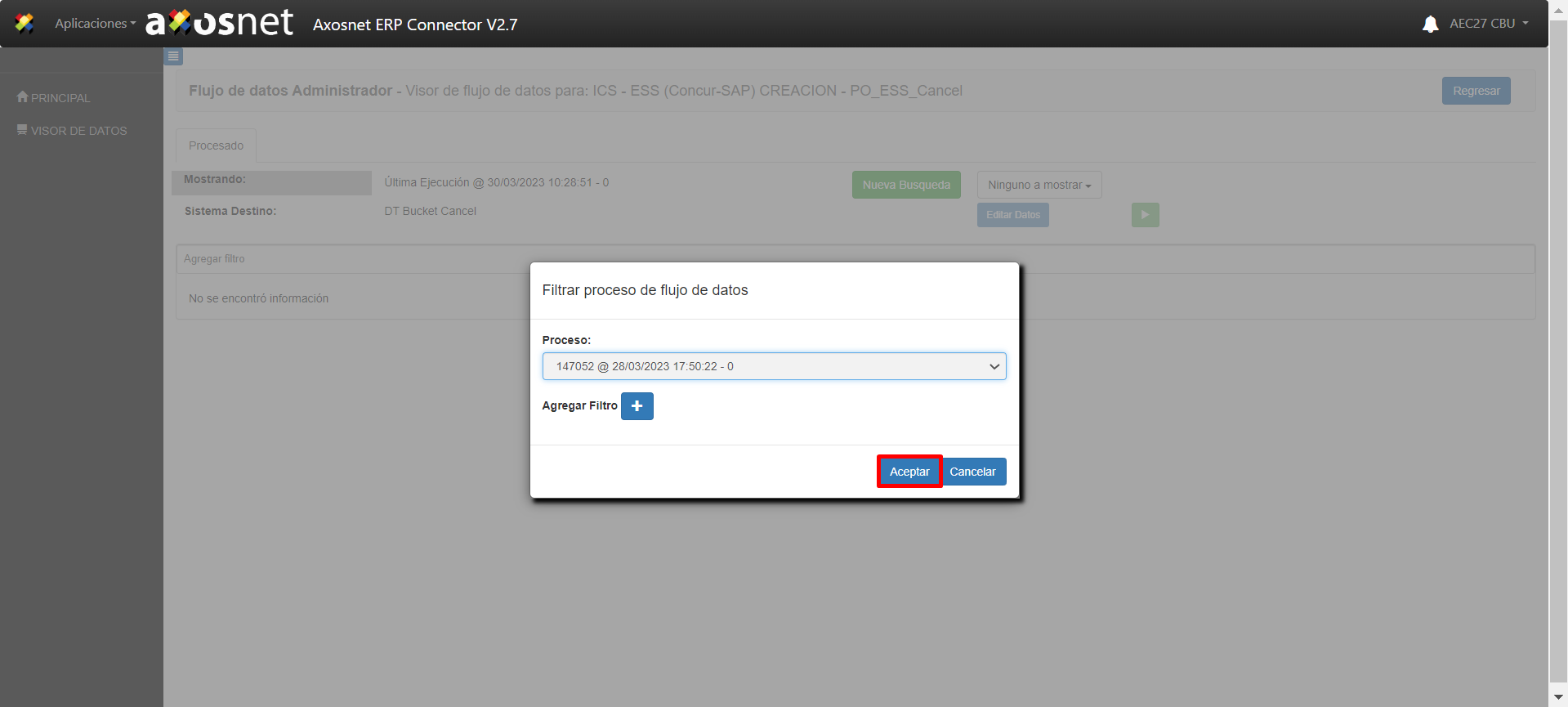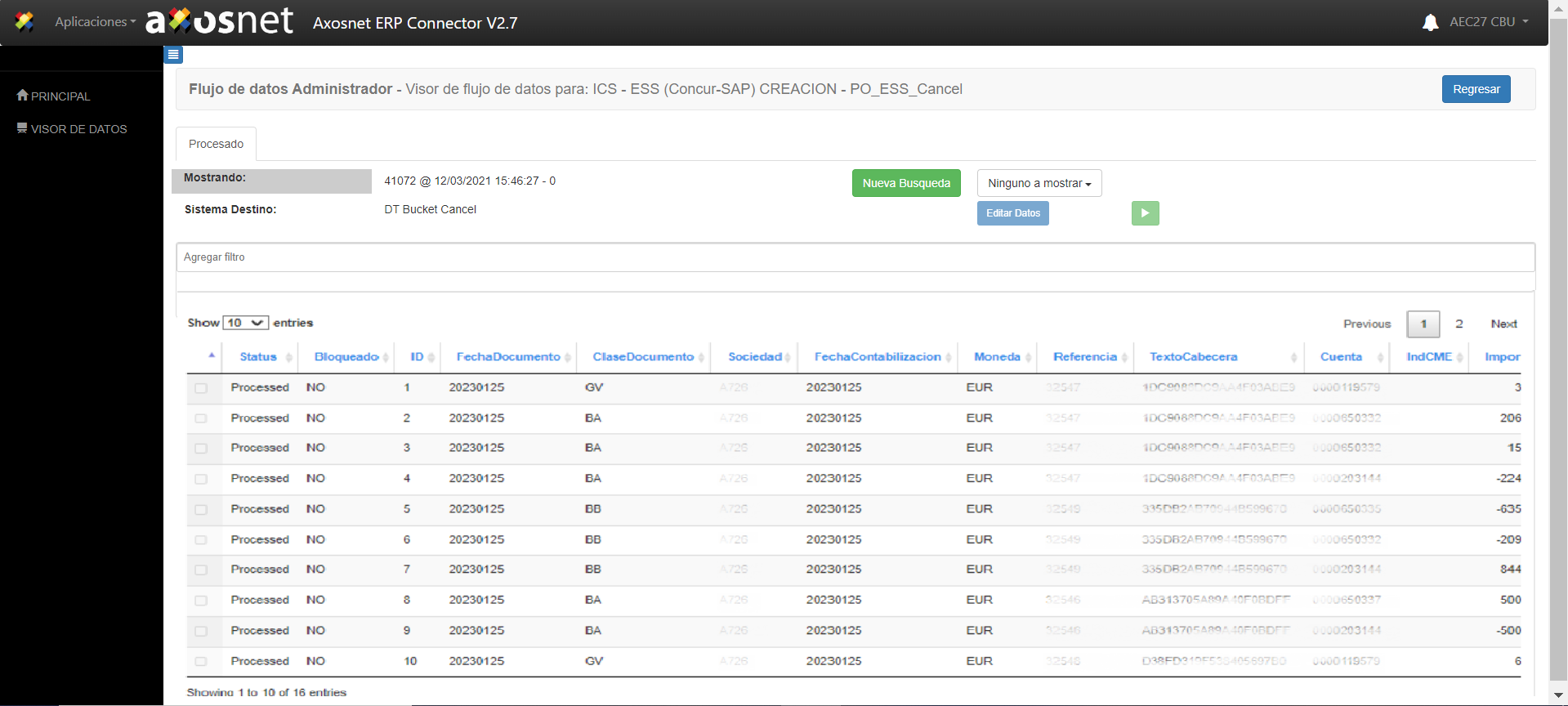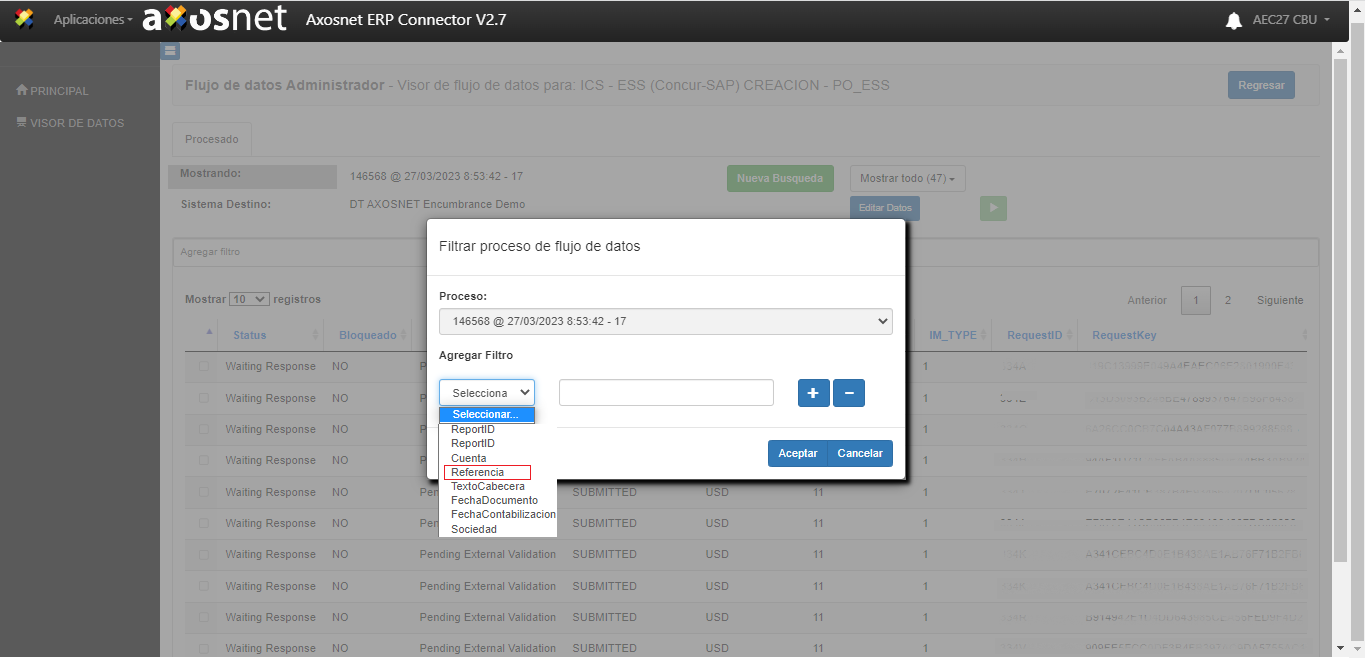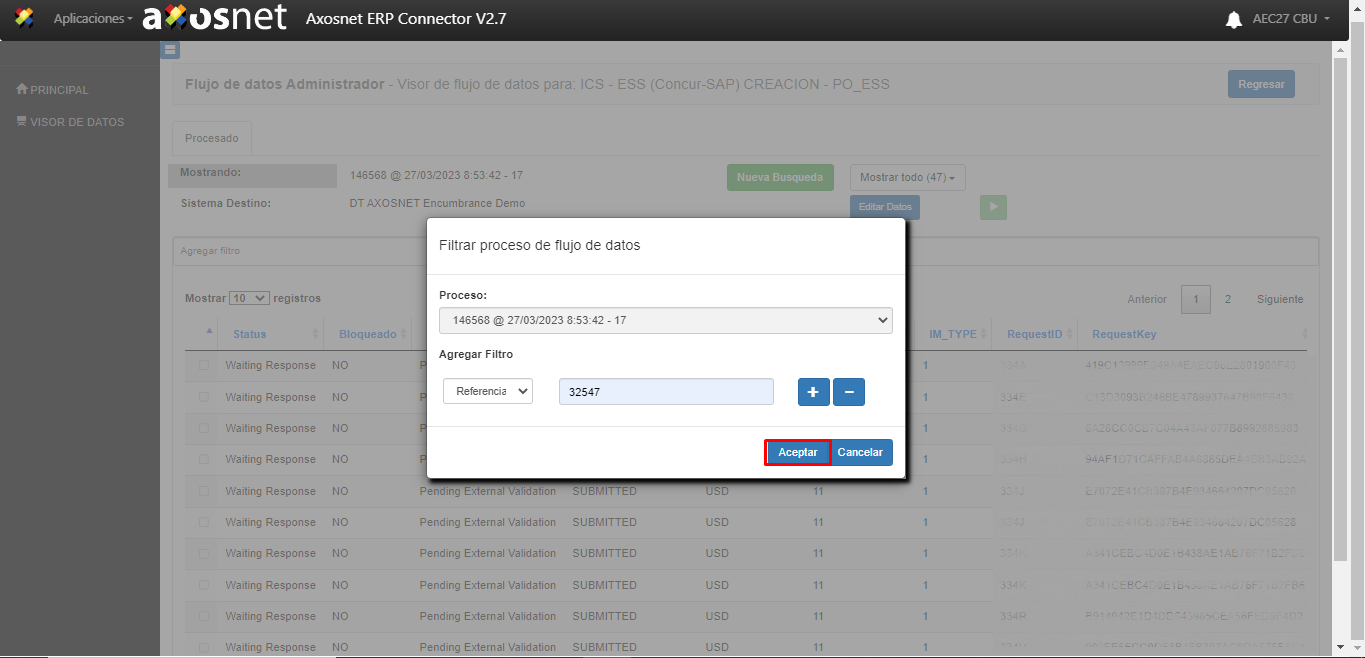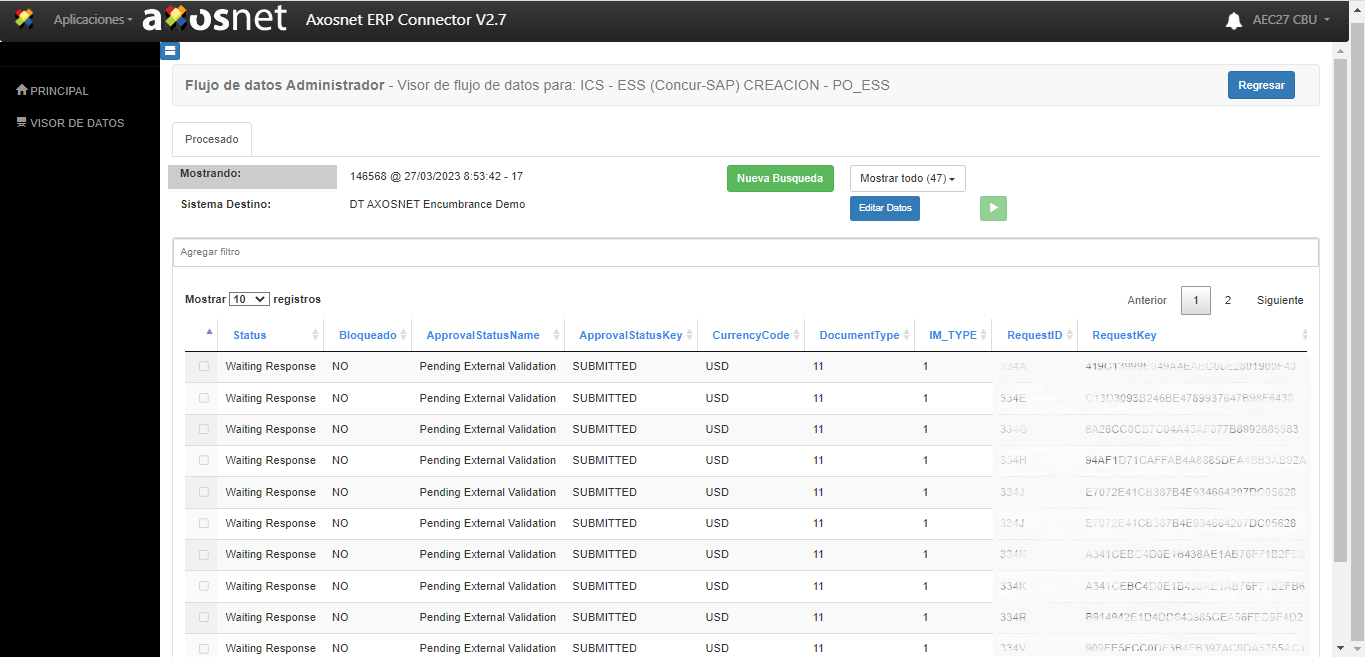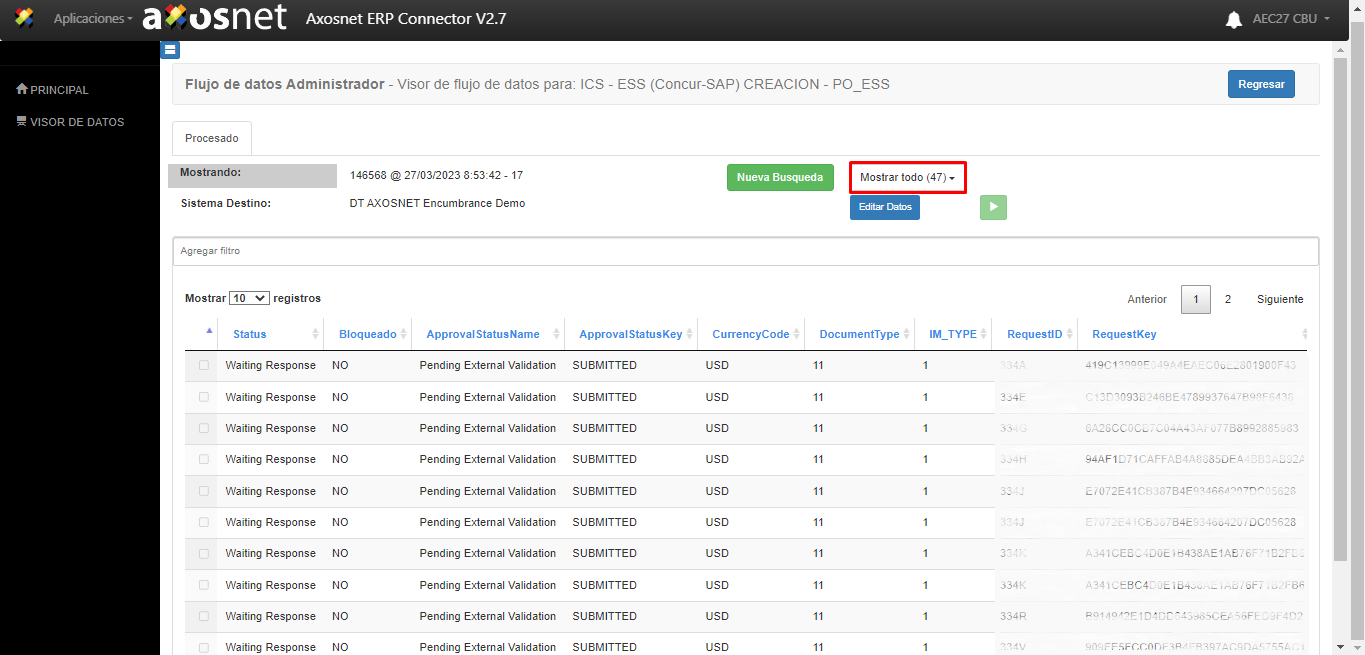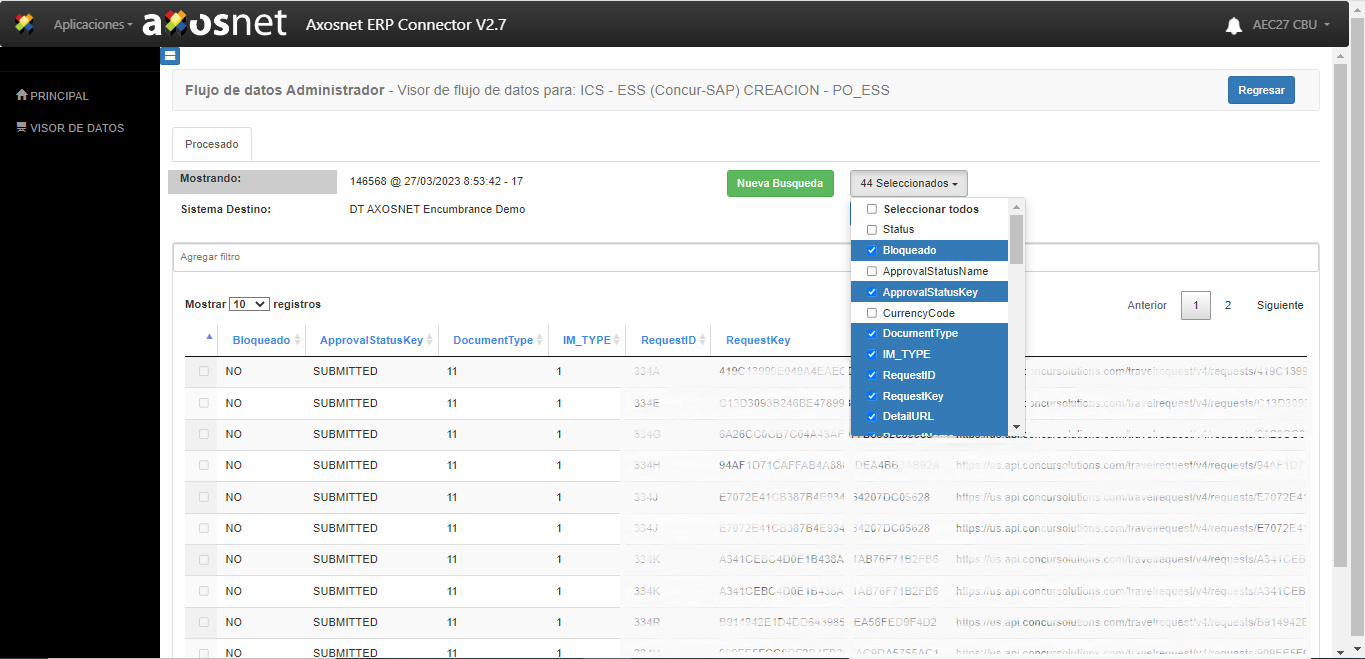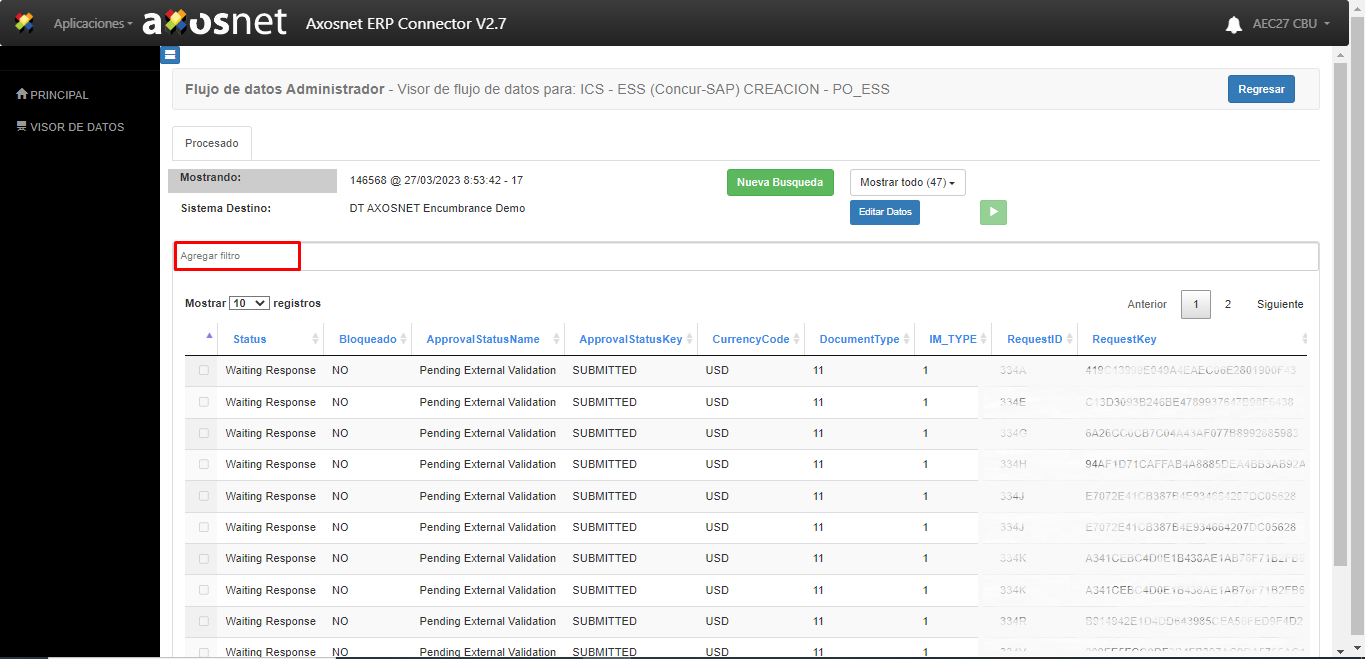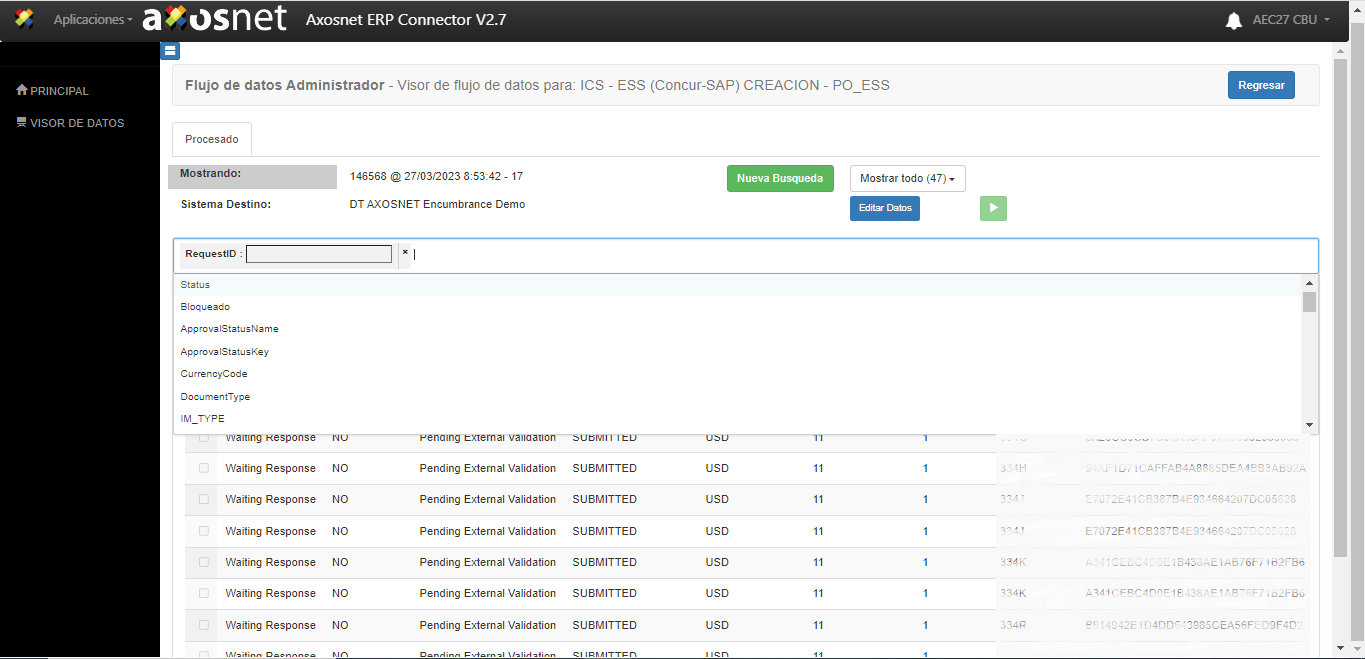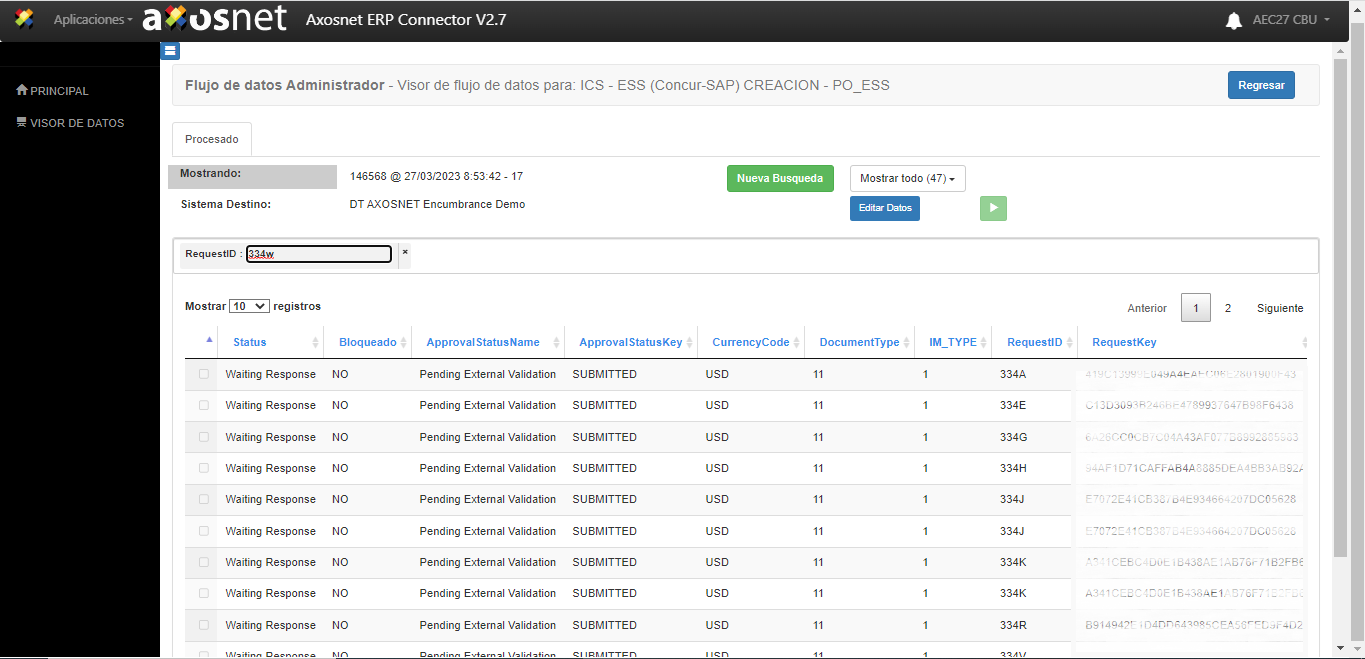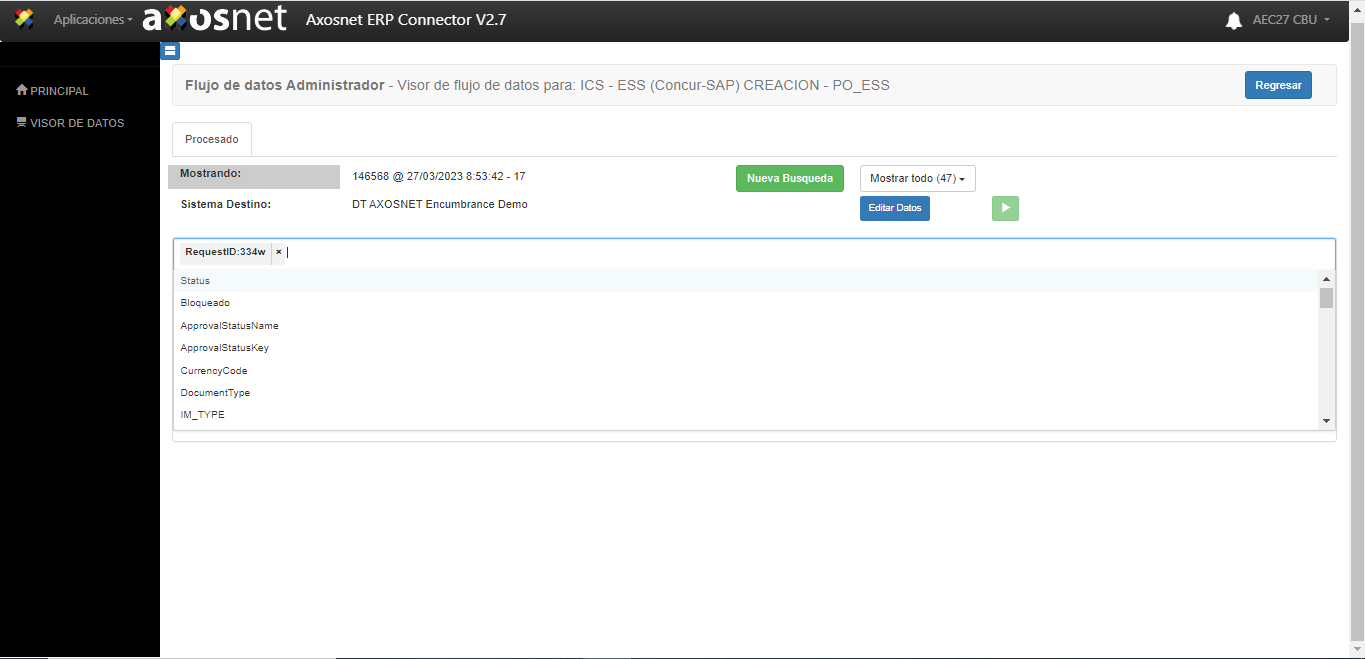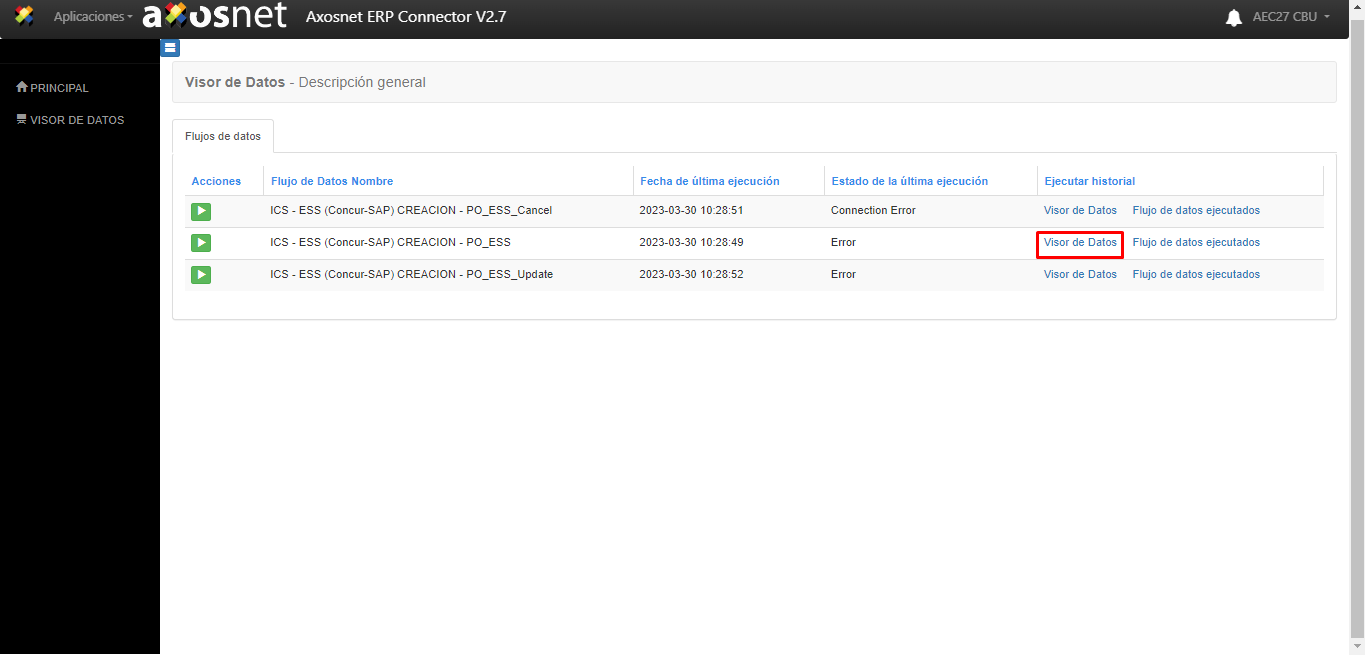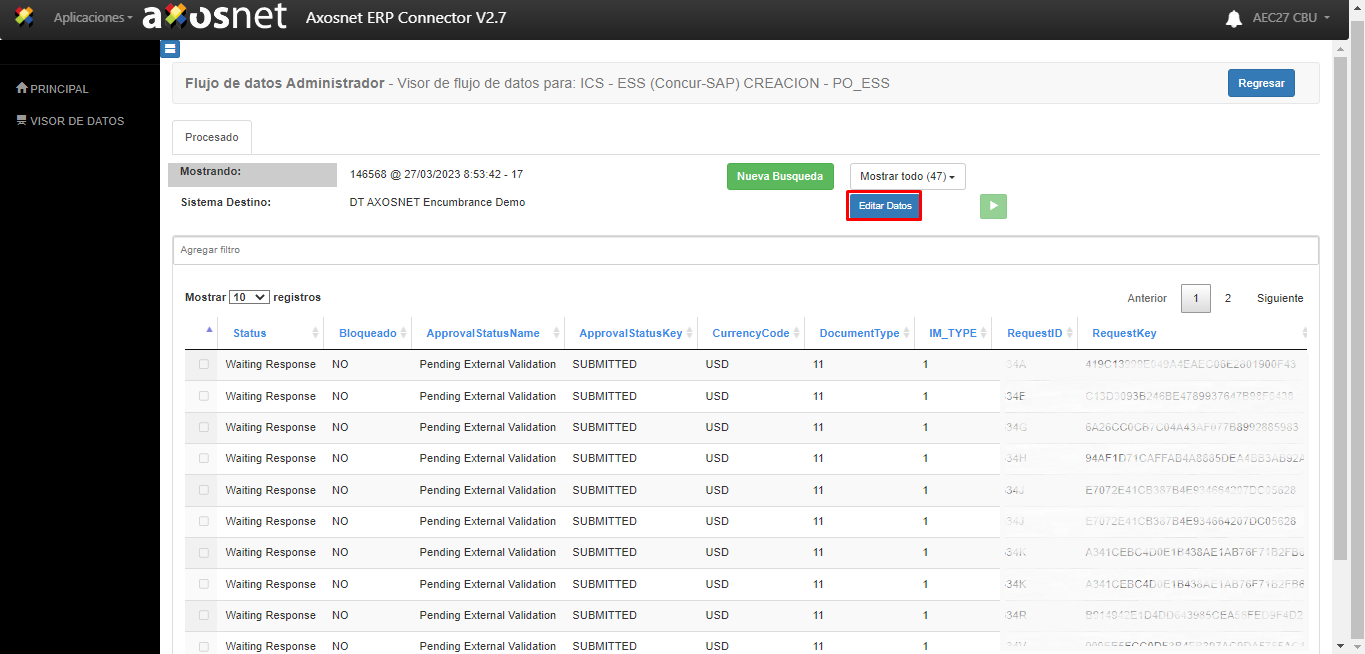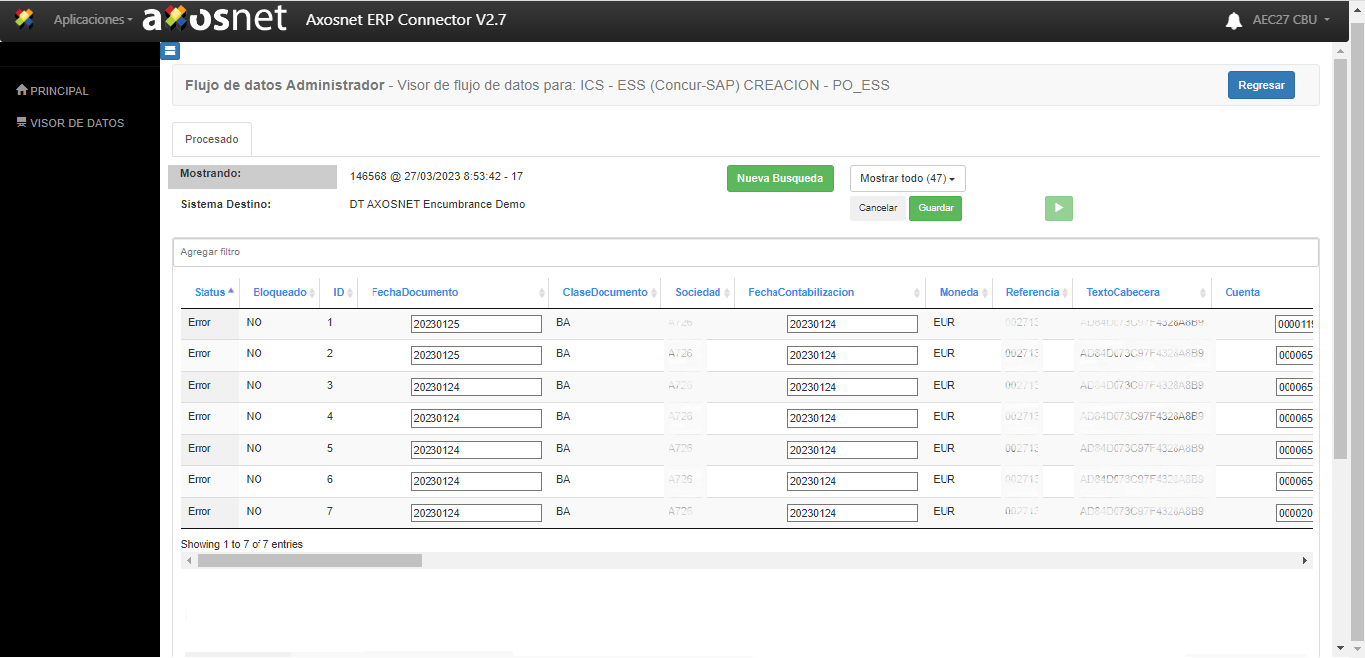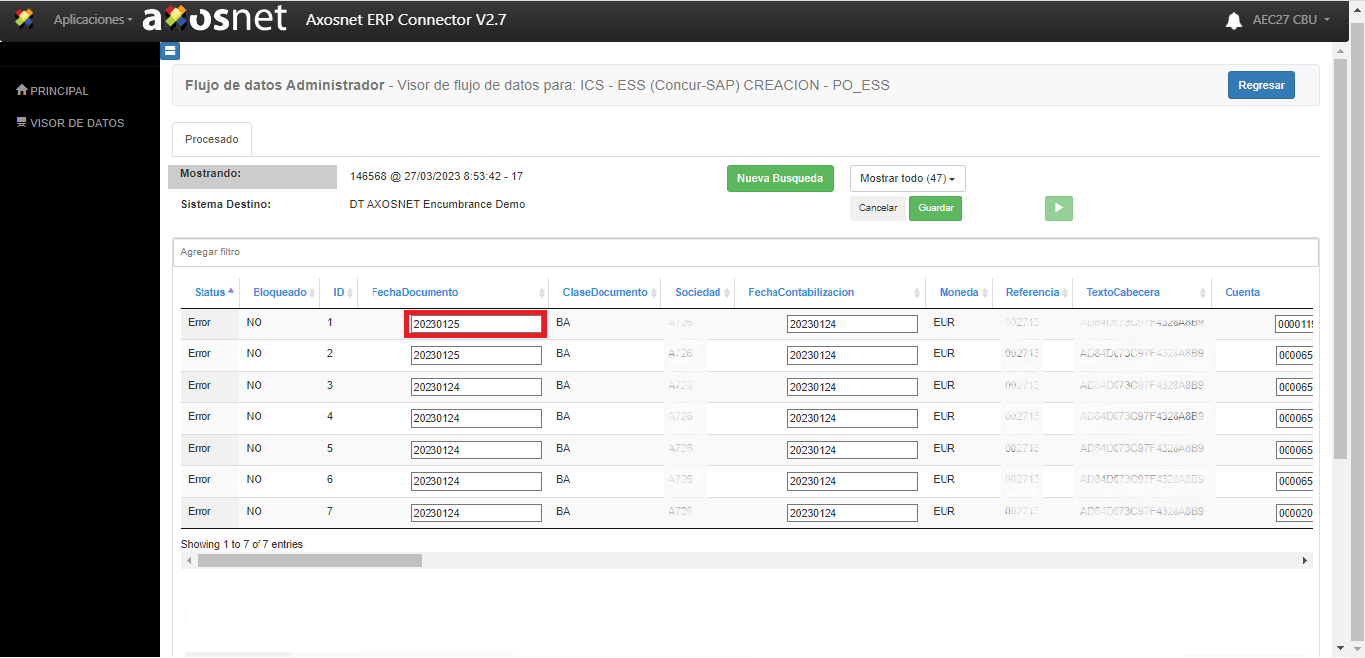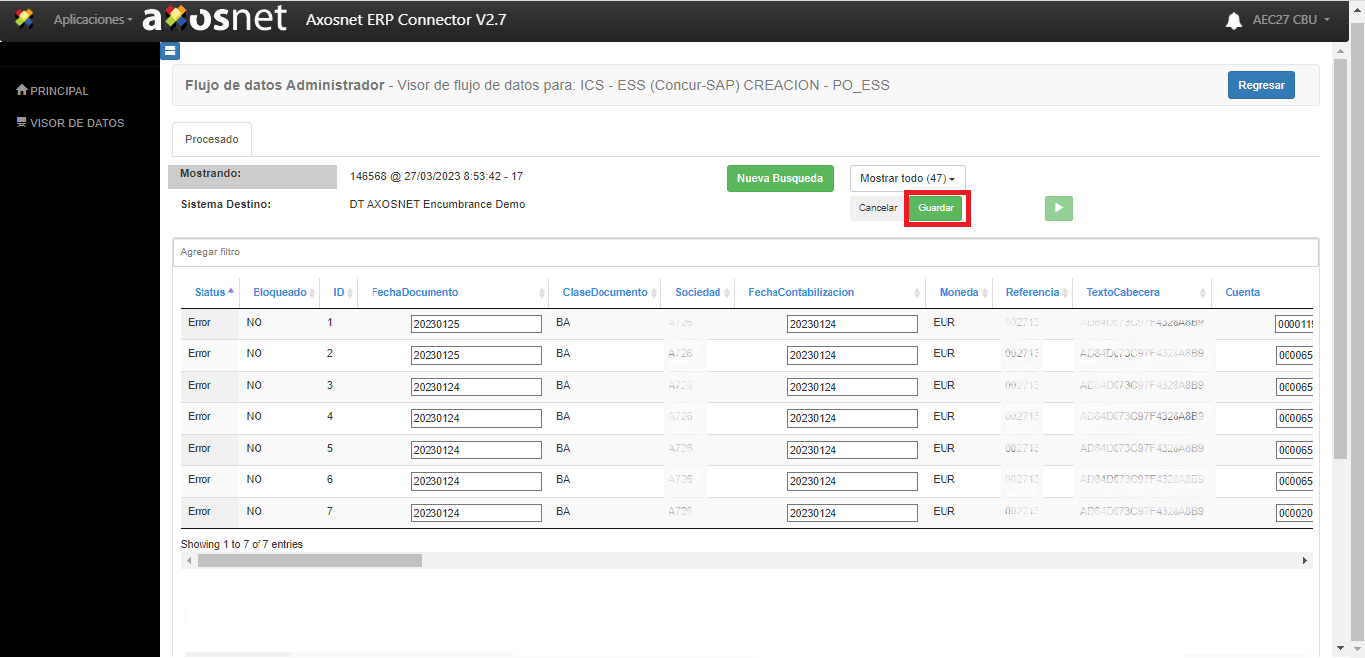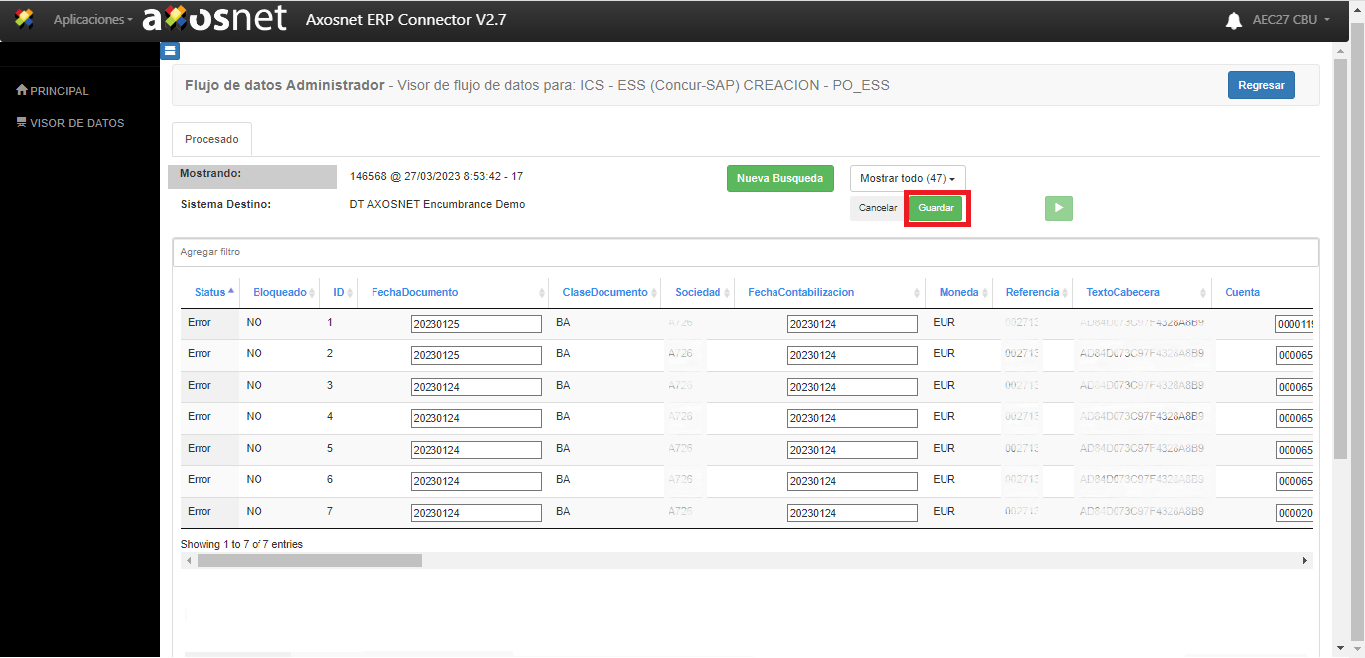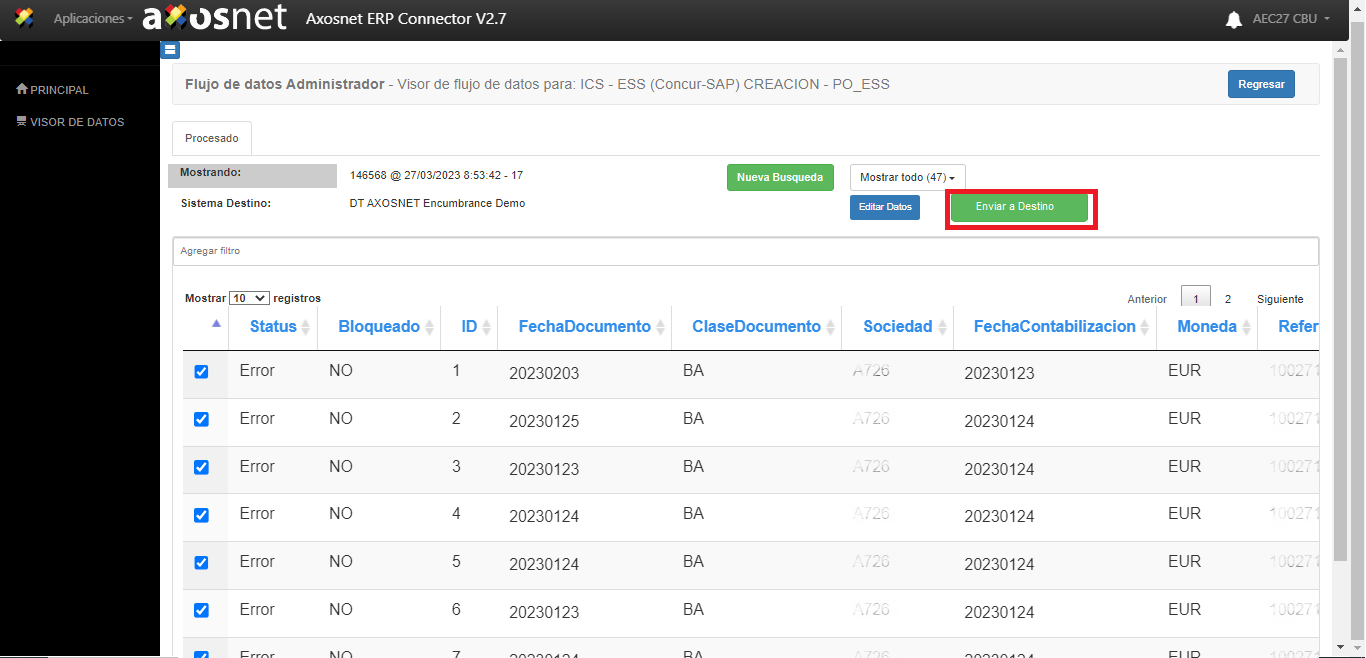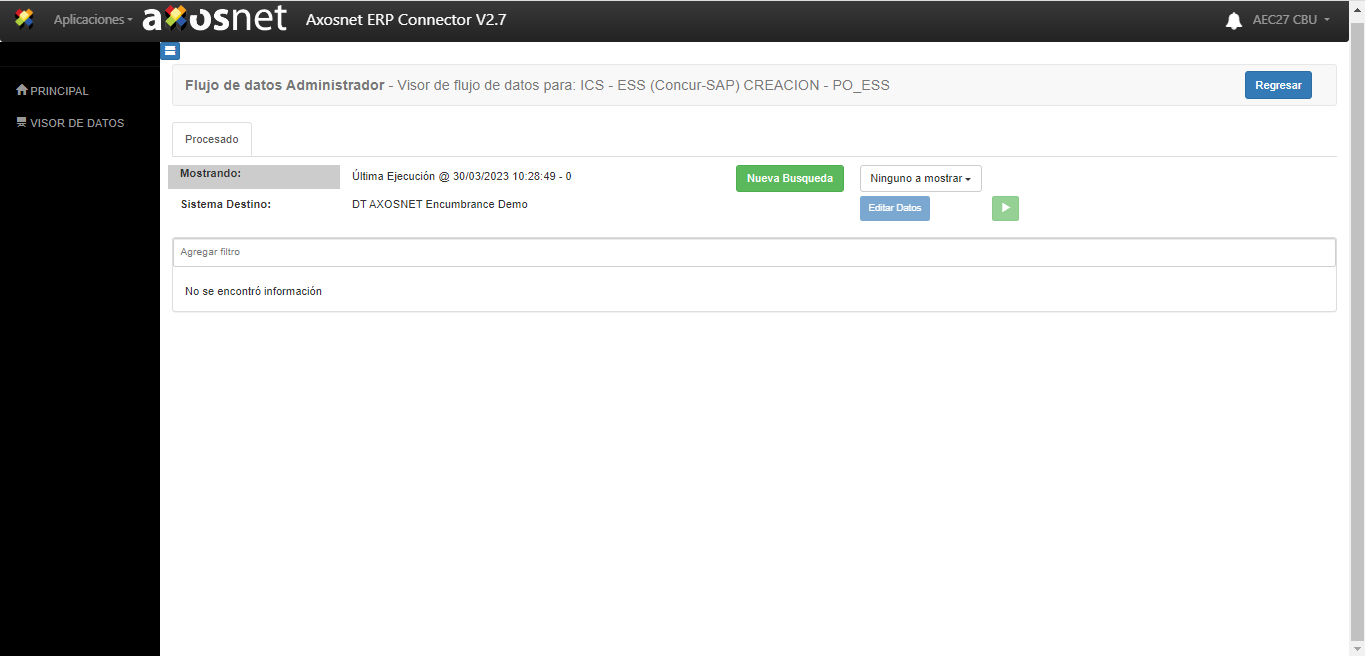Esta sección tiene como finalidad mostrar el uso y funcionalidad del DataManager Monitor en Axosnet ERP Connector para Expense o para Factura, ya sea en versión AEC 2.5 o AEC 2.7, para que el cliente pueda solicitar o ejecutar la lectura del archivo Concur SAE y así poder enviar la información a SAP en un proceso denominado “On Demand”, proceso que no requiere ejecución de trabajo.
Cuando ingrese al conector Axosnet ERP, le pedirá que seleccione la empresa y haga clic en el botón “Seleccionar” para continuar.
Ahora ya está listo para trabajar con el VISOR DE DATOS de Axosnet ERP Connector.
Una vez que ingrese al menú del visor de datos, le mostrará la pantalla Dataflow Manager – Dataflow Overview, donde se enumerarán los flujos de datos de su compañía. En la columna “Ejecutar Historial”, cada flujo de datos tendrá dos monitores, el primero es el “Visor de datos”, donde puede configurar un tablero con los datos que desea ver de los procesos, y el segundo es el “Flujo de datos ejecutados”, donde puede ver el resumen de los procesos que se han ejecutado para el flujo de datos seleccionado.
SELECCIONA UN PROCESO
La pantalla Resumen de flujo de datos enumera todos los flujos de datos configurados previamente para la compañía. Dentro de cada flujo de datos, hay uno o más procesos. Primero, tenga en cuenta que la información está disponible en Axosnet ERP Connector dentro de una ventana de siete días. Luego, la información se migra a un depósito a largo plazo creado para su compañía.
Los pasos para seleccionar un proceso son los siguientes:
1. Identifique un flujo de datos y luego, en la columna “Ejecutar Historial”, haga clic en el enlace “Visor de datos”.
2. En el campo “Mostrando” se encuentra la información de la última ejecución del flujo de datos. Haga clic en el botón “Nueva búsqueda” para consultar una ejecución diferente a la anterior.
3. El sistema mostrará la siguiente página:
4. Haga clic en la lista de selección y seleccione un proceso:
Nota: Solo los procesos de menos de 7 días aparecen en el menú desplegable. Para revisar un proceso anterior, debe recuperarlo con la función: Recuperar
5. Haga clic en el botón “Aceptar”.
6. Volverá a la página anterior, mostrándole los procesos ejecutados el día que seleccionó.
7. Use el botón más para aplicar filtros al proceso seleccionado antes de visualizar el resultado en la pantalla para minimizar el tiempo de consulta cuando el proceso contiene muchos registros.
8. Seleccione una opción de filtros desplegables.
9. Escriba un valor y haga clic en “Aceptar”. Si desea agregar más filtros, haga clic en el botón más; si va a eliminar filtros, haga clic en el botón menos.
10. El sistema mostrará los registros del proceso con los filtros aplicados en la página.
OCULTAR O MOSTRAR COLUMNAS
En esta sección, le mostraremos cómo configurar la vista de la tabla según sus necesidades para el flujo de datos que ha seleccionado. Siga los pasos a continuación.
1. Haga clic en el botón “Mostrar todo (-)”. Tenga en cuenta que el número entre paréntesis corresponde al número de columnas.
2. Después de hacer clic en el botón “Mostrar todos”, el menú desplegable refleja el nombre de las columnas en la tabla. Marque para mostrar o desmarque para ocultar las columnas.
AGREGAR FILTROS EN EL ENTORNO DEL VISOR DE DATOS
En esta sección, le mostraremos cómo consultar registros utilizando la barra de filtros, con la que puede filtrar datos específicos o aplicar más de un filtro. Estos son los pasos para aplicar filtros a la tabla de resultados:
1. Haga clic en el botón “Agregar filtro”.
2. Axosnet ERP Connector mostrará una lista de filtros.
3. Seleccione un filtro de la lista. Luego, Axosnet ERP Connector mostrará el nombre del filtro seleccionado y habilitará un cuadro de texto.
4. Escriba el valor para filtrar.
5. Presione la tecla Enter en su teclado para aplicar el filtro. Axosnet ERP Connector mostrará el resultado de la búsqueda en la pantalla.
6. Al hacer clic nuevamente en la sección agregar filtro, el sistema permitirá agregar más filtros para reducir el resultado de la búsqueda.
EDITANDO REGISTROS CON ERROR
Cuando un proceso contiene registros con el estado de “Error”, Axosnet ERP Connector le permite editar estos registros. Esta sección le mostrará cómo editar esos registros.
1. Previamente, debe haber consultado un proceso que contiene registros con errores. Haga clic en “Visor de datos”.
2. Haga clic en el botón “Editar datos”.
3. Axosnet ERP Connector le mostrará esta pantalla.
4. Edite los registros necesarios ingresándolos directamente en los campos editables:
5. Guarde los cambios haciendo clic en el botón “Guardar”.
Si desea enviar los registros modificados al sistema de destino, utilice el botón “Enviar a destino”. Obtenga más información consultando: Envío de Registros Modificados al Sistema de Destino.
ENVÍO DE REGISTROS MODIFICADOS AL SISTEMA DE DESTINO
Esta página describe el envío de los registros modificados en Axosnet ERP Connector al sistema de destino. Sigue los siguientes pasos
1. Previamente, debe haber editado los registros con un “error” del proceso que desea enviar.
2. Marque la casilla de verificación junto a la entrada que desea enviar. Haga clic en “Enviar a destino”.
3. Se creará un nuevo proceso después de hacer clic en “Enviar a destino”. Los registros seleccionados para el envío cambiarán del estado “Error” al estado “Respuesta en espera” y la tabla de resultados no mostrará los registros enviados porque ya no tienen el estado “Error”.