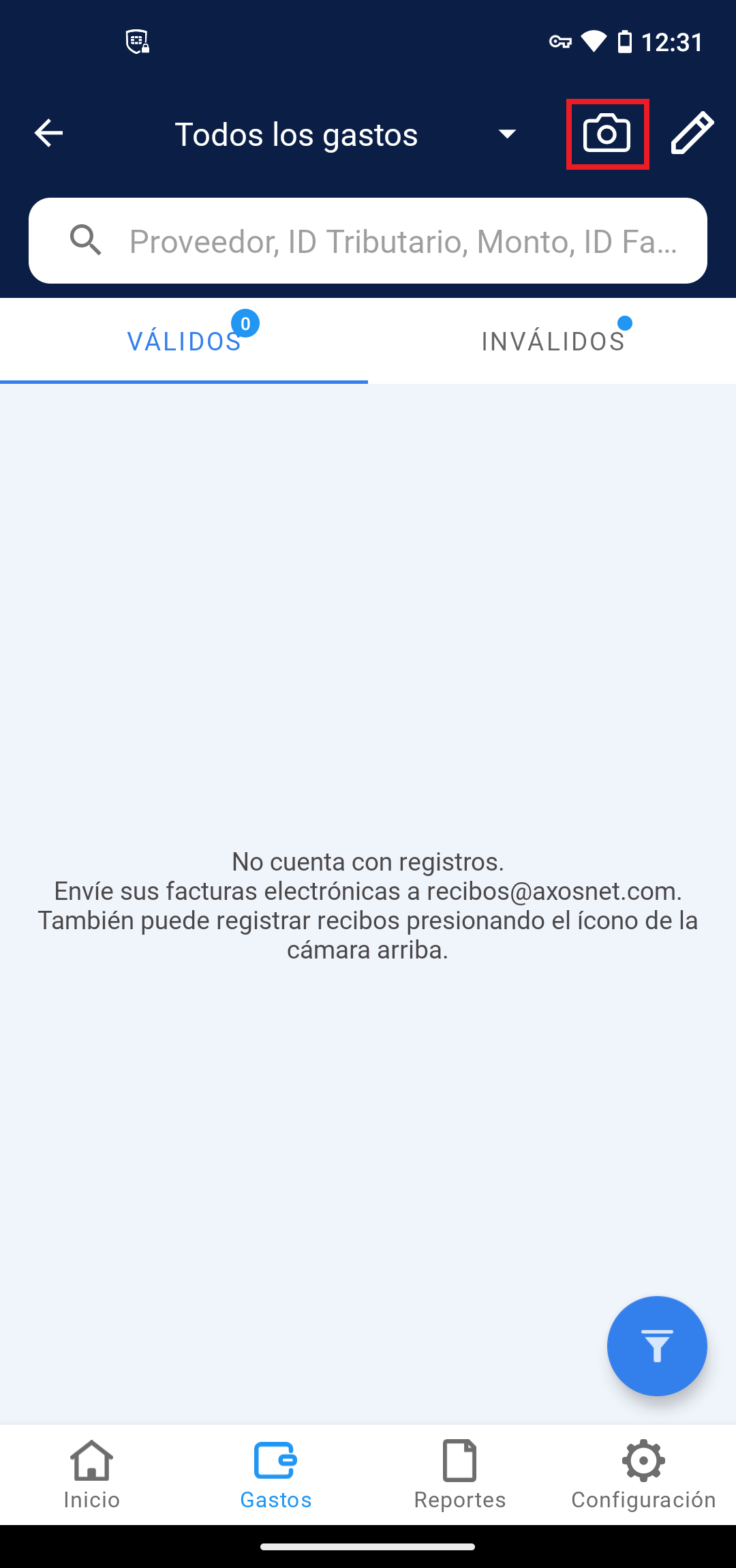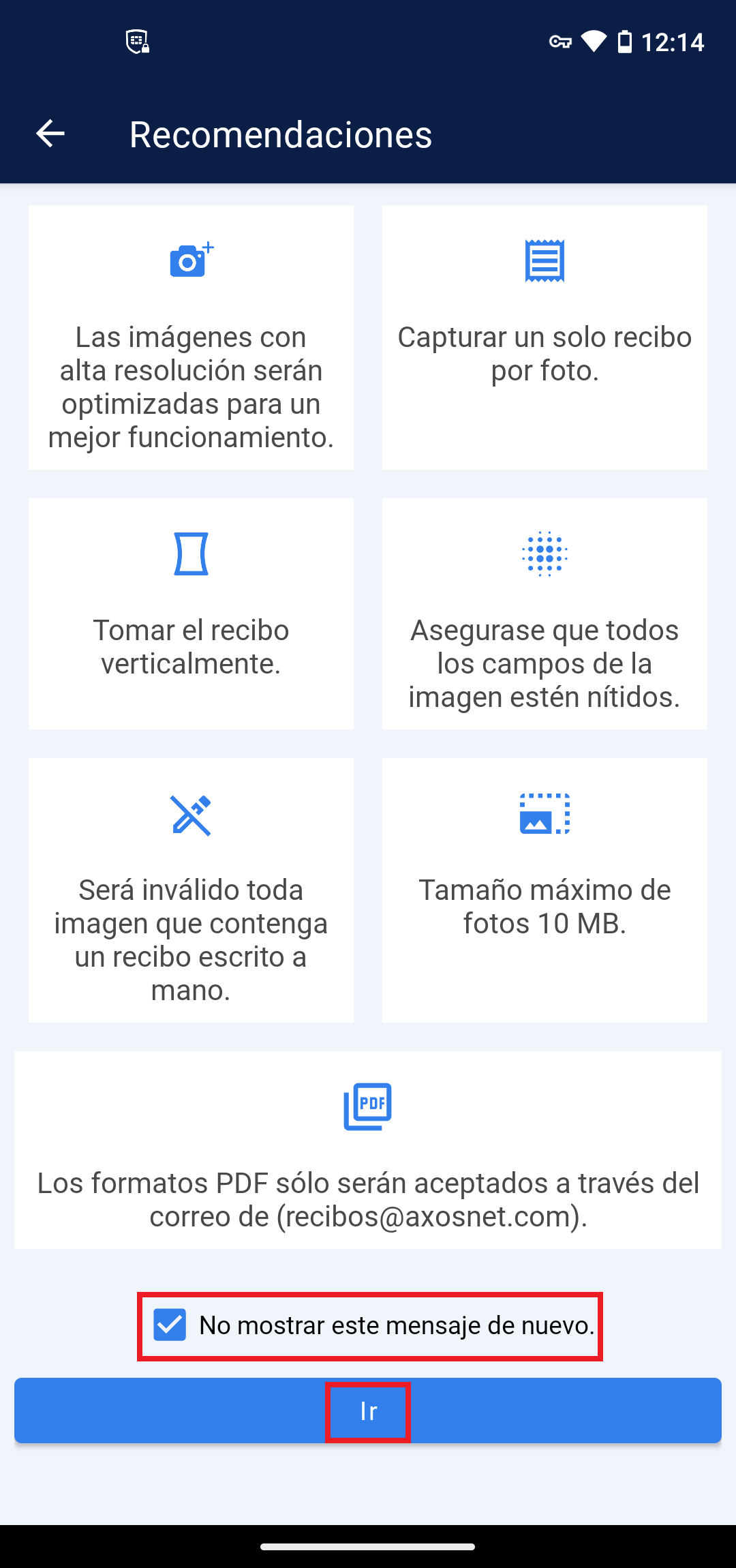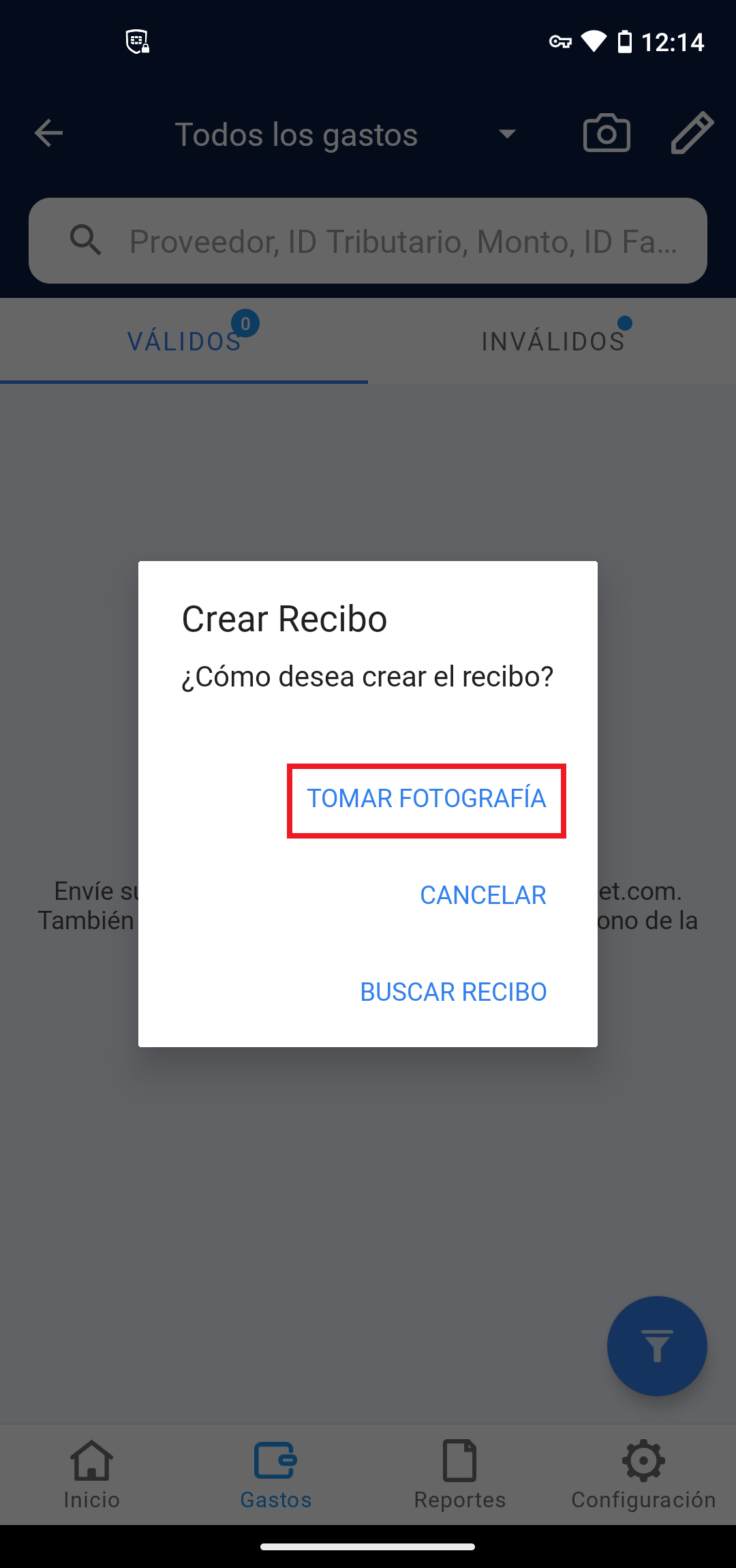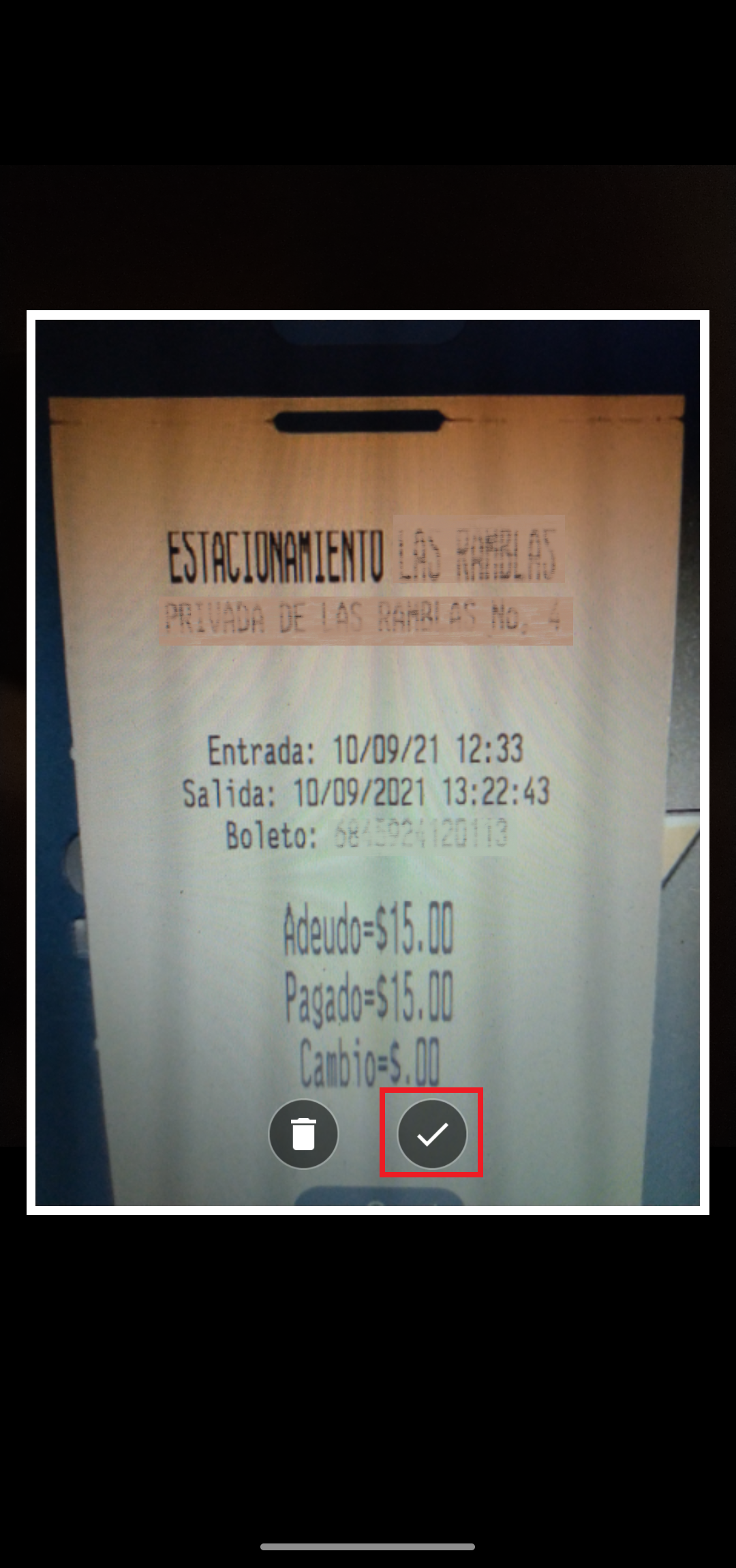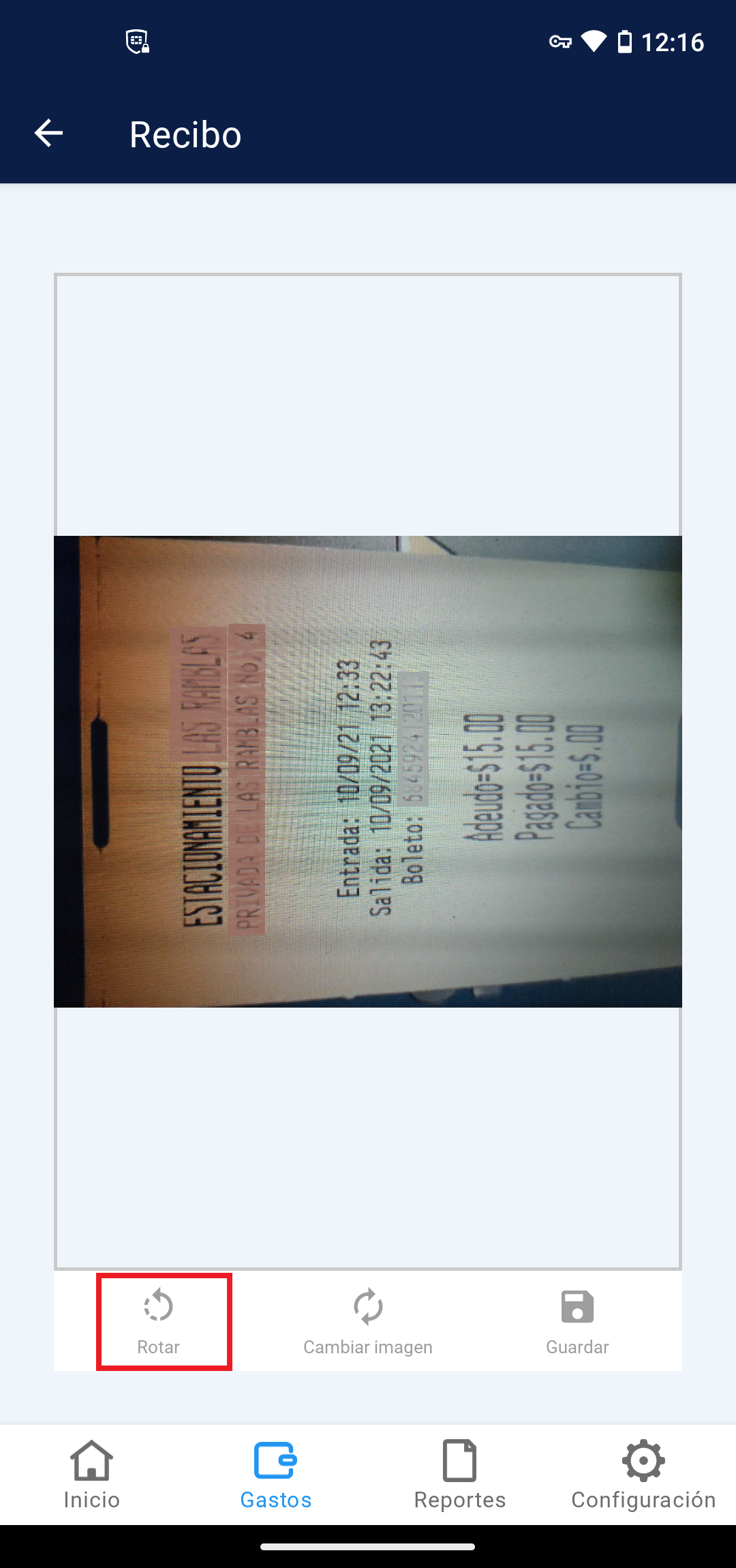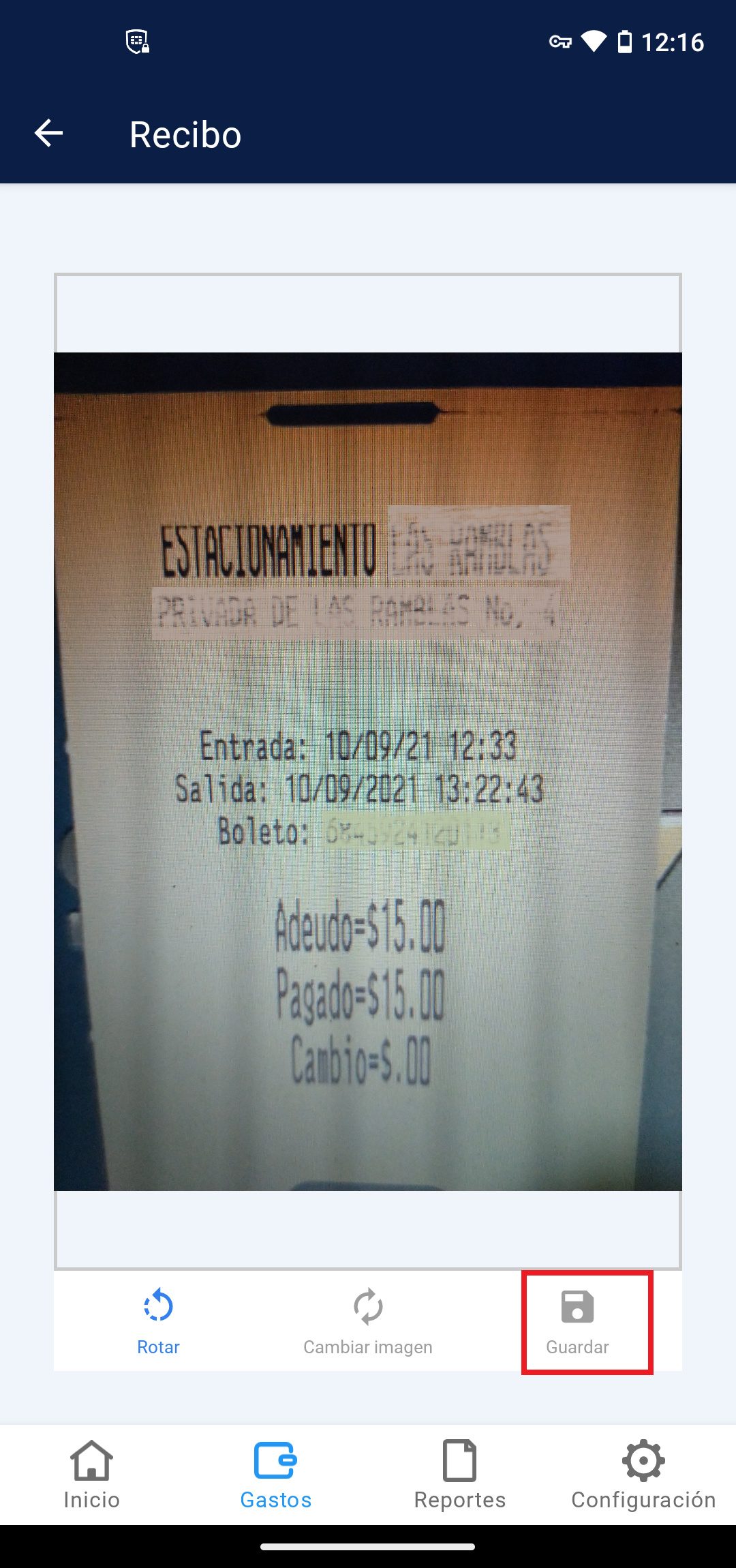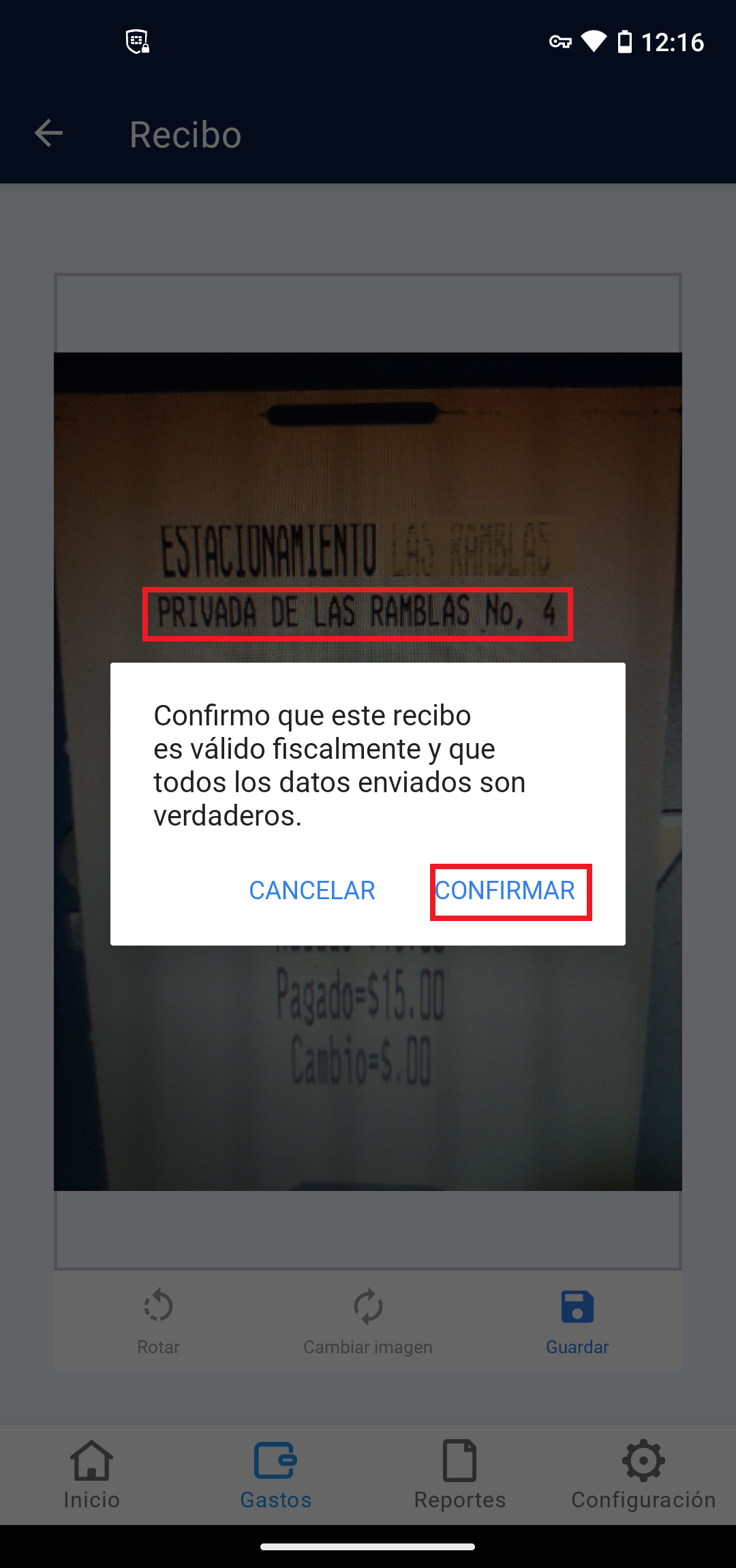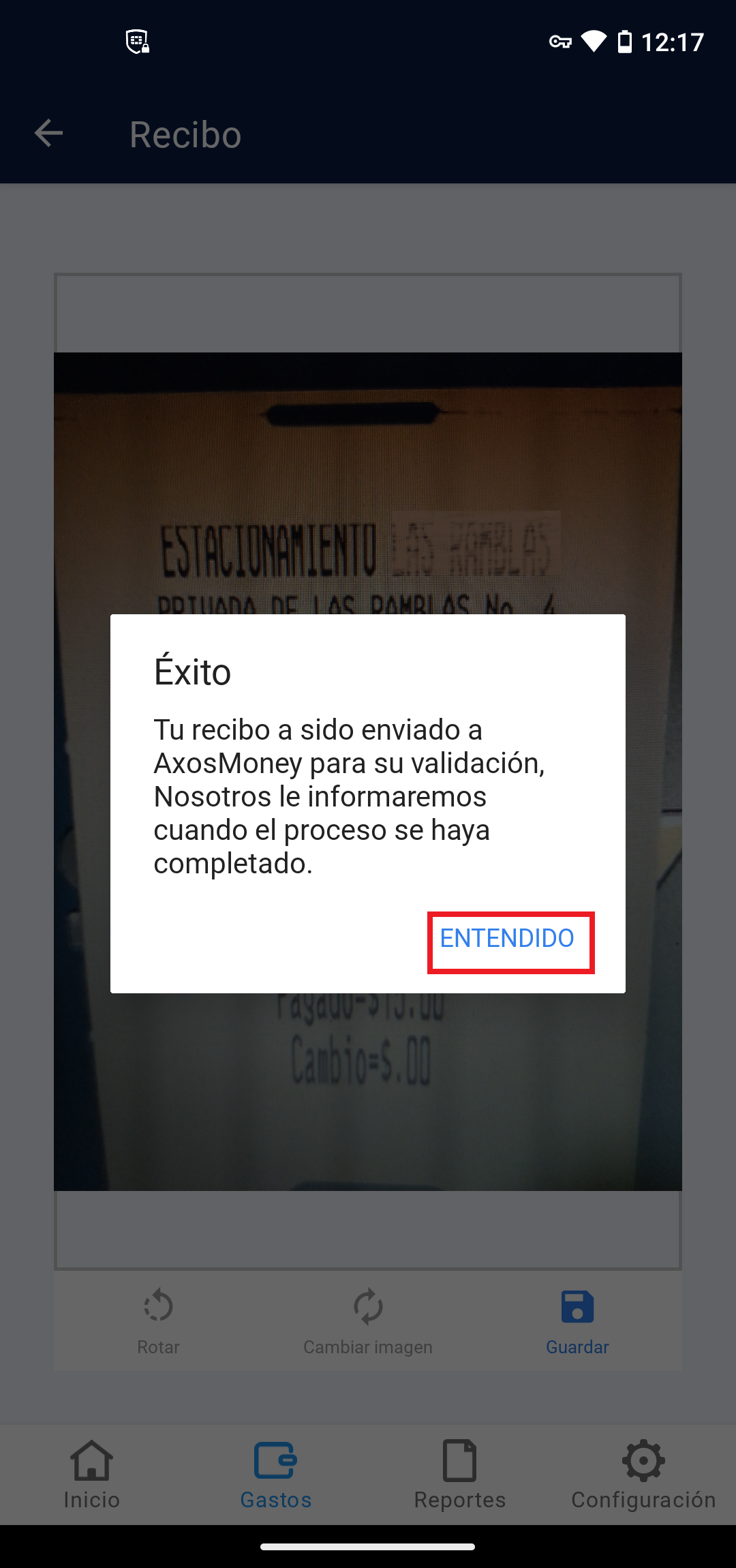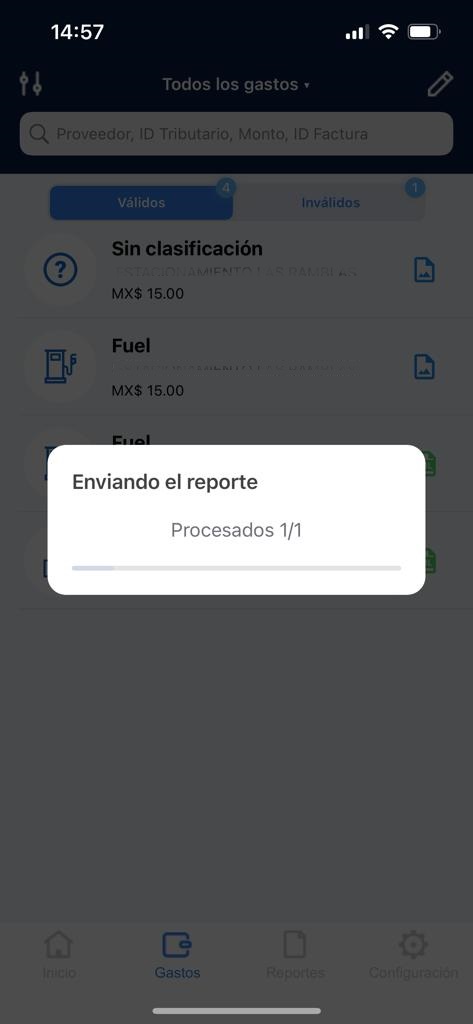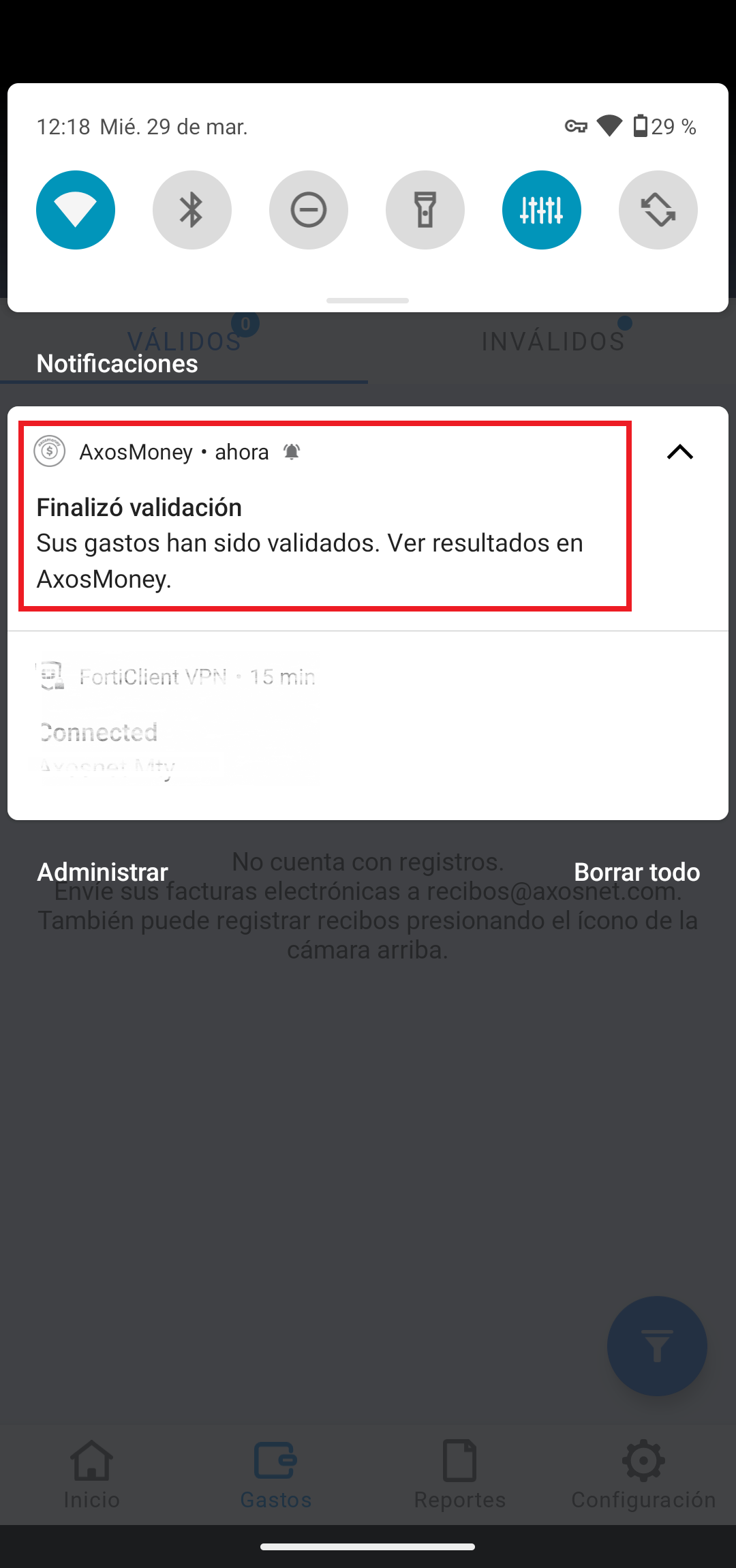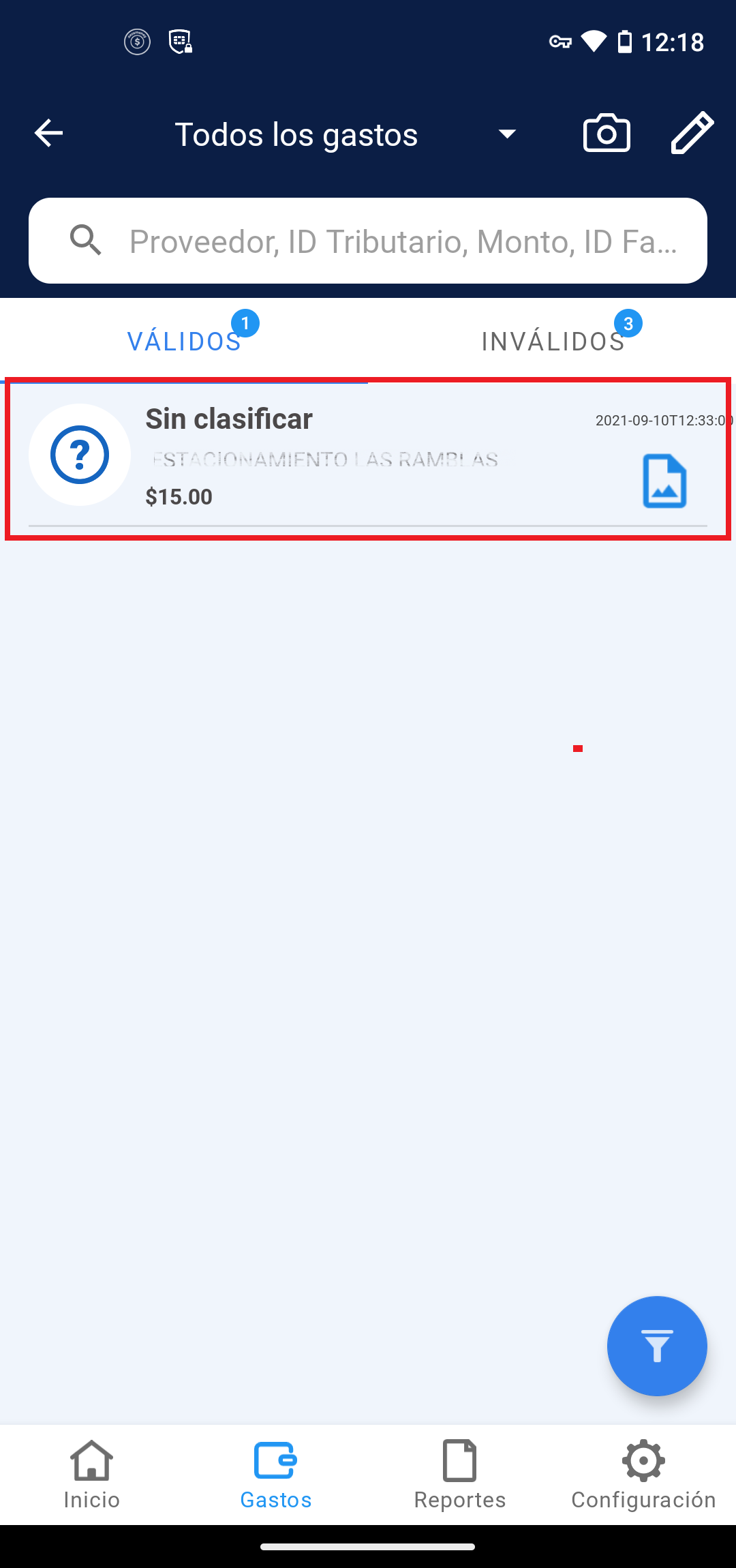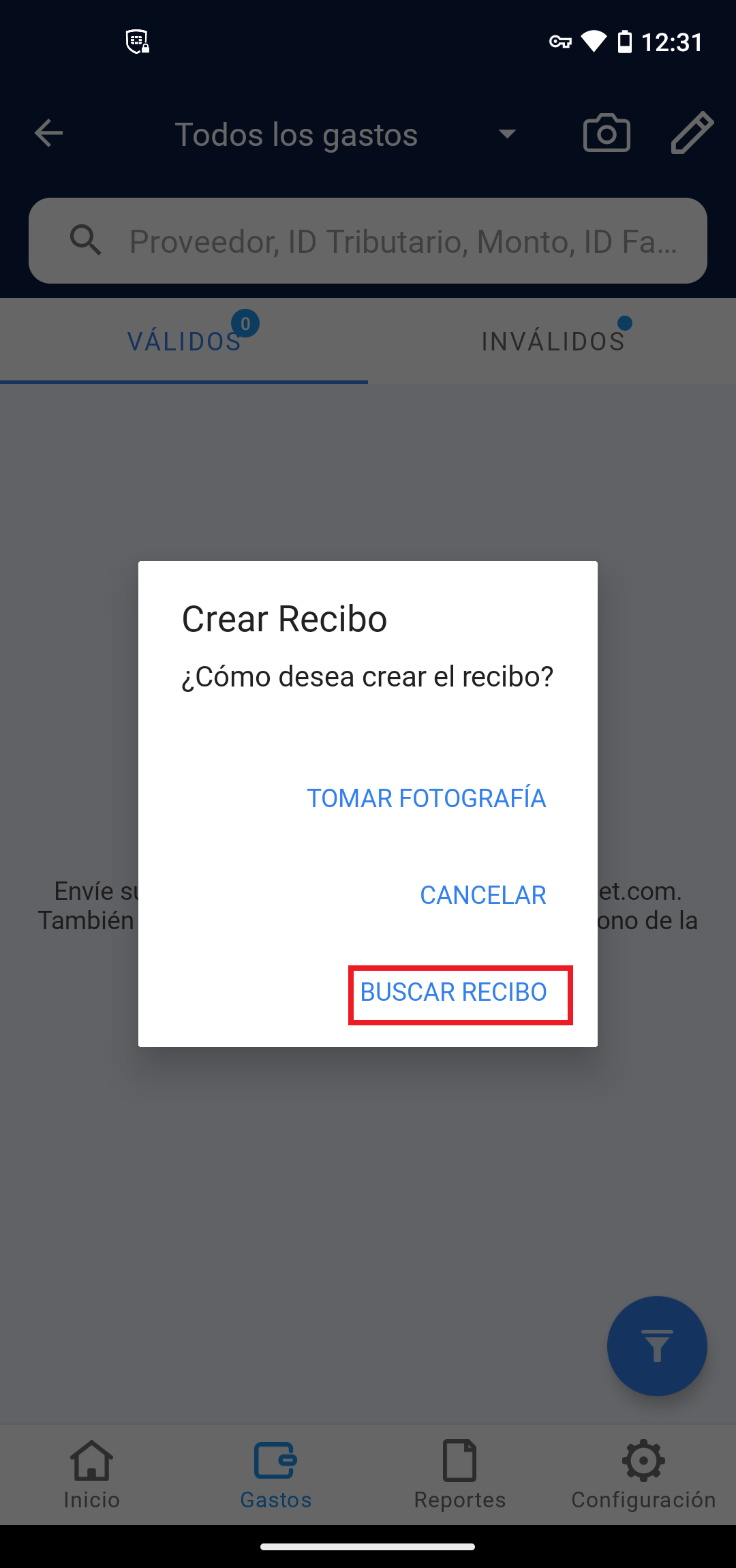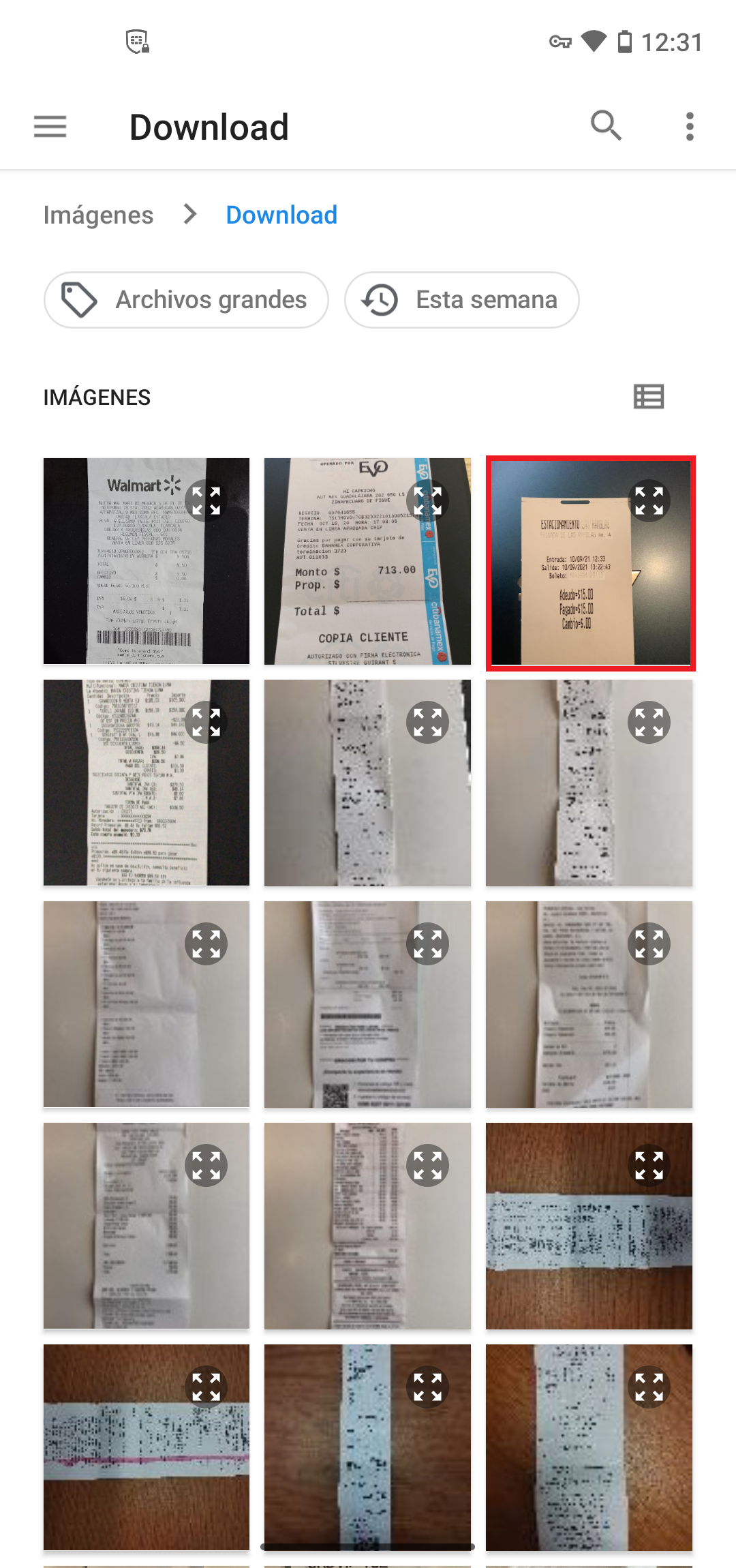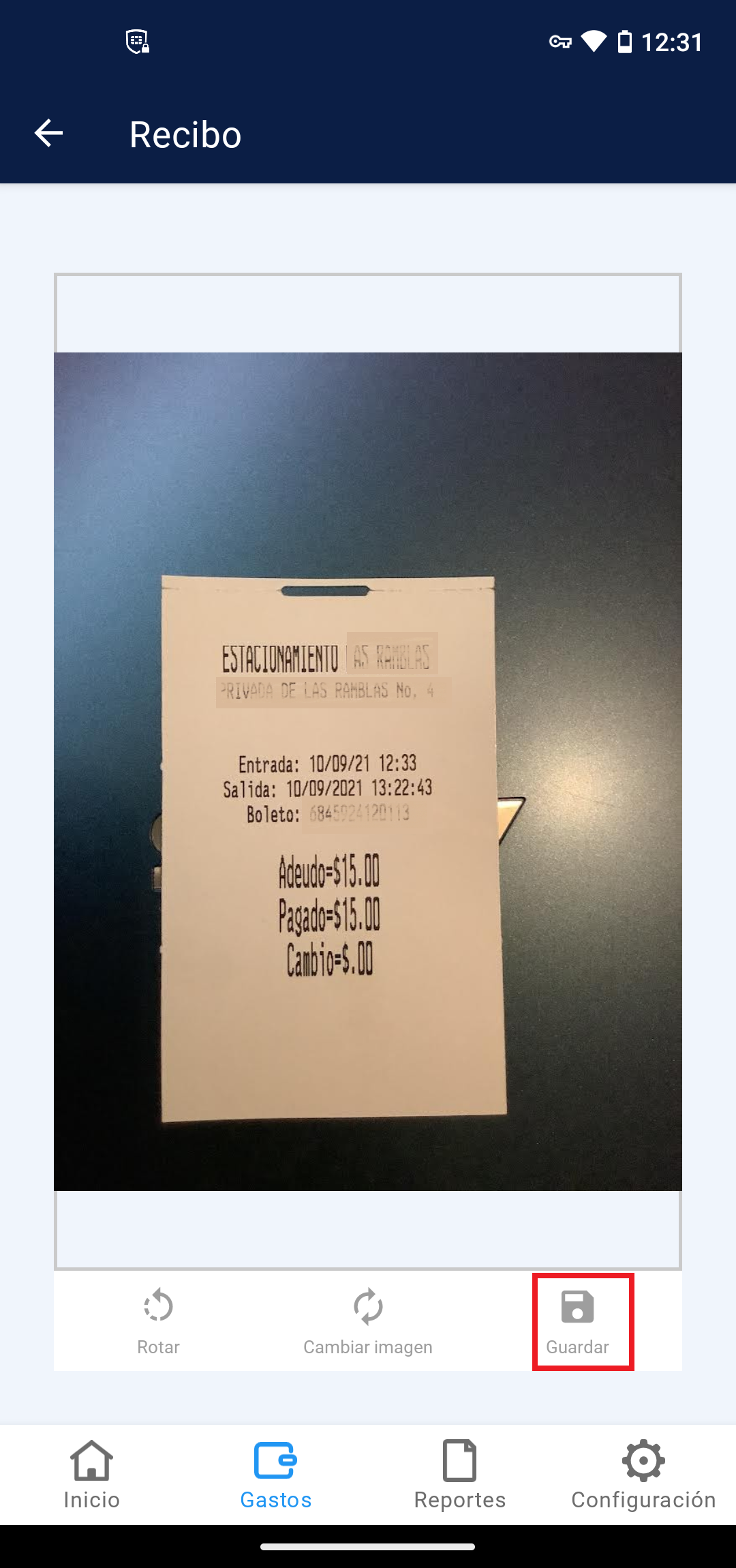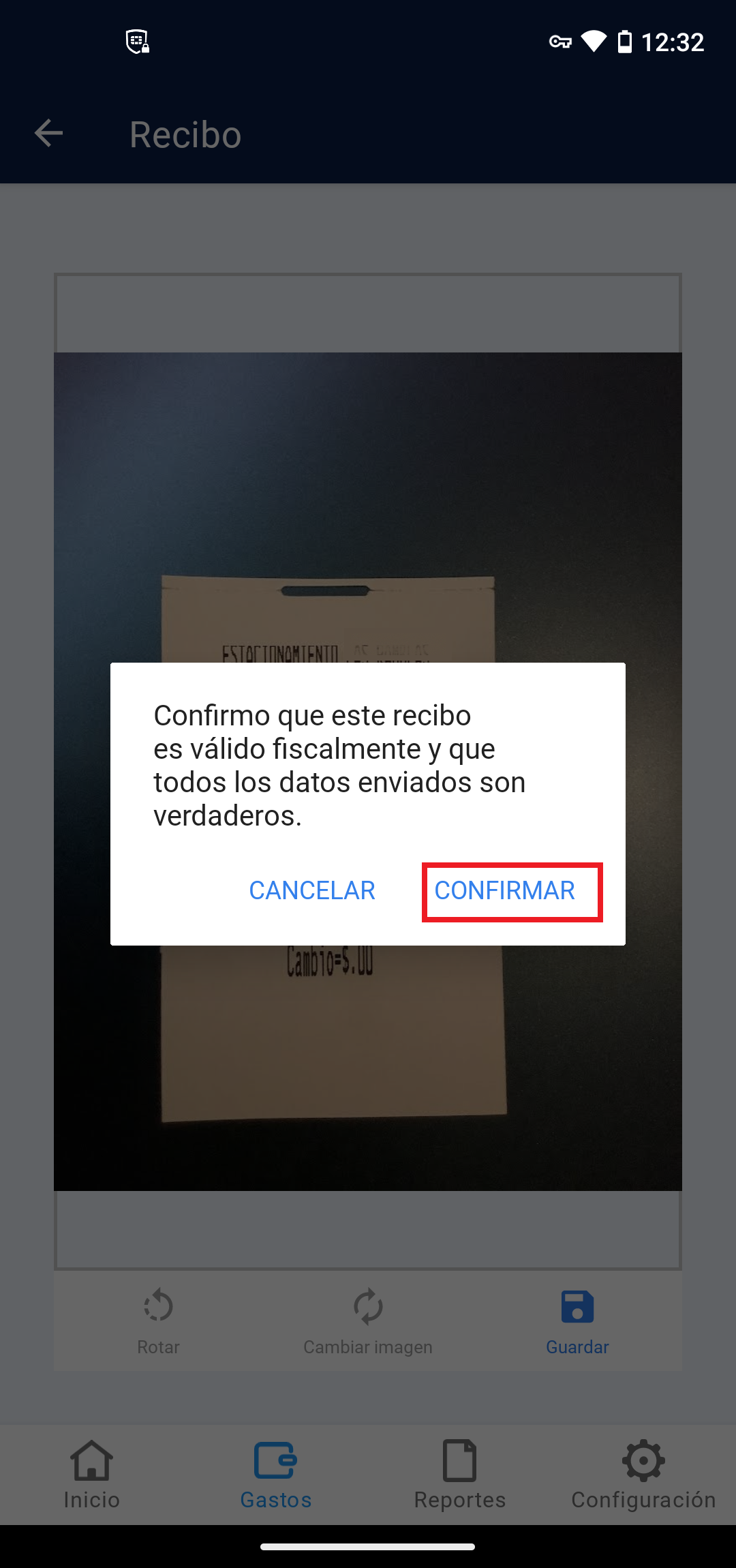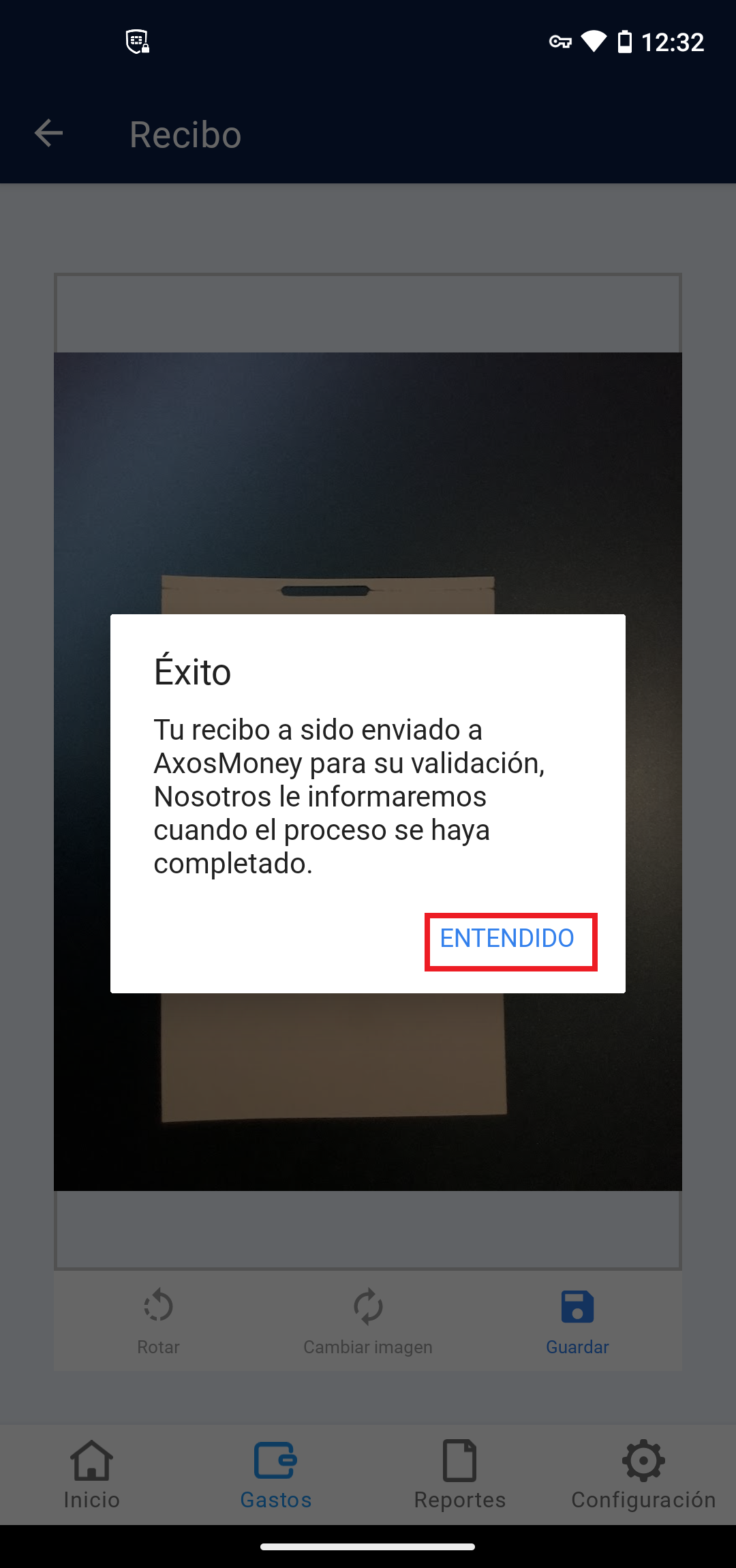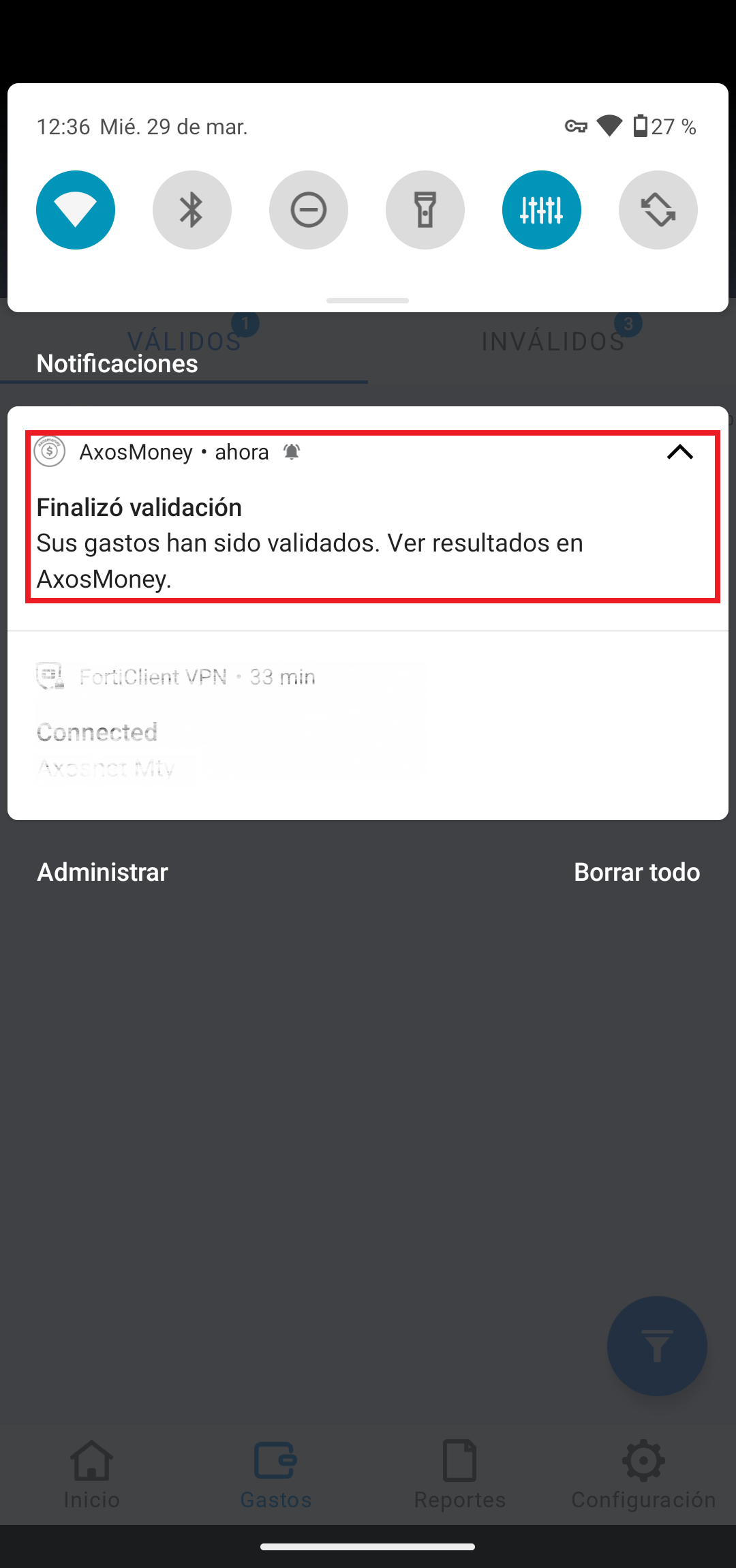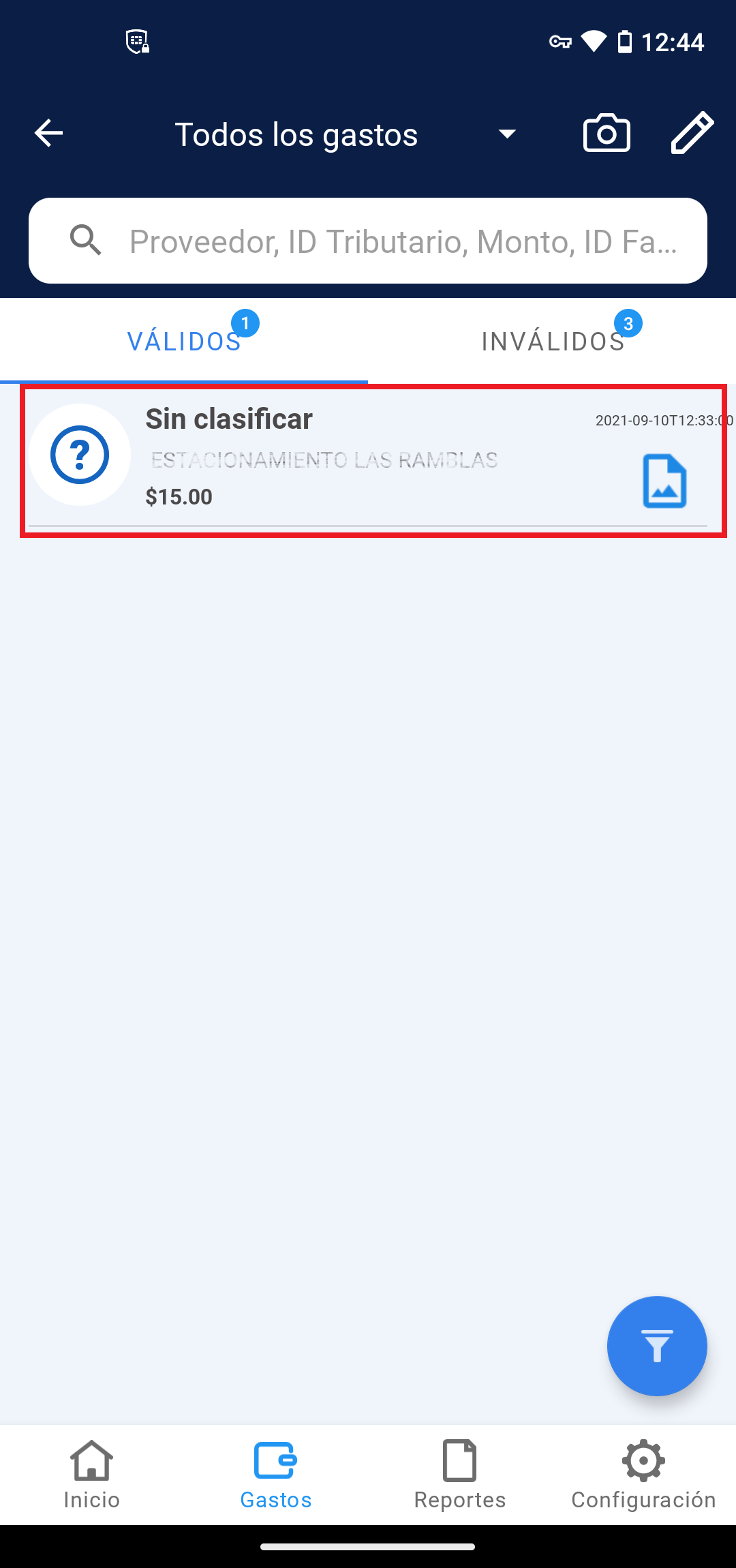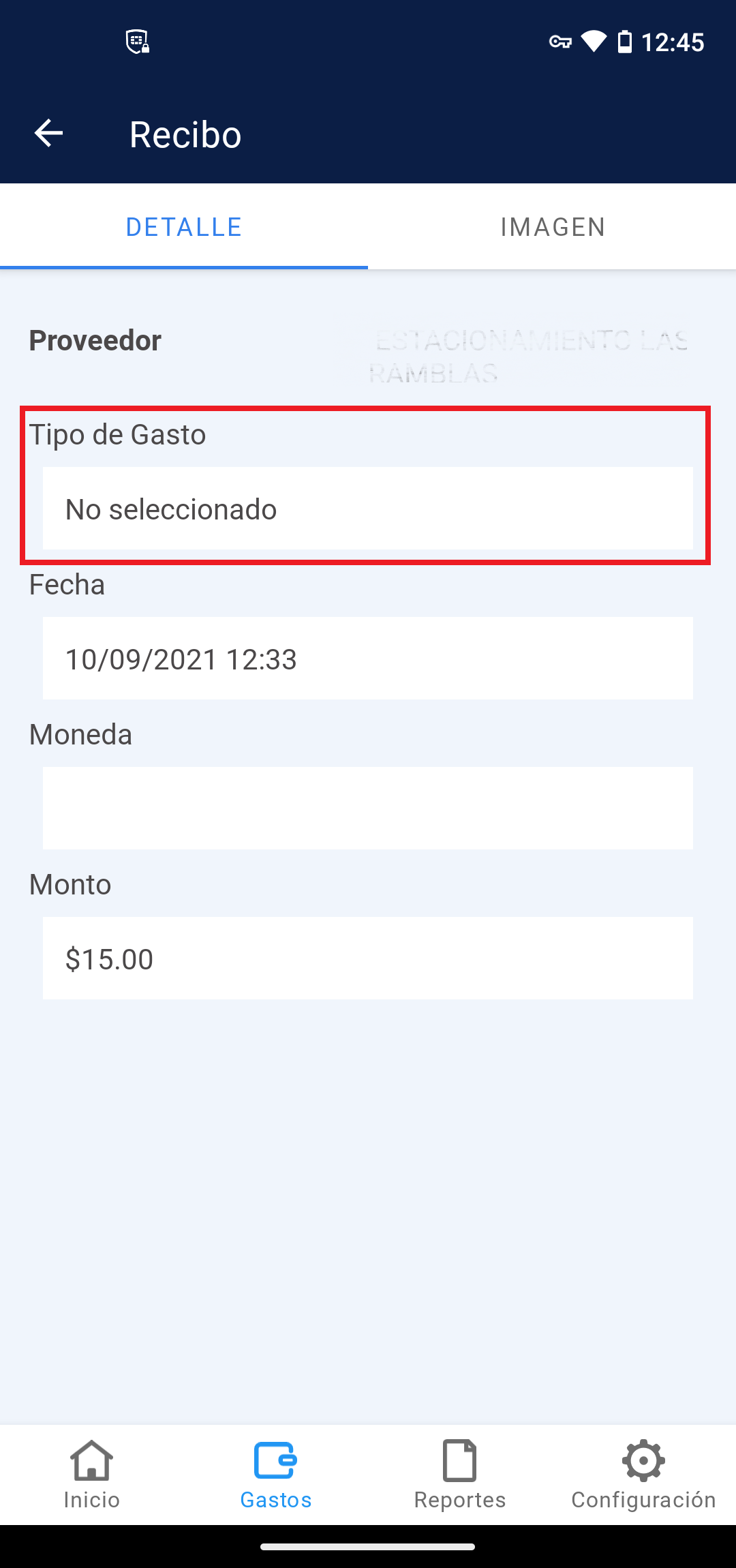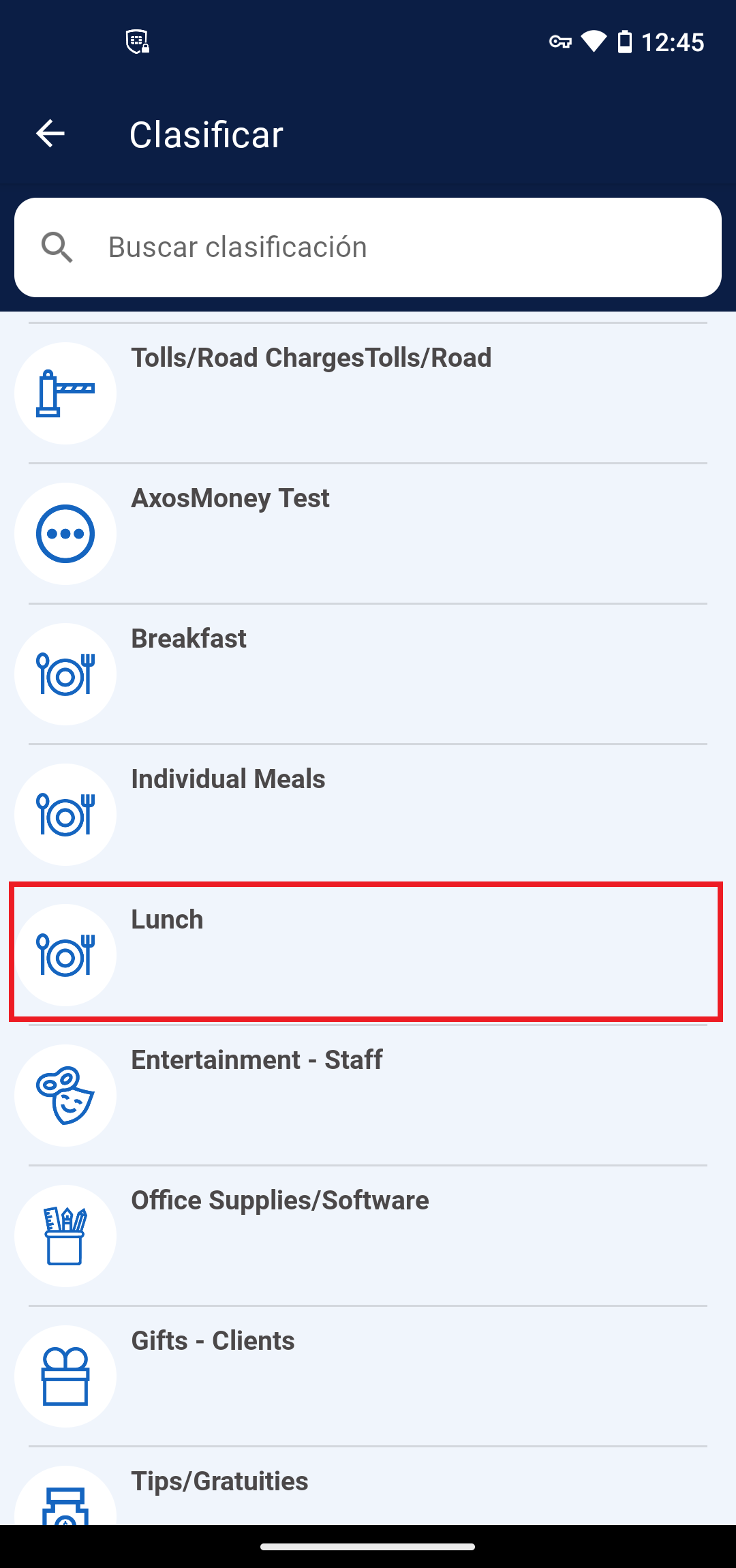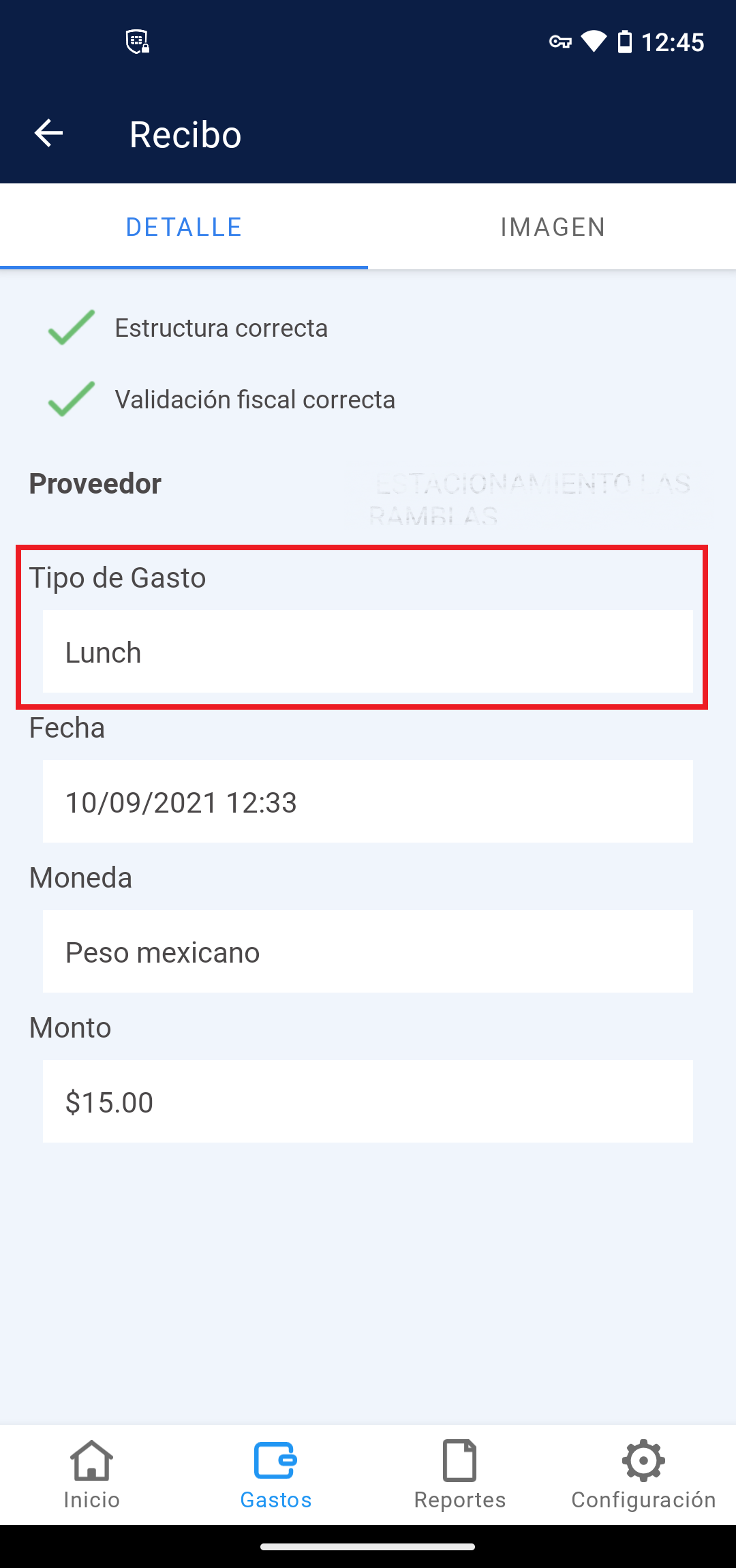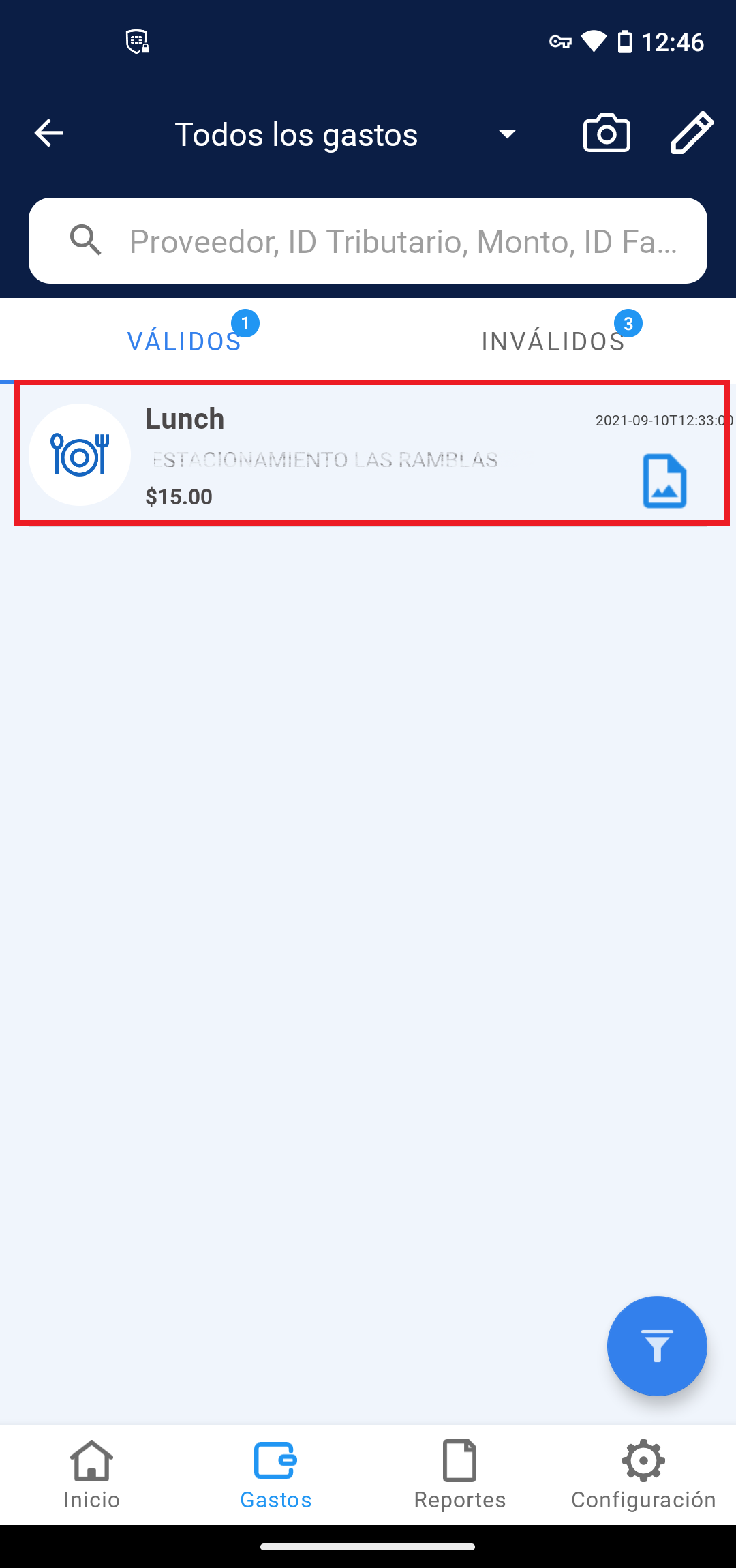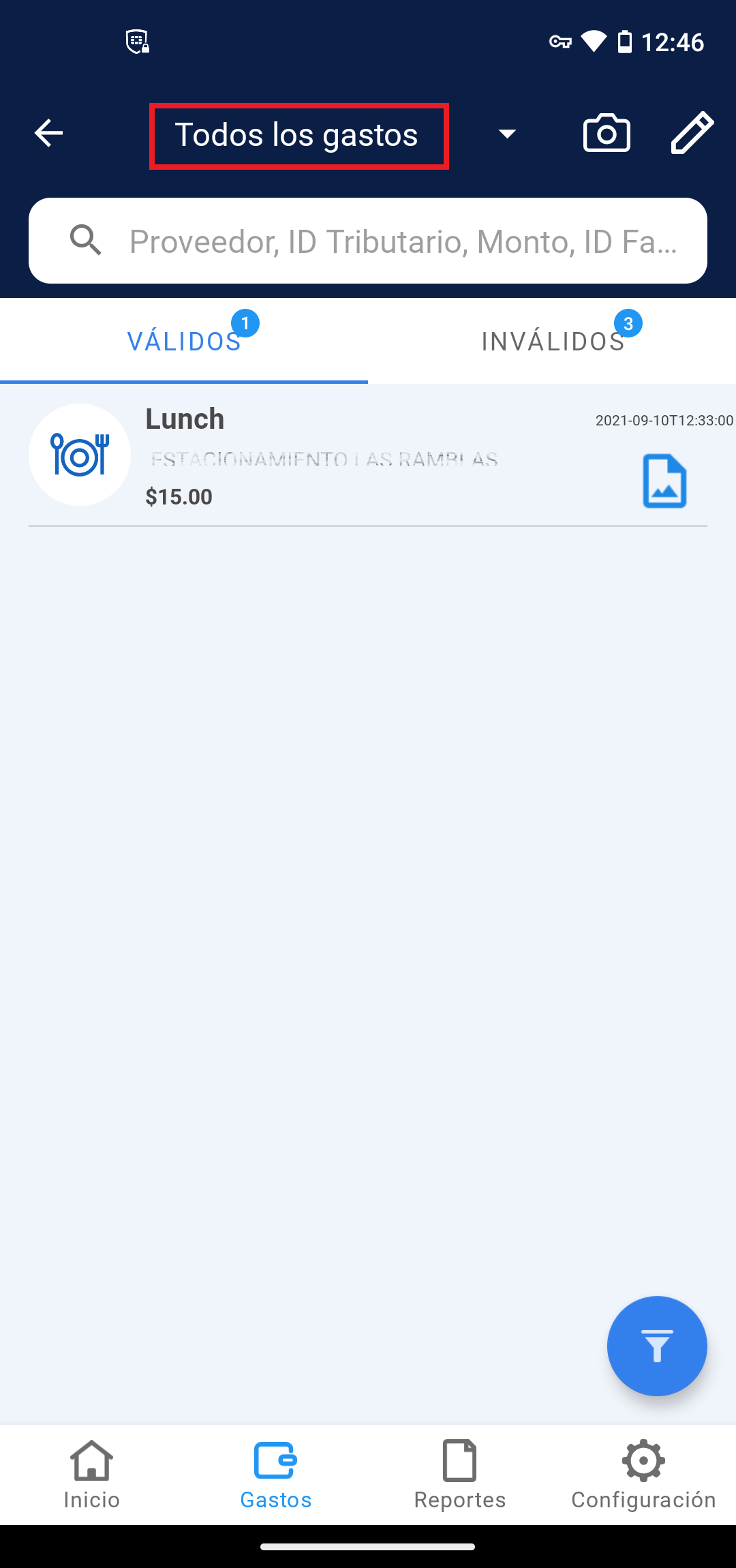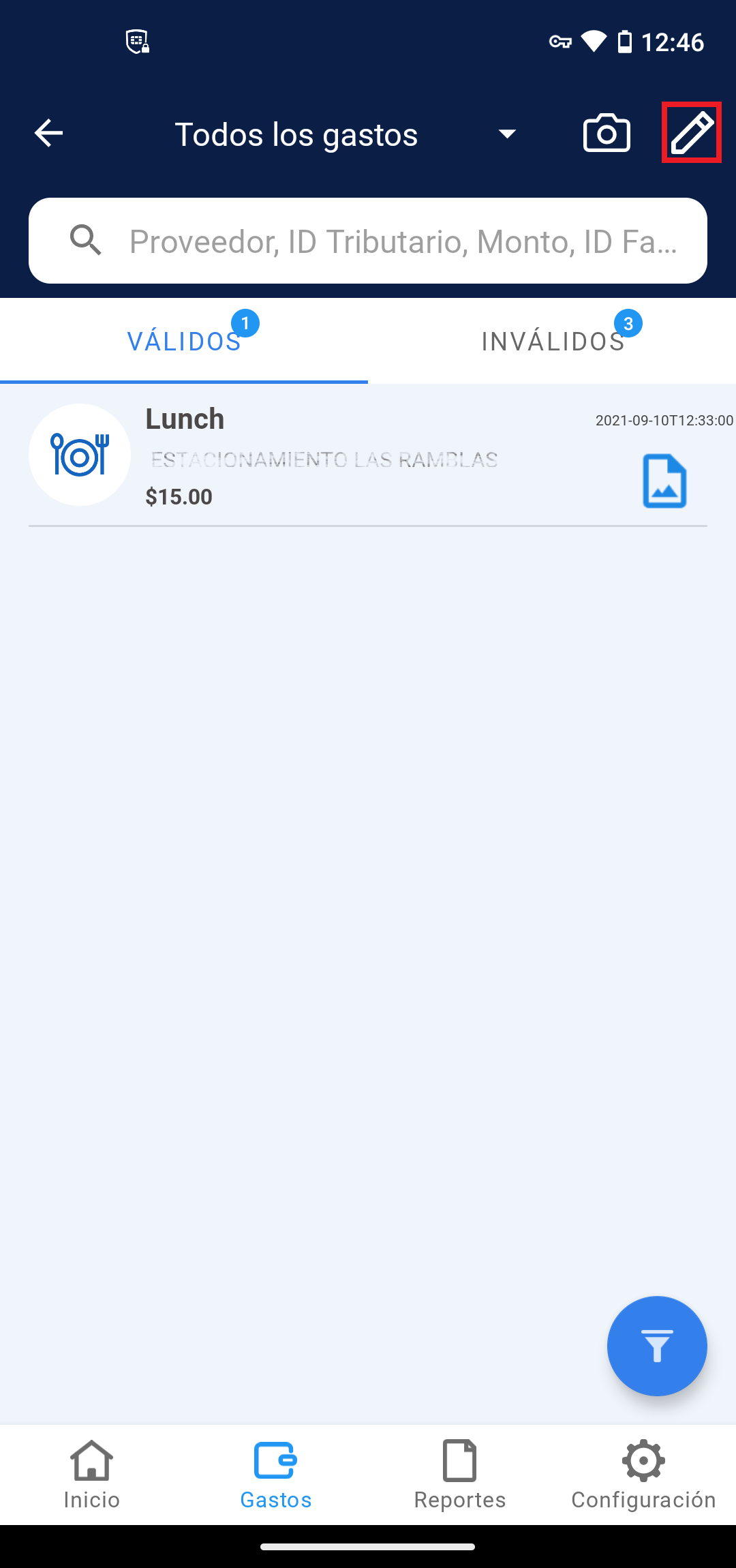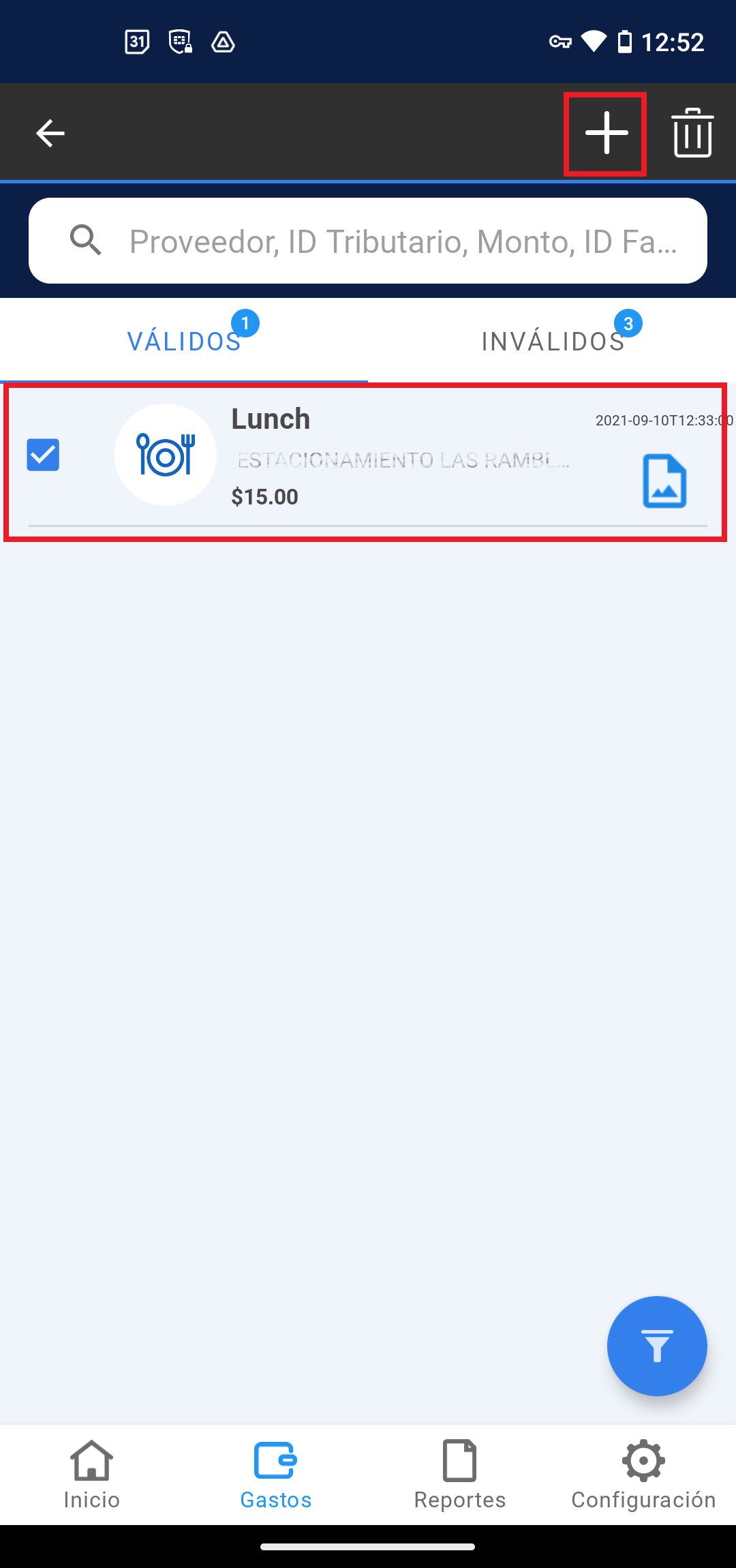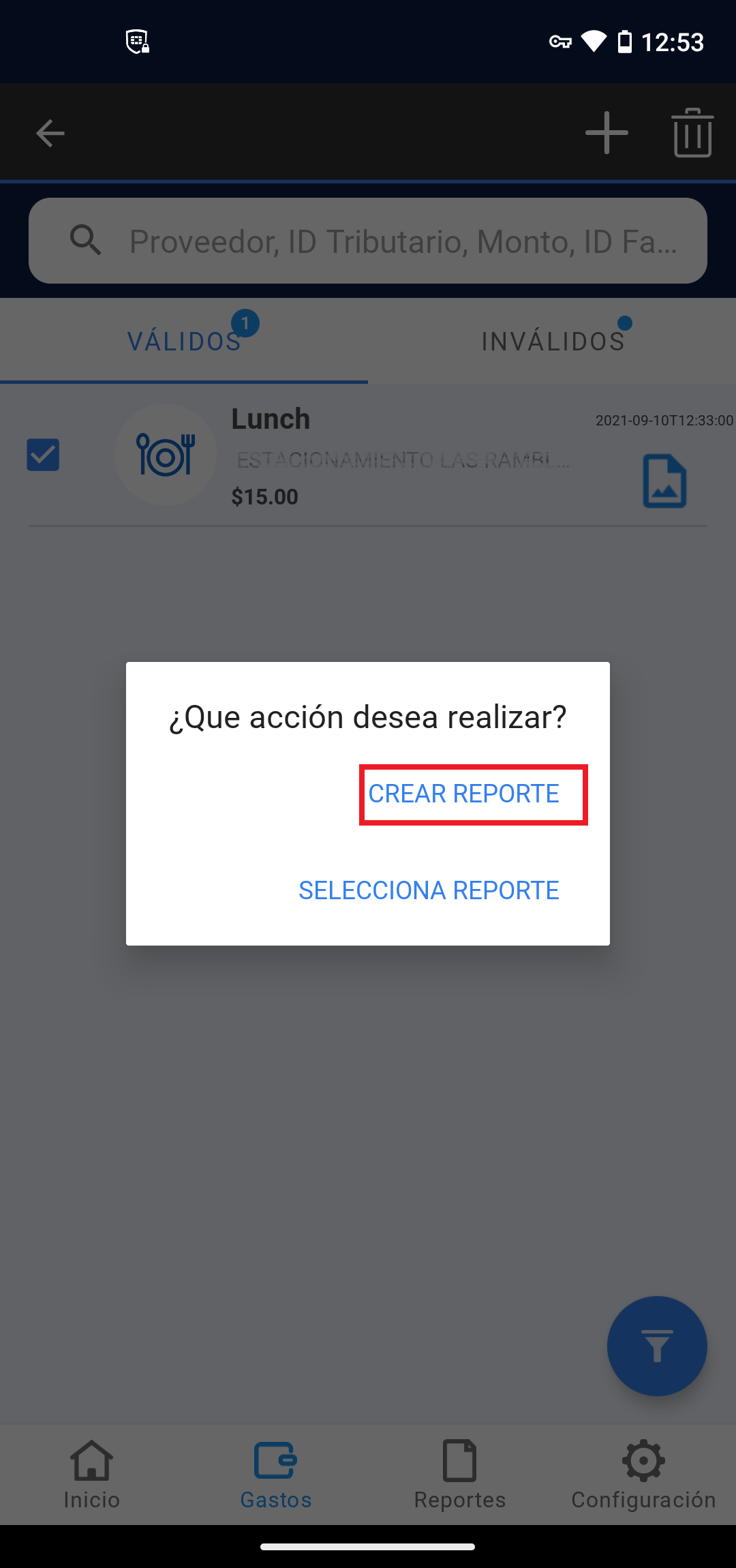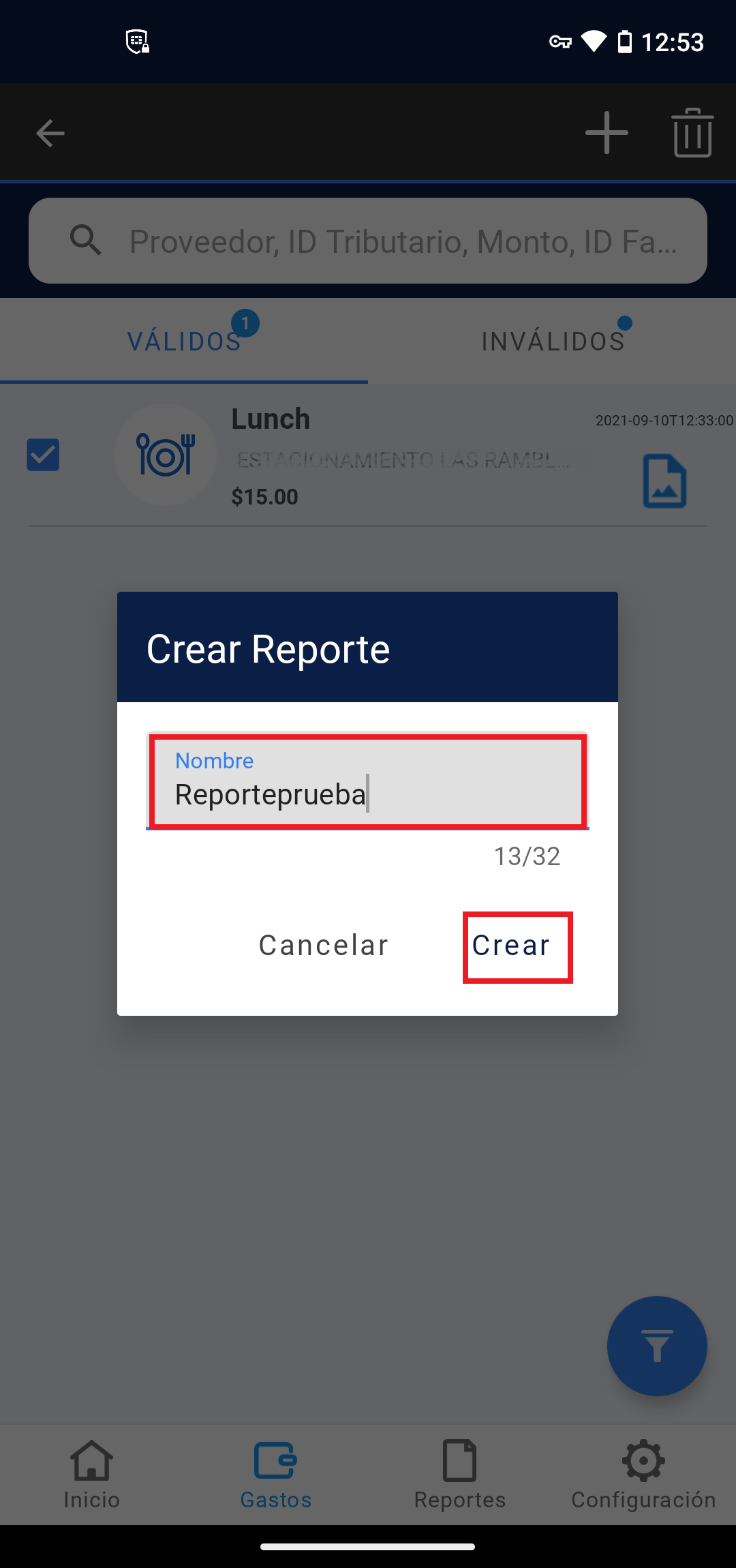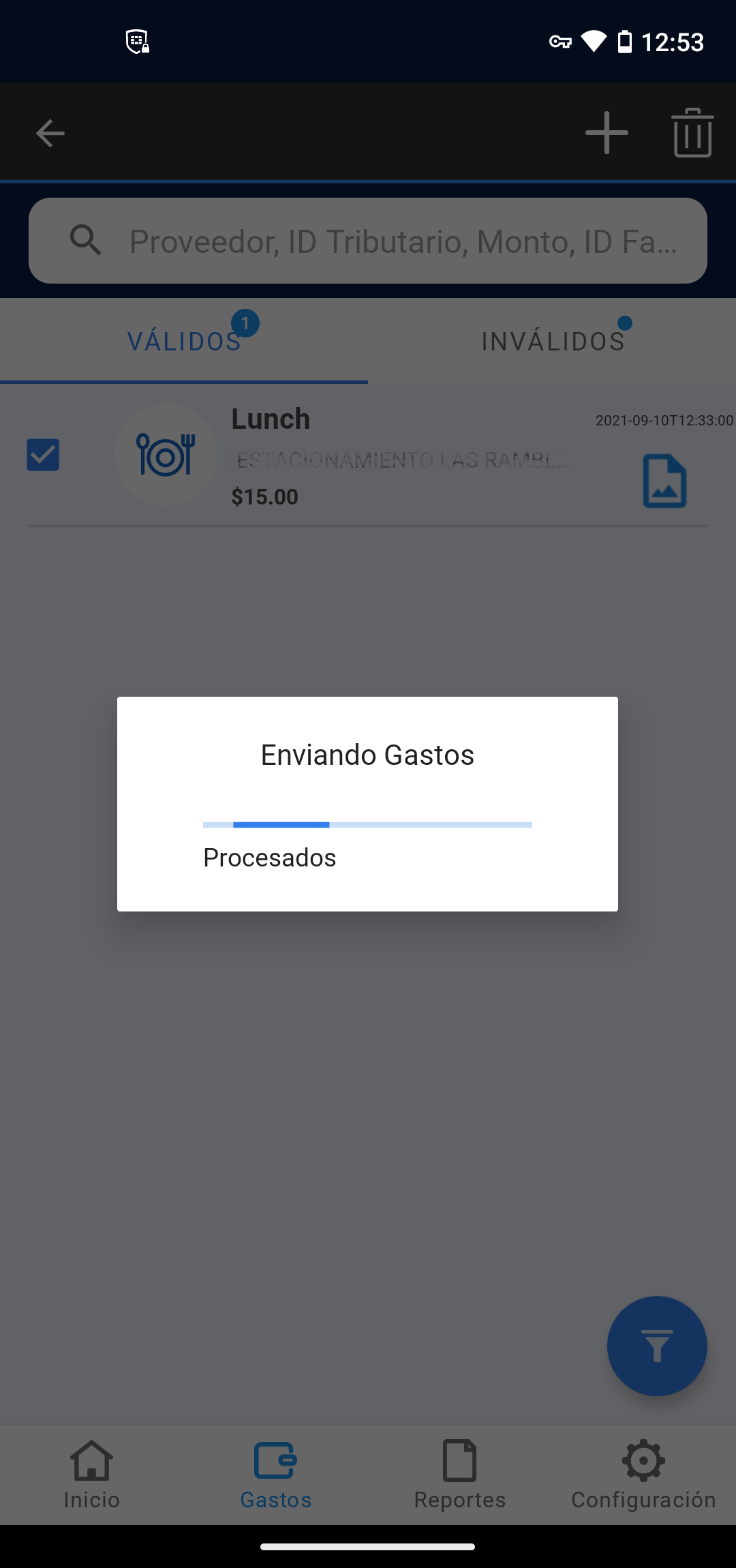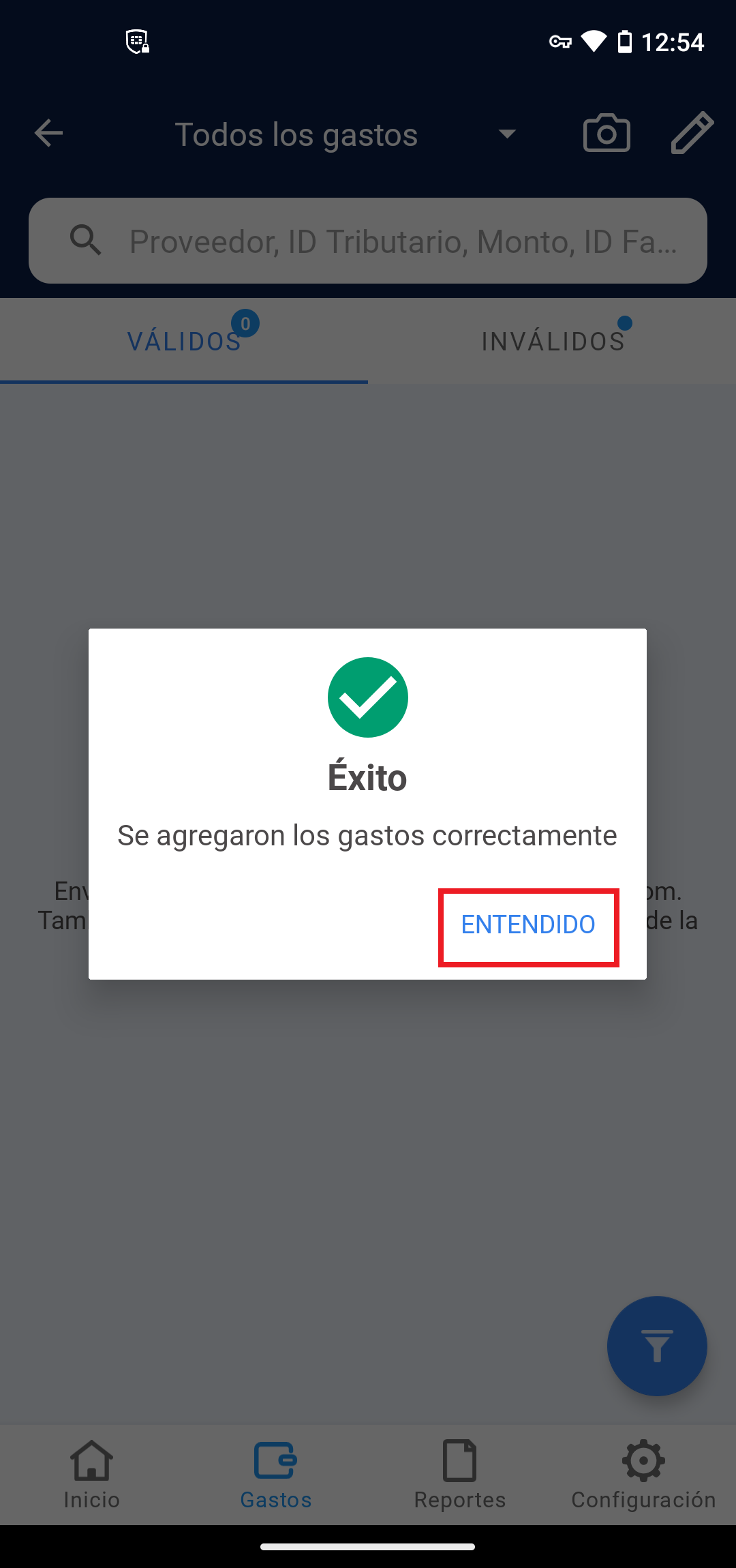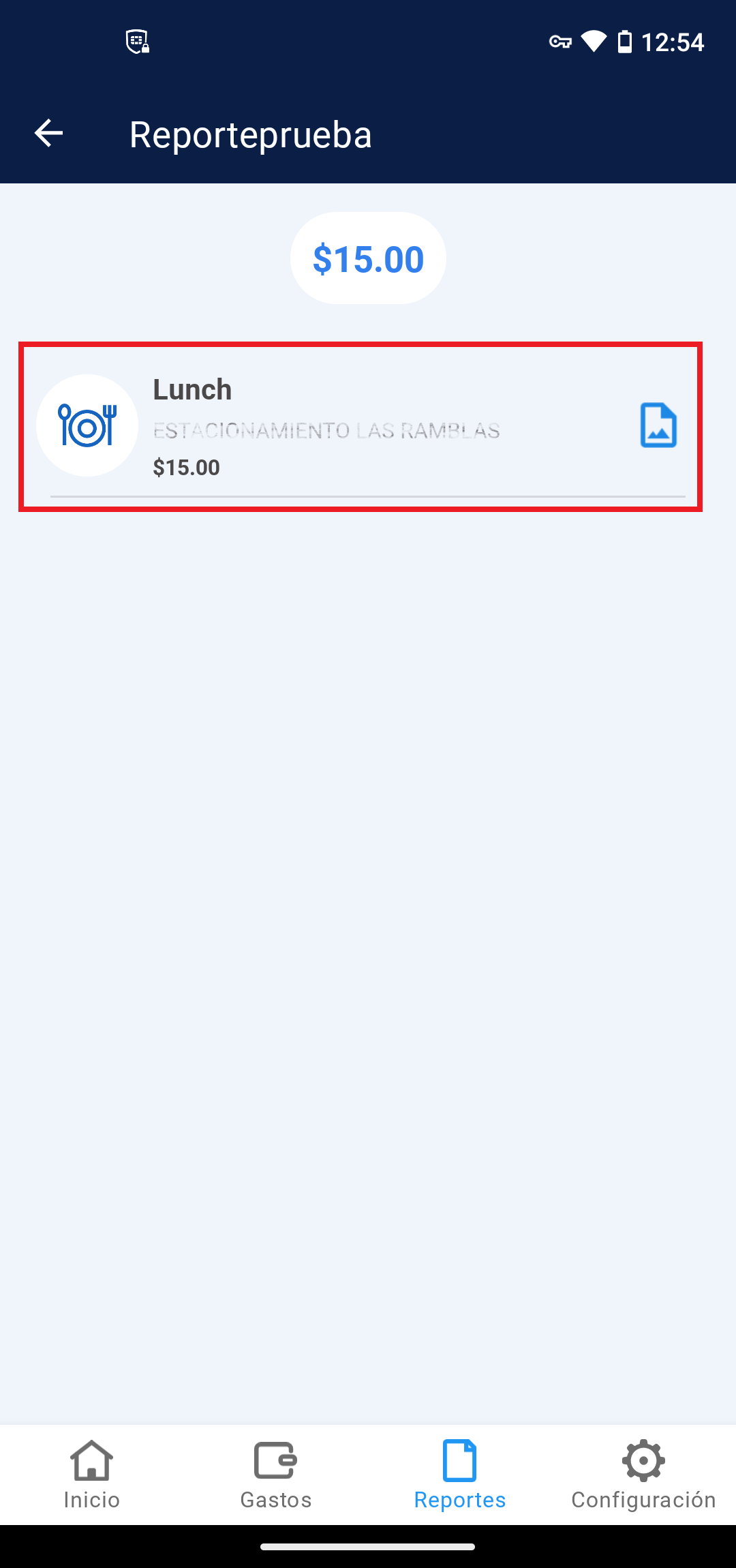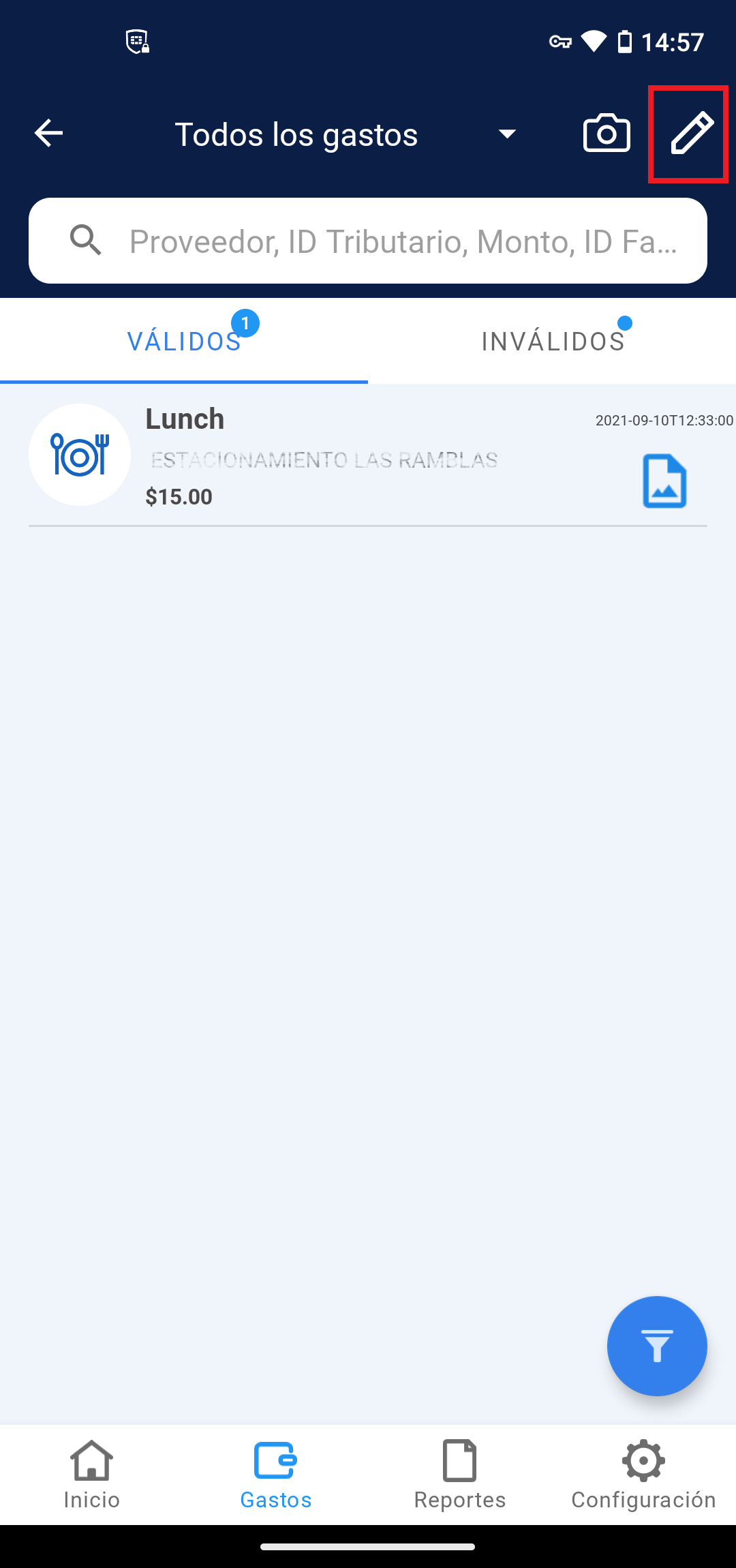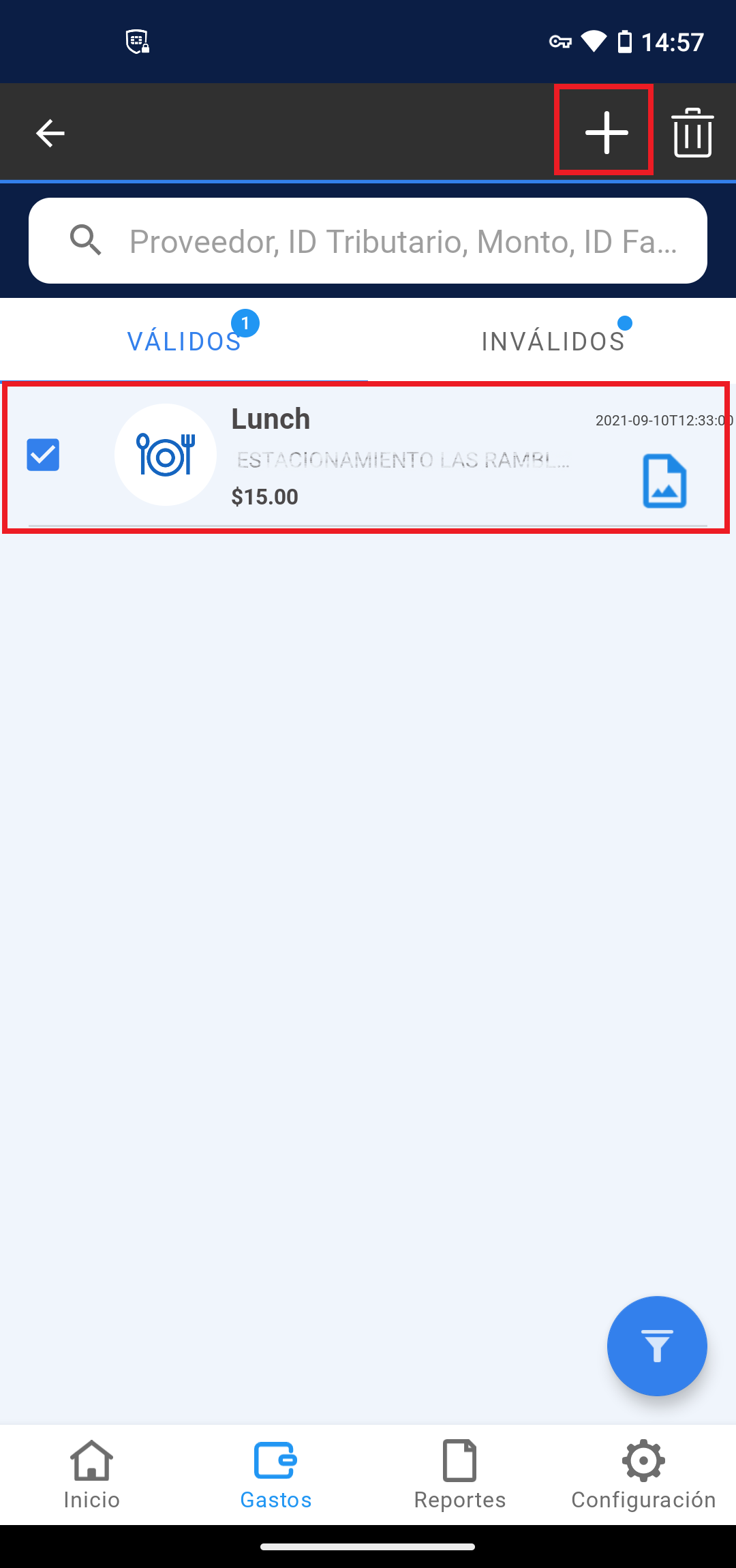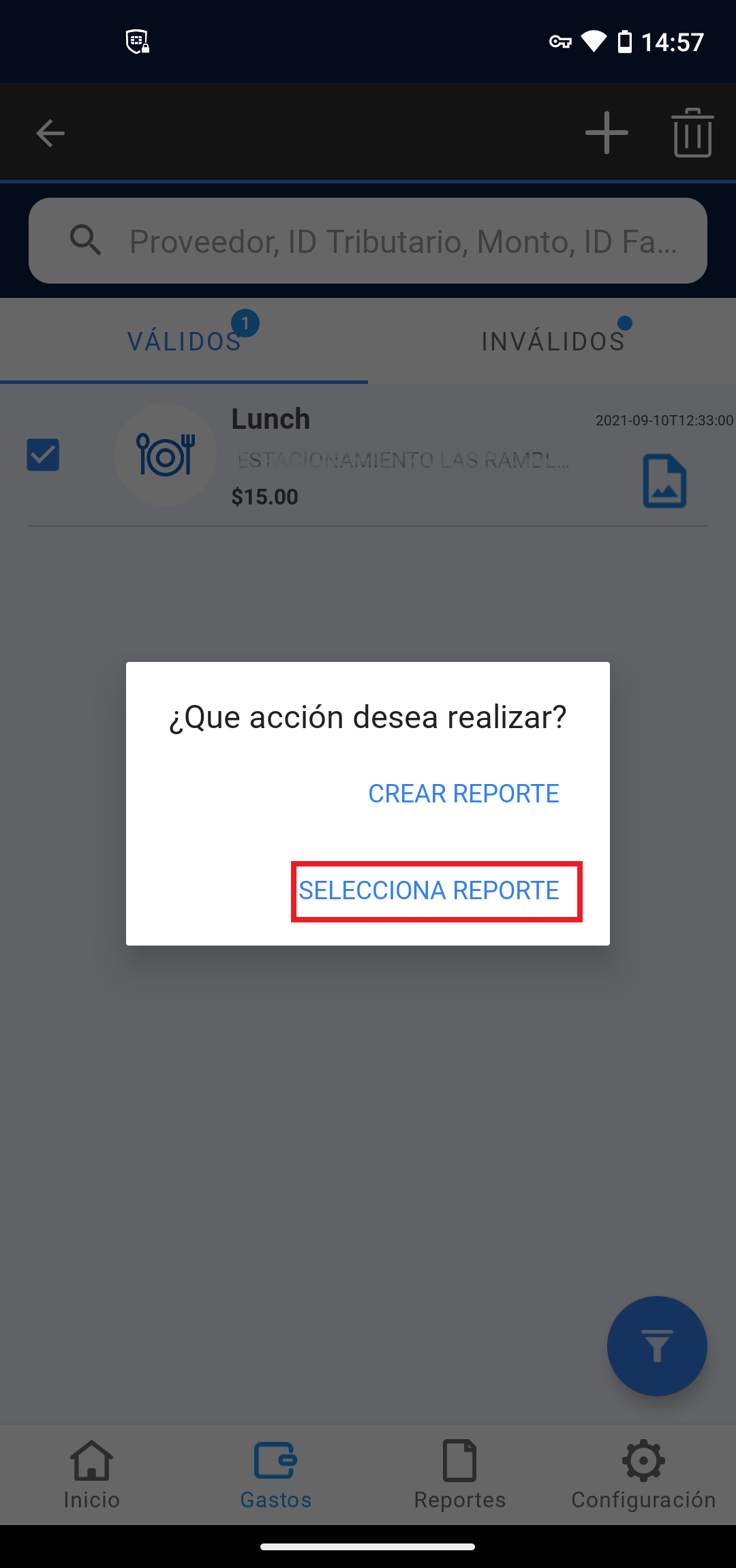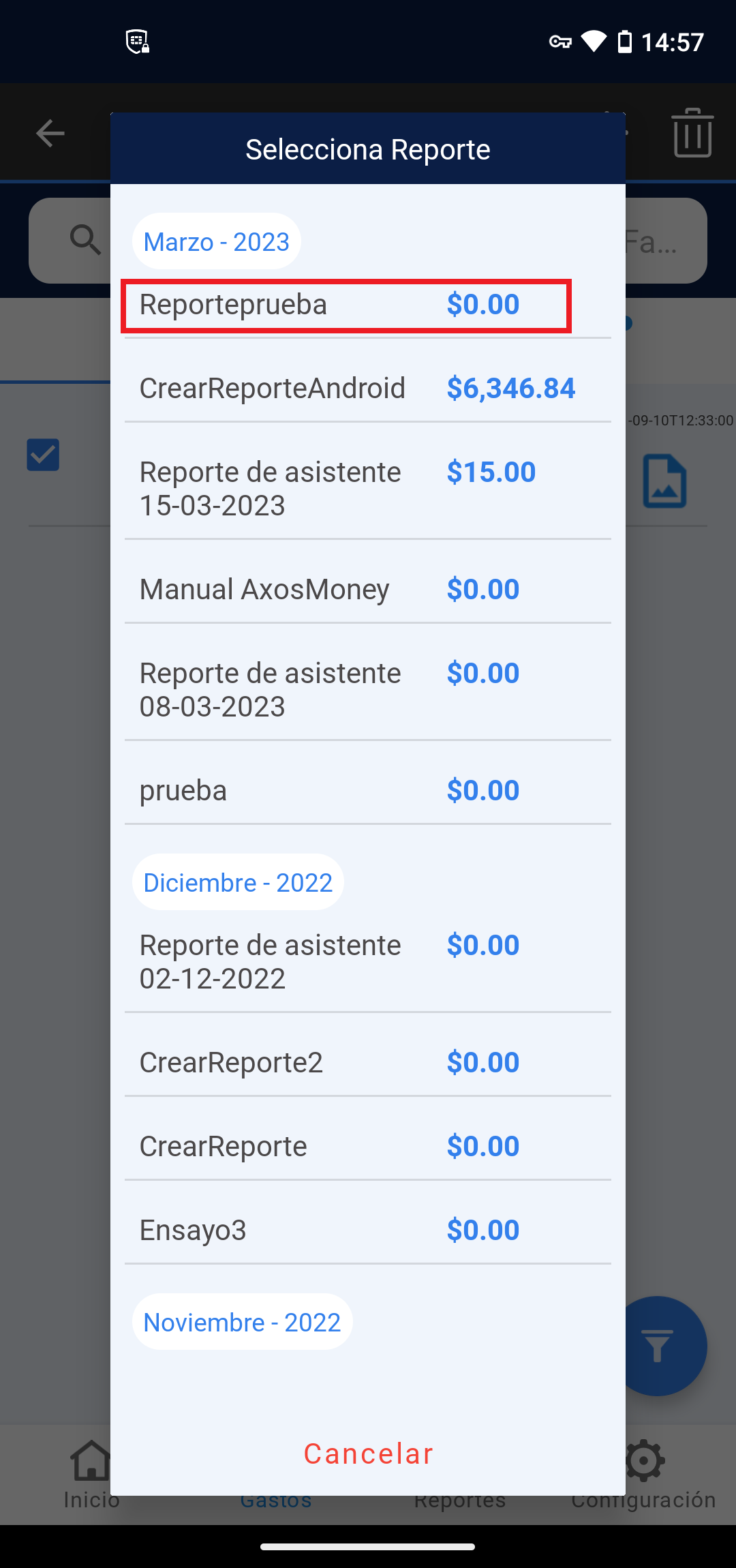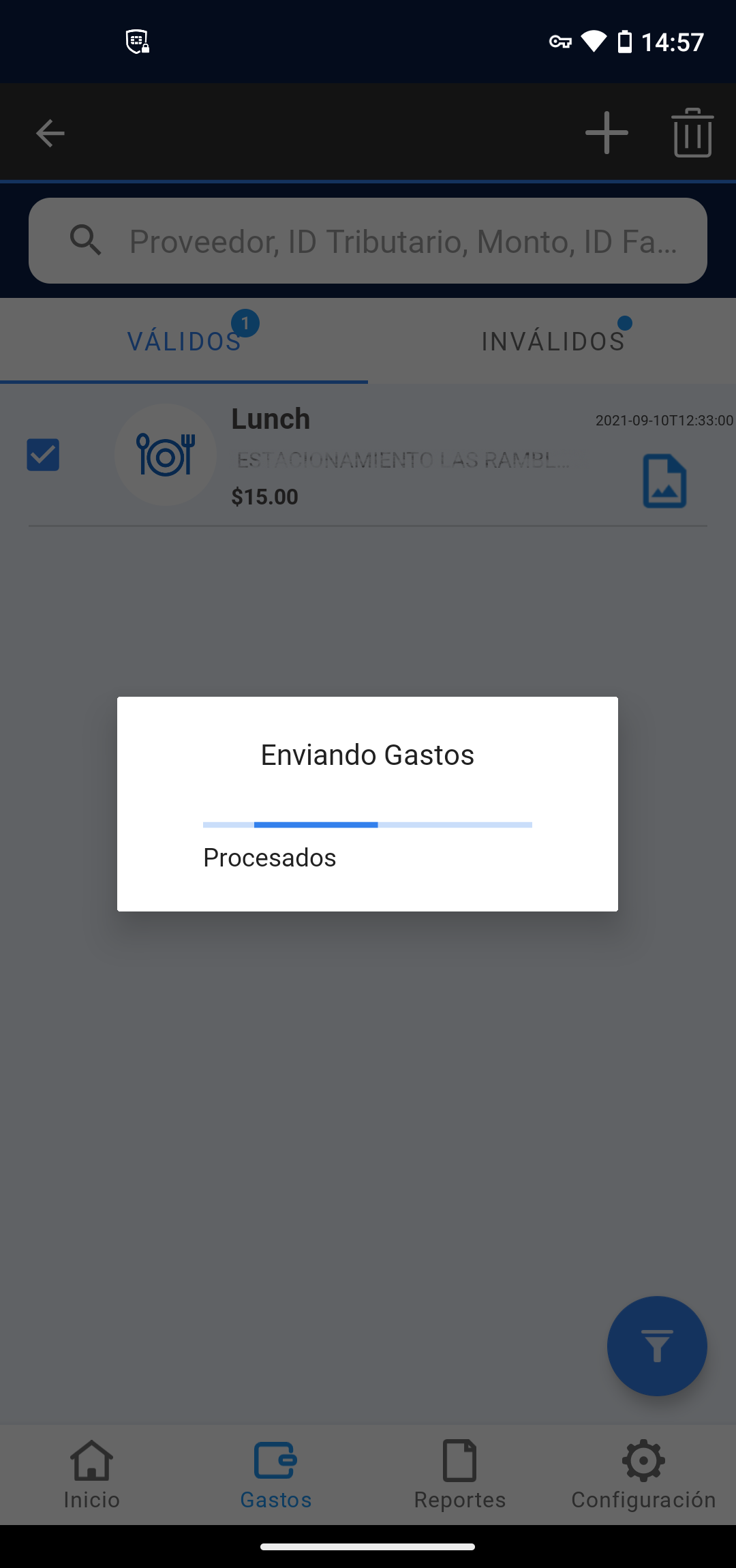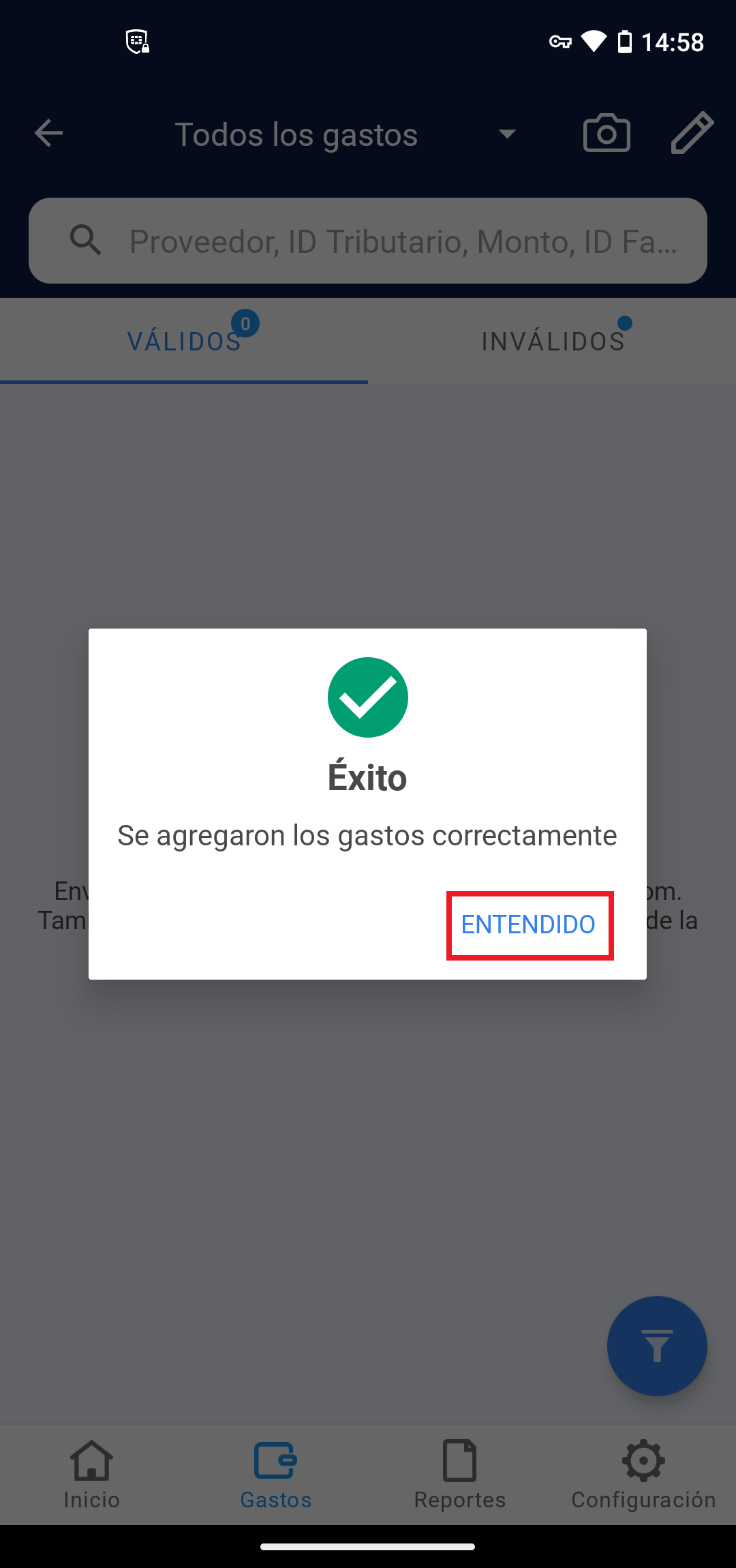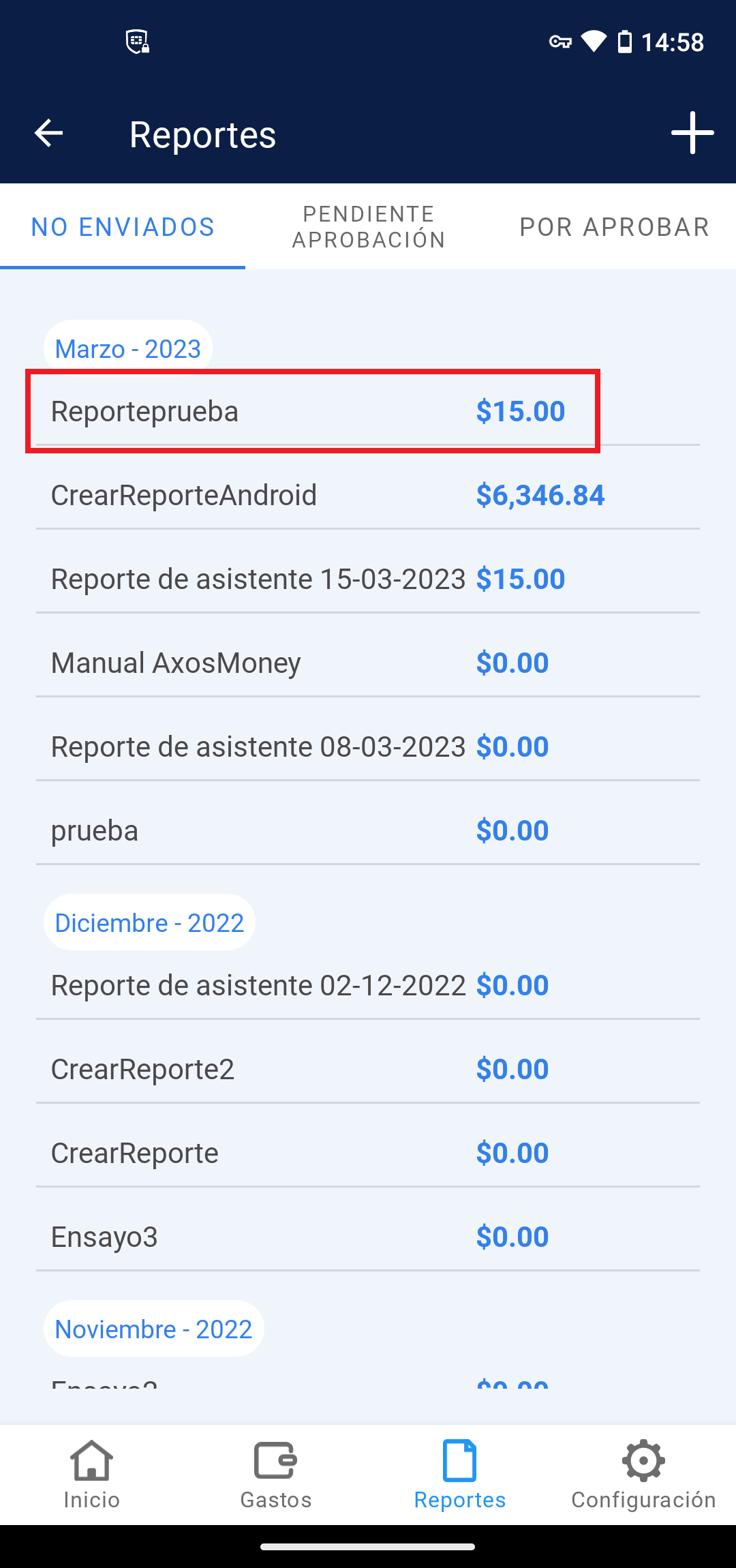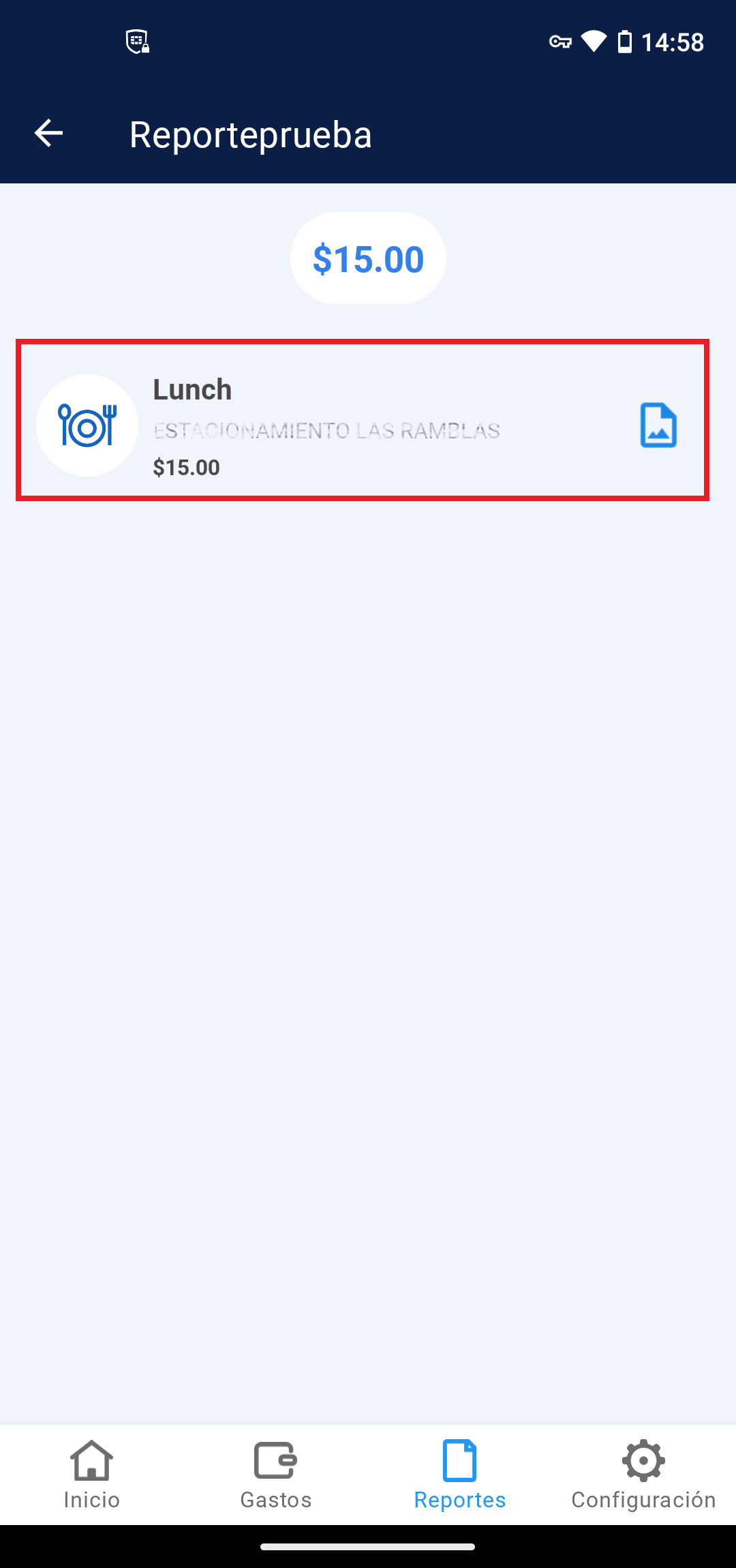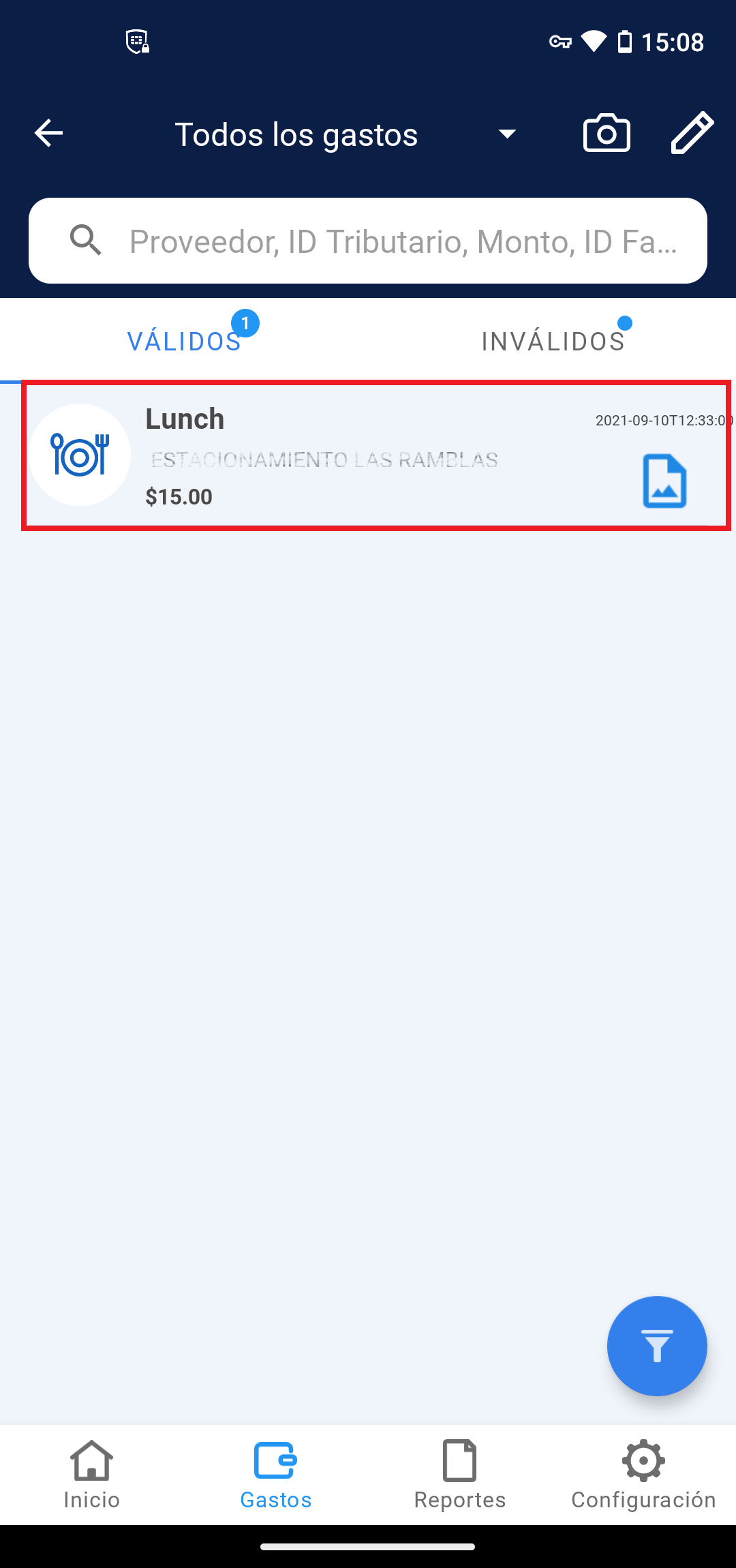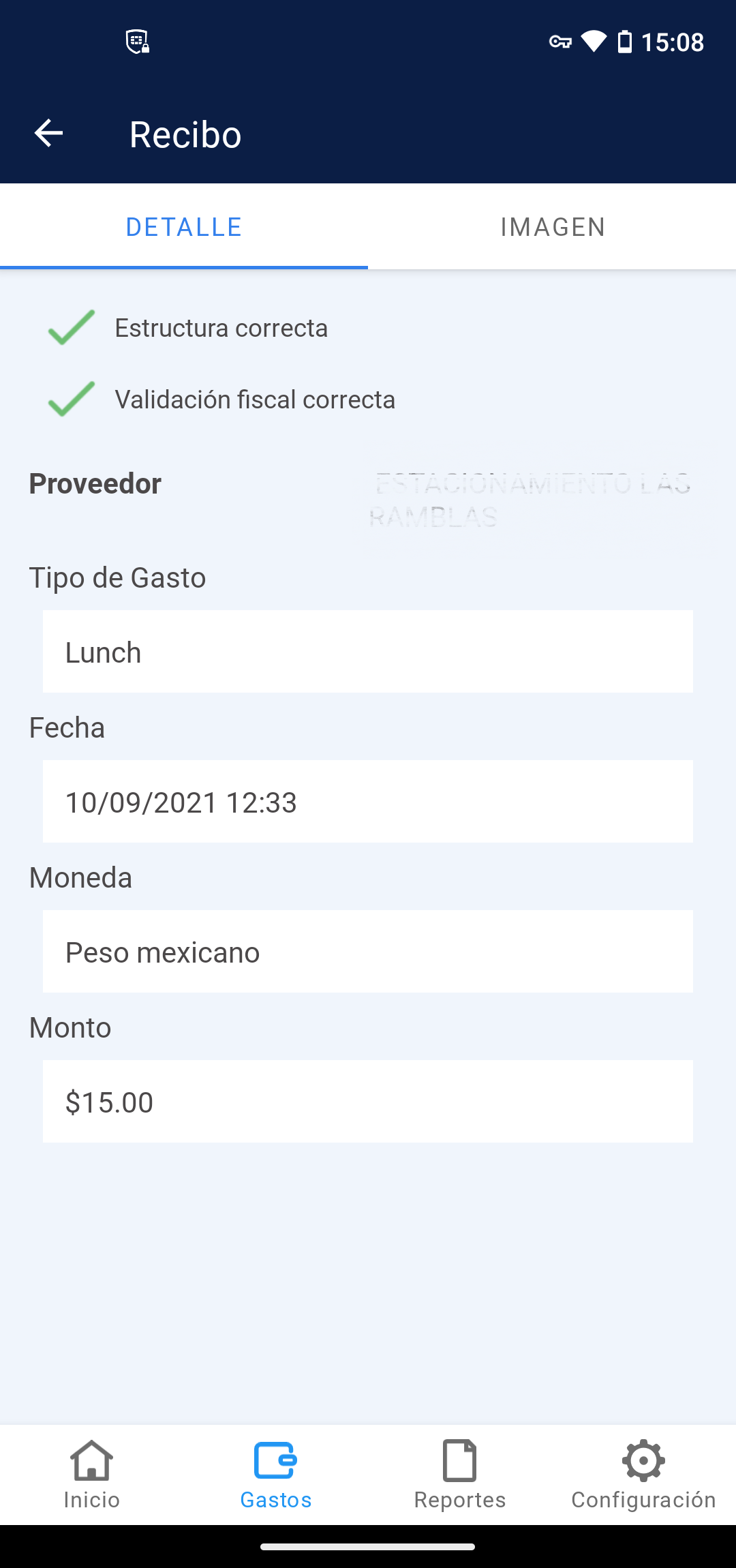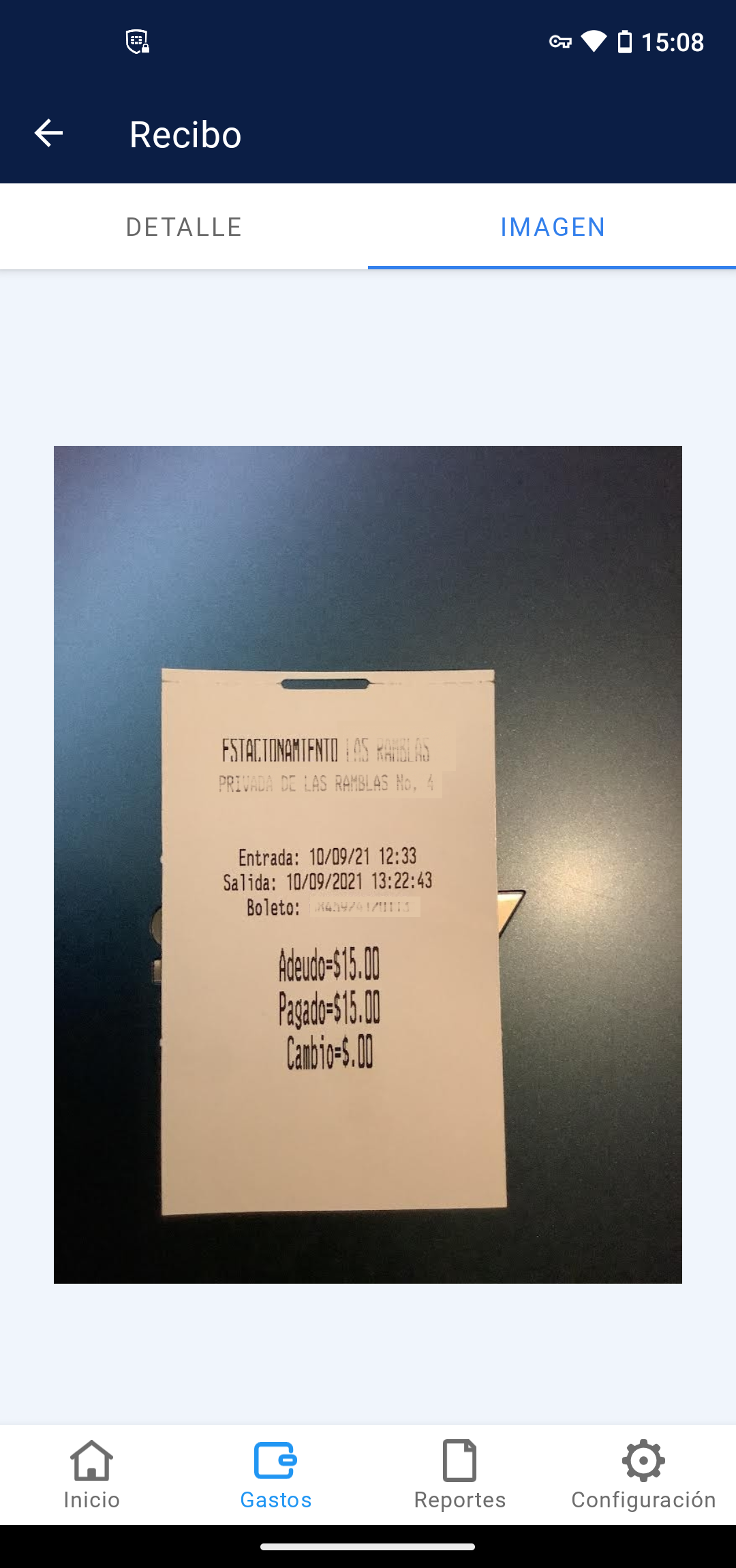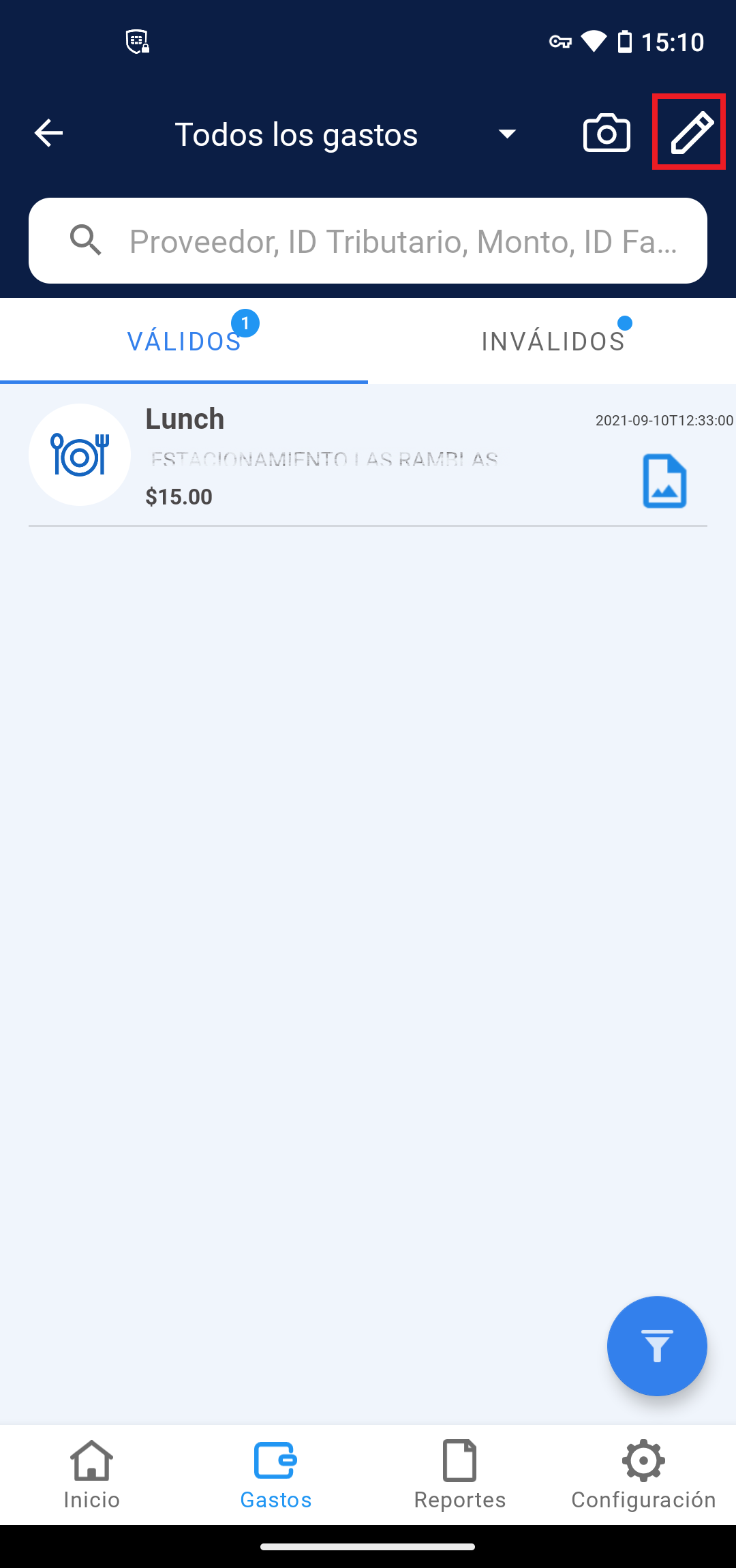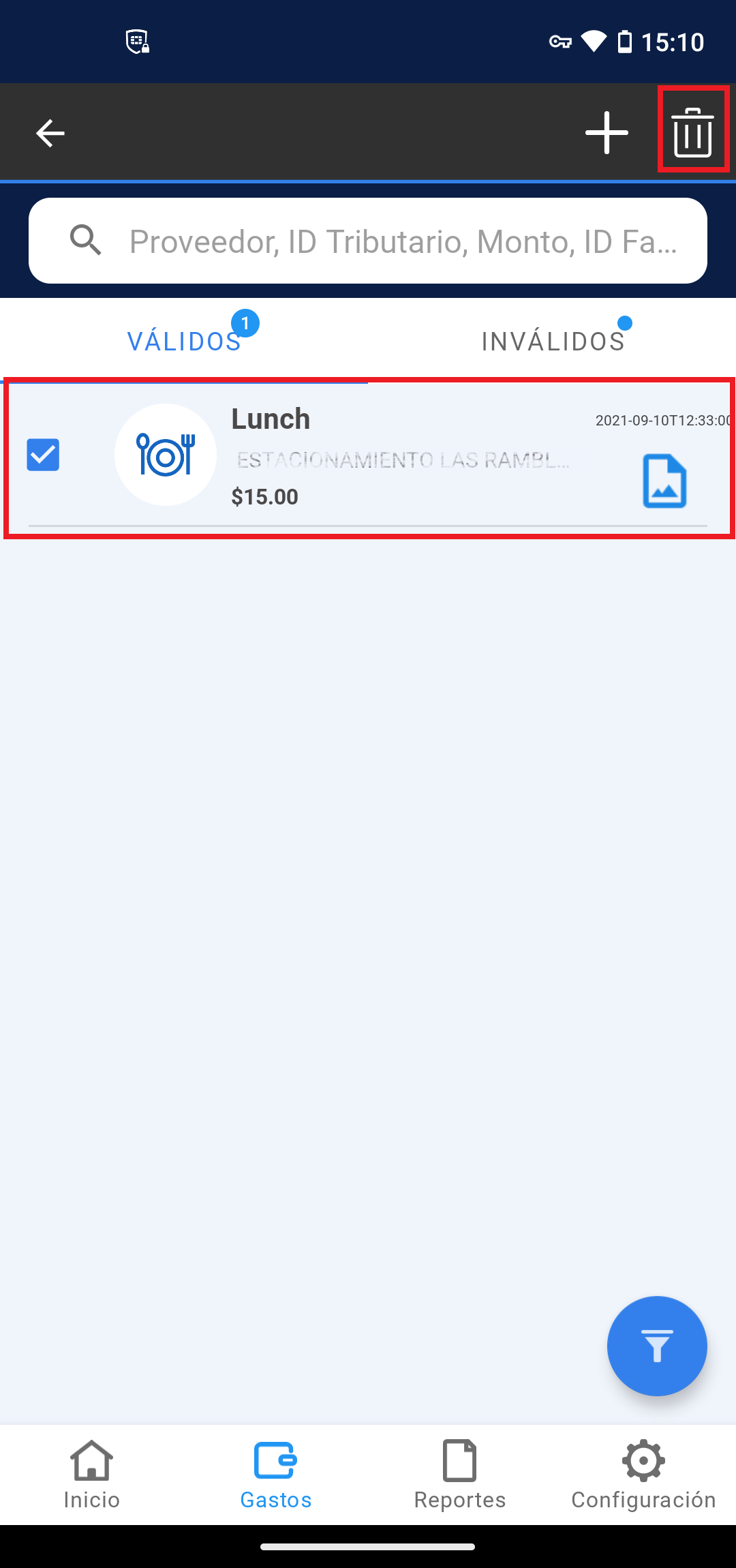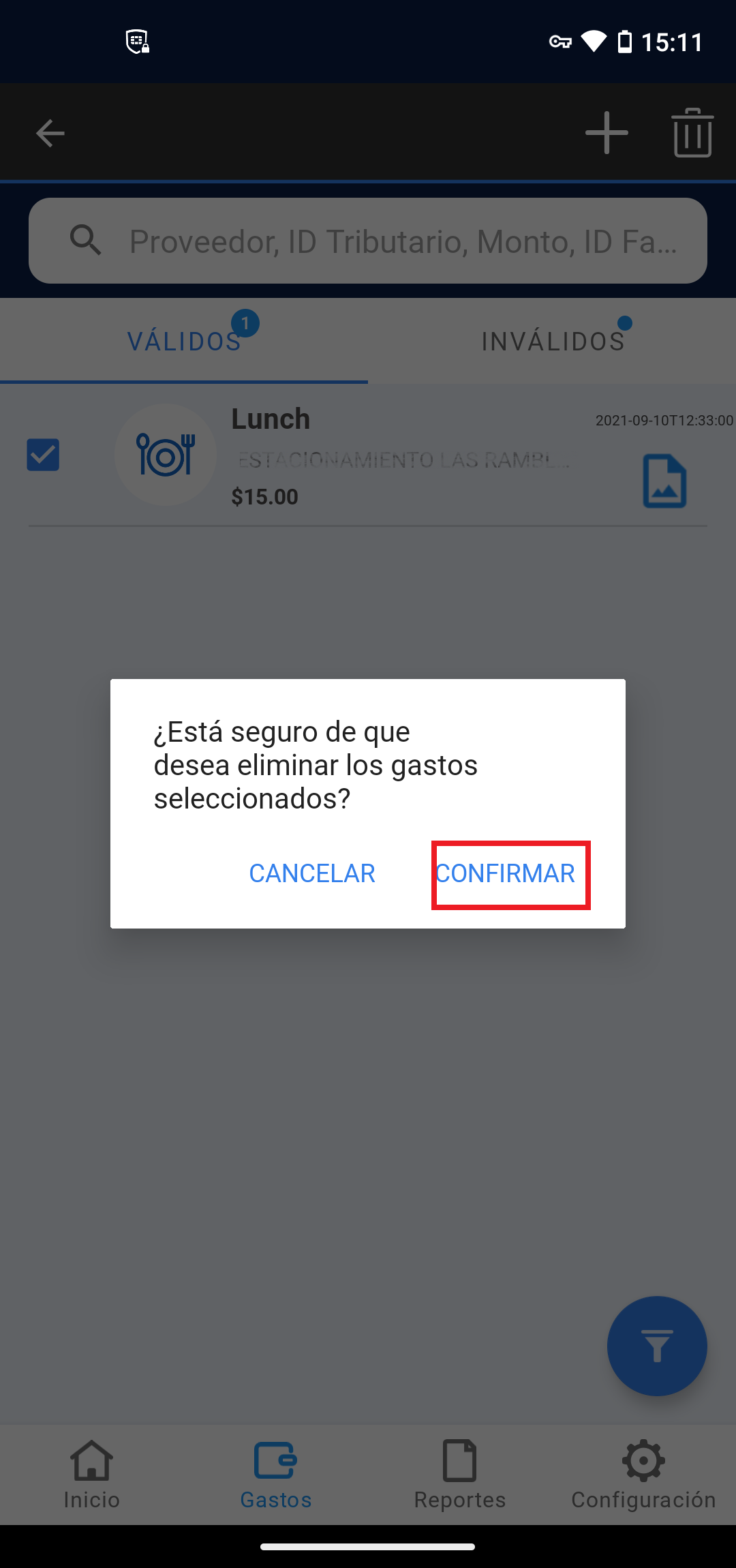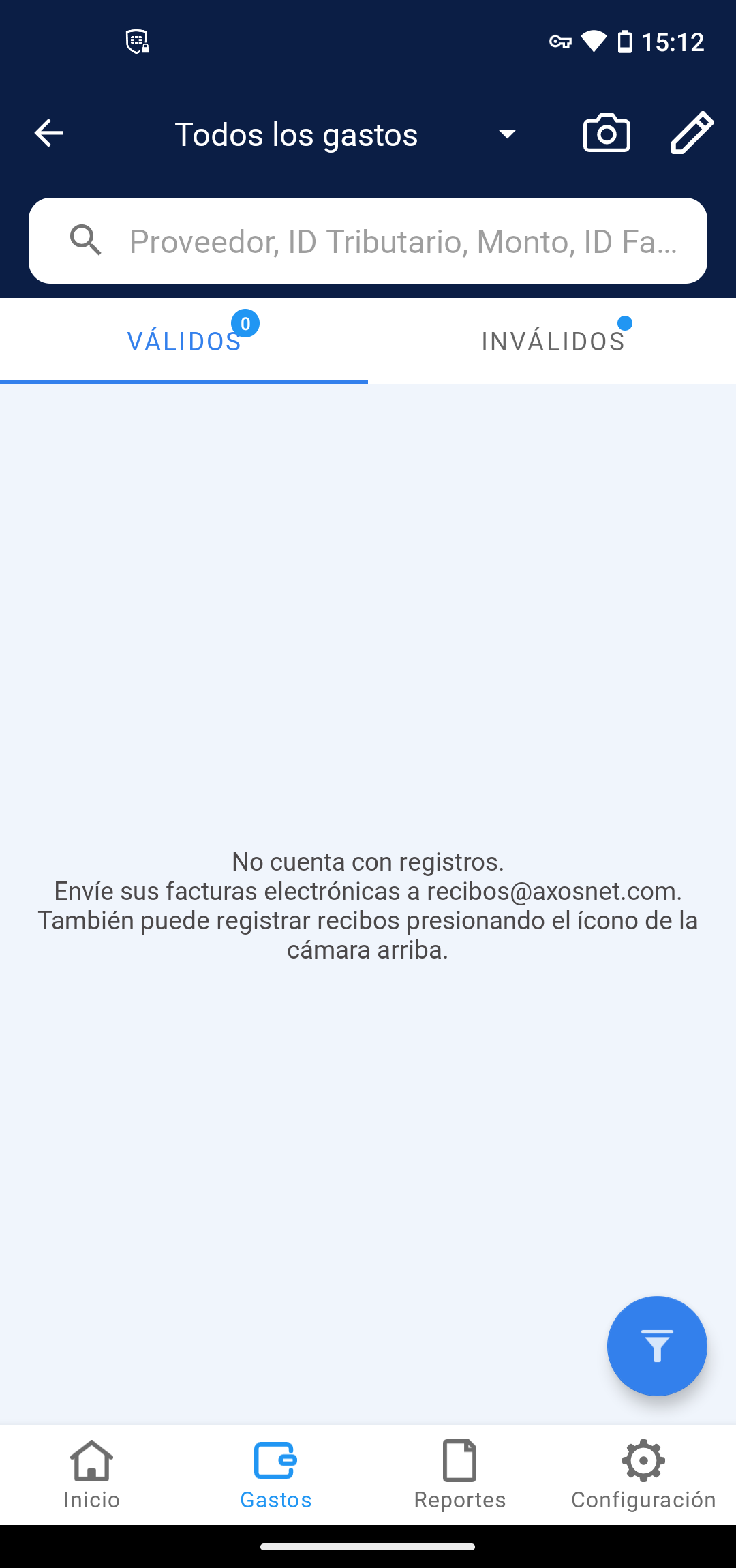Otra forma de comprobar un gasto es usando un recibo. La aplicación le permite capturar una foto de un ticket y transformarla en un registro digital llamado recibo. Un recibo puede ser parte de un reporte si el usuario lo selecciona.
CREAR RECIBO DESDE UNA FOTO DE LA CÁMARA
Los pasos para crear un recibo tomando una foto con la cámara son los siguientes:
1. En la tarjeta “Expense” clic en “Ver detalle”
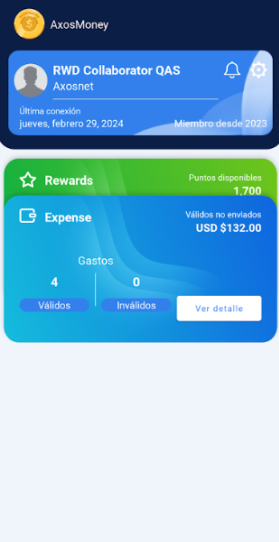
2. En el menú “Gastos”, pulse el icono de cámara.
3. La aplicación mostrará algunas recomendaciones para la foto. Si no desea verlos más, marque la casilla de verificación “No volver a mostrar” y luego presione “Ir”.
4. Presione “Tomar Fotografía”.
5. Una vez tomada la foto, presione la marca de verificación de aceptar.
6. Presione “Rotar” hasta que la foto esté en la orientación deseada.
7. Presione “Guardar” para continuar.
8. Pulse “Confirmar” para continuar.
9. Aparecerá un mensaje “Entendido” . Haga click para continuar.
10. Inmediatamente, aparecerá un mensaje indicando la cantidad de recibos que se están procesando.
11. Una vez que se procese el recibo, recibirá una notificación de la aplicación AxosMoney.
12. El recibo aparecerá en la lista y no estará clasificado.
CREAR UN RECIBO con una FOTO DESDE LA GALERÍA
AxosMoney permite al usuario crear un recibo seleccionando una foto de la galería. Siga los pasos que se describen a continuación:
1. En el menú “Gastos”, pulse el icono de cámara.
2. Presione “Buscar Recibo”.
3. Seleccione la fotografía del recibo en su galería.
4. Presione “Guardar”.
5. Pulse “Confirmar” para continuar.
6. Aparecerá un mensaje de éxito. Haga clic en “Entendido” para continuar.
7. Inmediatamente aparecerá un mensaje indicando el número de recibos que se están procesando.
8. Una vez que se procese el recibo, recibirá una notificación.
9. El recibo aparecerá en la lista y no será clasificado.
CLASIFICAR UN RECIBO
Un recibo debe clasificarse antes de usarlo. AxosMoney da una propuesta del tipo recibo en base al documento CFDi, pero el usuario puede clasificarlo a su conveniencia.
El usuario siempre debe editar el Tipo de Gasto de un recibo. Nunca se llenará automáticamente.
1. Acceda al menú “Gastos” y seleccione un recibo.
2. AxosMoney lo redirigirá a la ventana de detalles del recibo. Presione el campo “Tipo de gasto” para abrir el catálogo de clasificaciones.
3. AxosMoney mostrará el catálogo de clasificación. Seleccione uno.
4. Después de seleccionar la clasificación del gasto, el catálogo de clasificación se cerrará y le mostrará los detalles del gasto nuevamente con el tipo de gasto incluido.
5. AxosMoney actualiza la clasificación seleccionada en el recibo.
6. Si tiene varios recibos sin clasificar, puede usar el ícono de filtro para ver todos los recibos sin clasificar a la vez.
Nota: Para más información ver el apartado C. Búsqueda por Filtros en Gastos y Recibos.
Una vez clasificado el recibo, el siguiente paso es agregar recibos a un reporte existente y agregar recibos a un nuevo reporte.
AGREGAR RECIBO desde una foto A UN NUEVO REPORTE
Agregue un recibo y cree un nuevo reporte simultáneamente siguiendo los pasos descritos en esta sección. El recibo debe estar clasificado (para tener un tipo de gasto) para incluir en un reporte.
1. En el menú “Gastos”, haga clic en el icono editar.
2. Seleccione el recibo deseado y haga clic en el icono de mas.
3. Haga clic en “Crear Reporte”.
4. Asigne un nombre al reporte y haga clic en “Crear”.
5. Inmediatamente aparecerá un mensaje indicando el número de recibos que se están agregando al reporte.
6. Mostrará un mensaje diciendo que el recibo se ha agregado correctamente al reporte. Haga clic en “Entendido” para continuar.
7. El reporte creado aparecerá en el menú “Reportes”.
8. Al abrir el reporte, confirmará que el recibo seleccionado está allí.
AGREGAR FOTO DE RECIBO A UN REPORTE EXISTENTE
AxosMoney le permite agregar recibos con foto recibos a los reportes que se reflejan en SAP Concur. Para realizar esta acción, siga estos pasos:
1. Vaya a la pantalla “Gastos”, luego a la pestaña “Válidos” y presione el ícono de editar.
2. Seleccione el recibo que desea agregar a un reporte existente marcando la casilla de verificación junto a los registros, luego presione el ícono de mas en la parte superior de la pantalla.
3. Aparecerá una ventana con tres opciones; presione “Seleccionar Reporte”.
4. Aparecerá una lista de todos los reportes actualmente disponibles en la pantalla “Reportes”; pulse sobre el reporte donde desea enviar el comprobante.
5. Espere hasta que el recibo se envíe al reporte.
6. Aparecerá un mensaje de éxito; presione “Entendido” para cerrarlo.
7. Accede a la pantalla “Reportes” y presione sobre el reporte que seleccionó previamente para enviar el comprobante.
8. El gasto que envió se mostrará dentro del reporte.
VER un RECIBO VÁLIDO
1. En la pantalla “Gastos”, presione el recibo para ver los detalles del mismo.
2. Se le redirigirá a la pestaña “Detalle”, donde podrá consultar los detalles del recibo.
3. En la pestaña “Imagen”, puede ver la foto del recibo, la única acción que puede realizar aquí es acercar y alejar la imagen.
eLIMINAR RECIBO VÁLIDO
1. Vaya a la pantalla “Gastos”, luego a la pestaña “Válidos” y presione el ícono editar.
2. Seleccione el recibo que desea eliminar marcando la casilla de verifiacción junto a los registros, luego presione el ícono eliminar en la parte superior de la pantalla.
3. Aparecerá un mensaje de confirmación. Pulse “Confirmar” para continuar.
4. El recibo que eliminó ya no aparecerá en la pestaña “Válidos”.