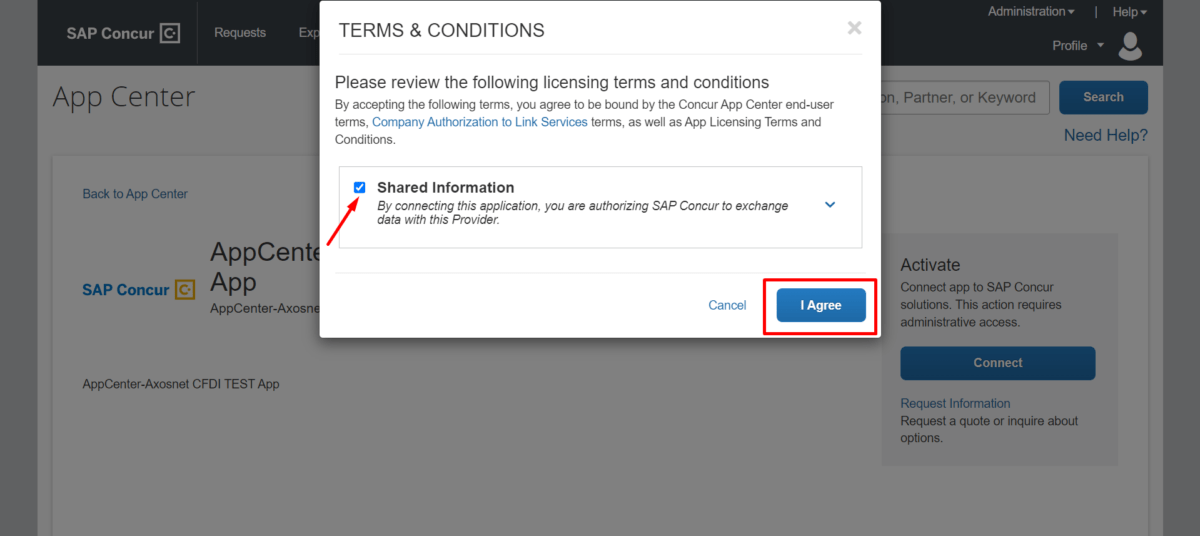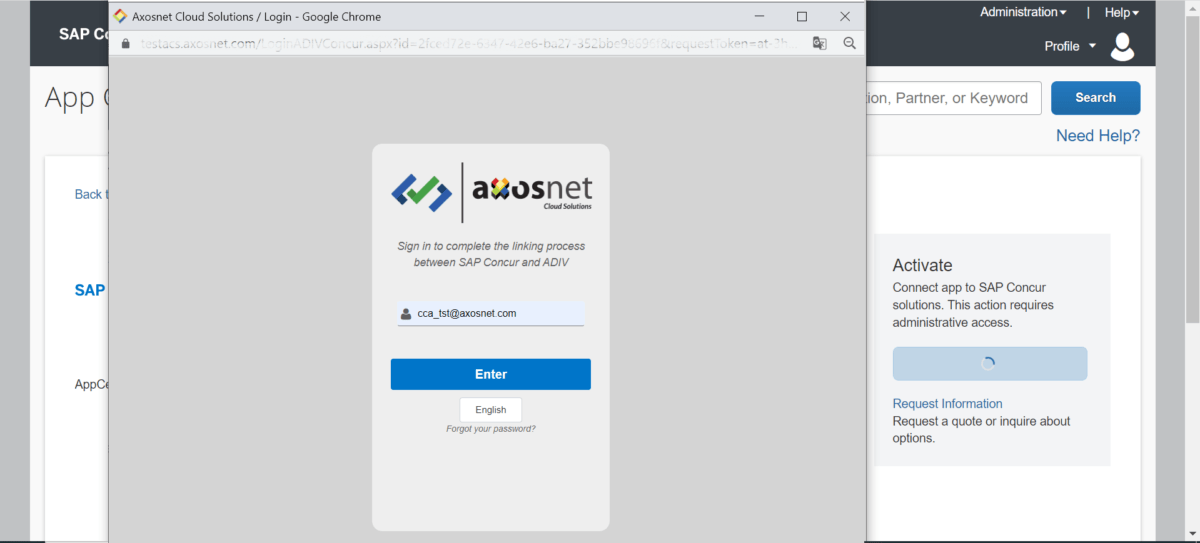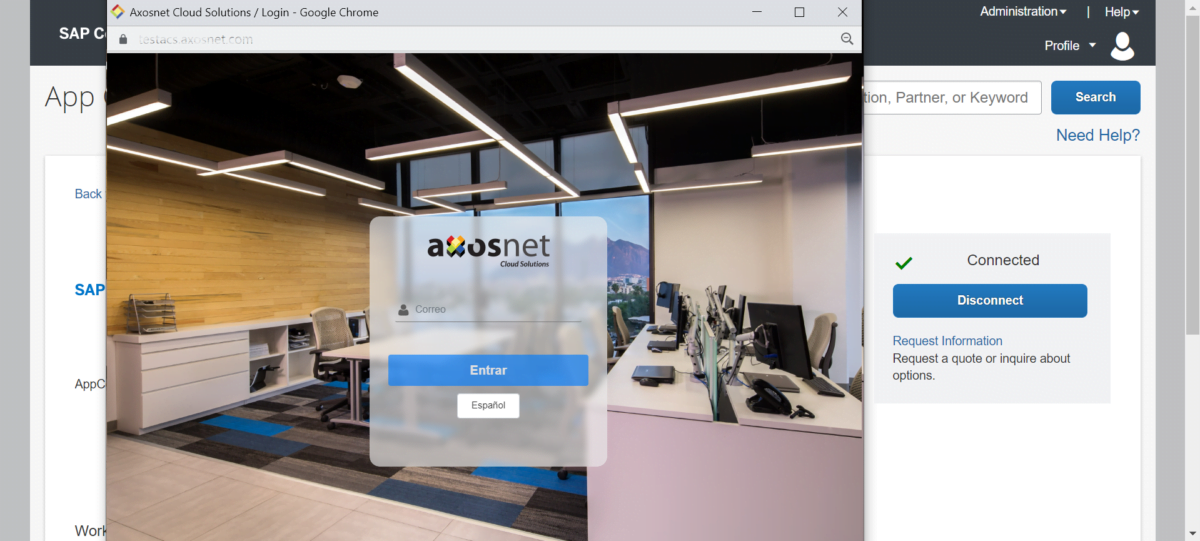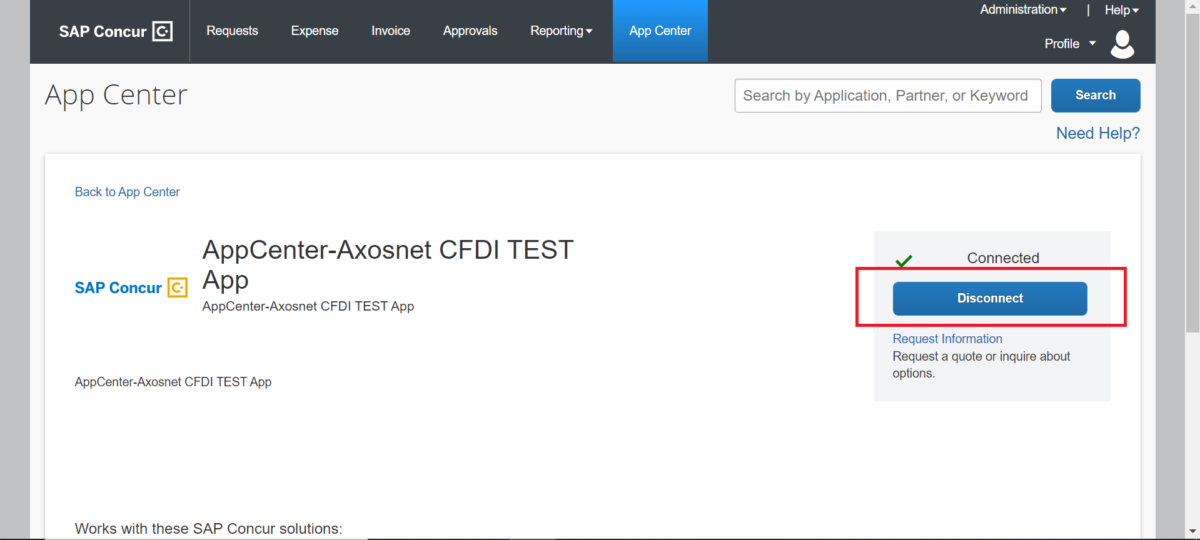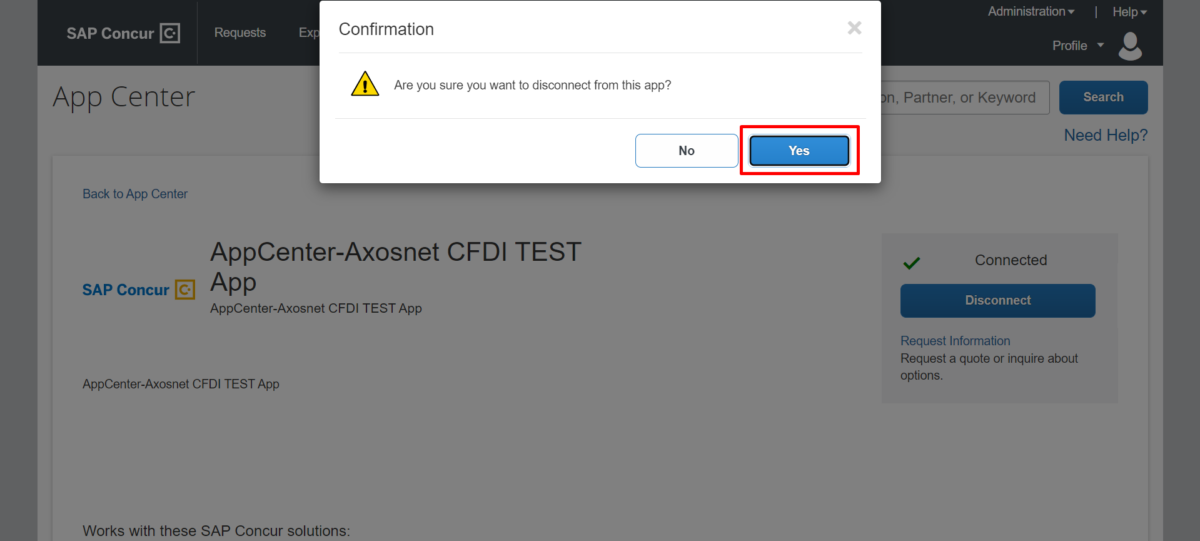This section explains how to make a Quick Connection if your company has activated the Single Sign-On (SSO) feature.
IMPORTANT: To log in with SSO, you need to have the feature activated first. If you are the account administrator for Axosnet Solutions, please refer to the Enable the SSO for your company section.
1. Click on the “Connect” button.
2. In the “TERMS AND CONDITIONS” window, check the “Shared Information” checkbox and click on the “I Agree” button.
3. A window will emerge asking for your email address, type your account email and click on the “Enter” button.
4. The system will recognize that your account has the SSO Login active, and you will be redirected to the ACS SSO Login page. Next, click on the “Enter” button.
5. The window will show a success message. There is a green check symbol next to the word “Connected.” The “Connect” button has changed to “Disconnect.”
To continue using the SAP Concur platform, close the window by tapping the “Back to SAP Concur” button or the small “x” in the upper-right corner.
6. To disconnect from the SAP Concur platform, you have to Sign out in the ACS window.
7. You will be redirected to the ACS Login page. Close the window using the “x” button on the top right of the page.
8. Click on the “Disconnect” button in the SAP Concur platform.
9. An alert will appear asking if you want to disconnect from SAP Concur. Click on the “Yes” button. See that the button has not changed yet.
10. Soon after, you will get an alert confirming that you have been successfully disconnected from the application. You can see on the right that the button has already changed. Finally, click on the “OK” button.