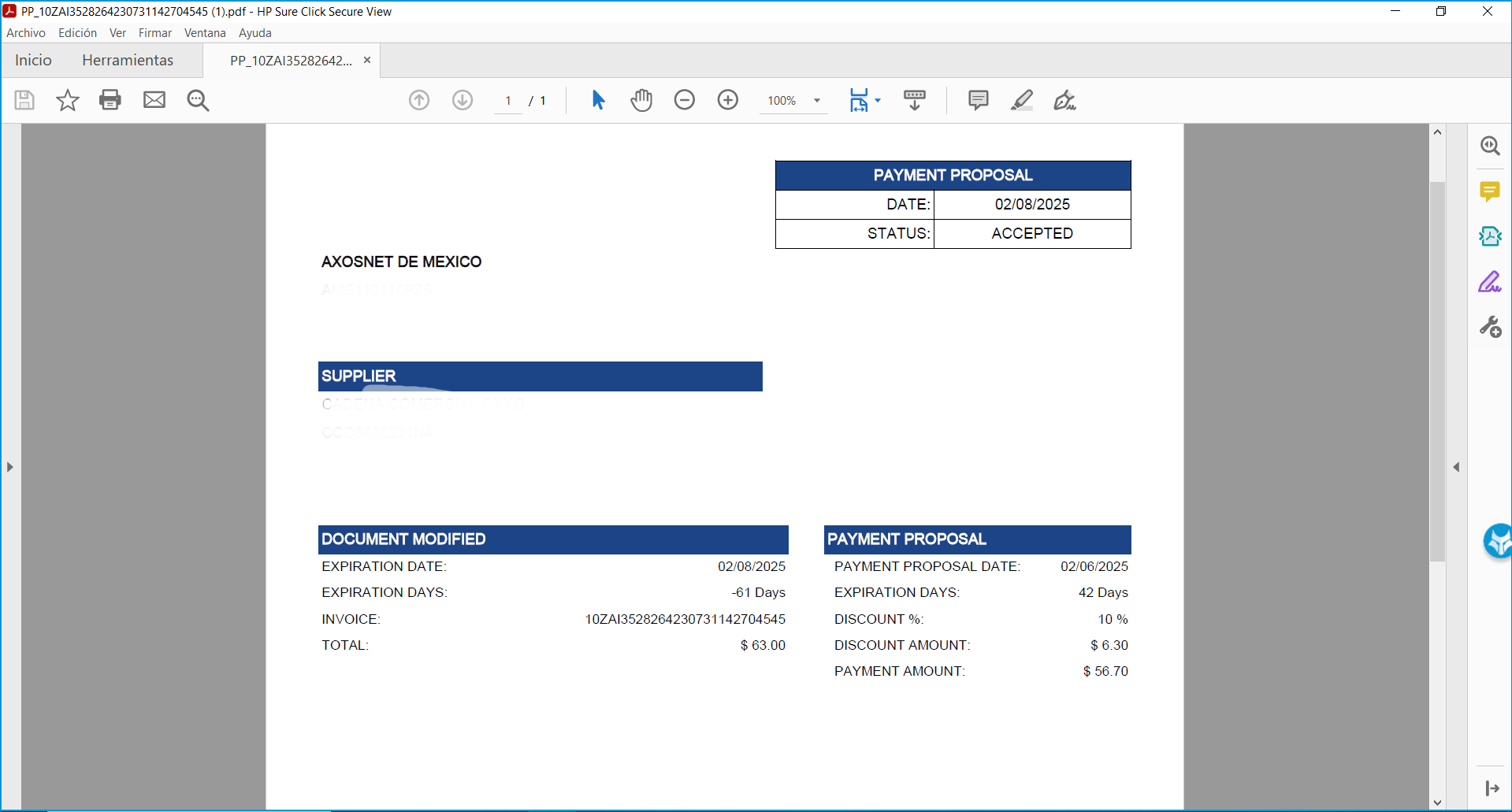The Payments section of ACP 3 includes a process to manage an advance payment. The Client and the Supplier participate in the process as follows:
- Step 1: Client identifies viable invoices for Prepayment.
- Step 2: Client generates a Prepayment proposal in exchange for a discount.
- Step 3: Client sends proposal.
- Step 4: Supplier receives notification.
- Step 5: Supplier Accepts/Rejects proposal.
Important: This document considers the options that correspond to the Client Role.
How to View Invoice Candidates for Prepayment?
1. When entering Prepayment, click on “CREATE PROPOSAL”.

2. Select the supplier.
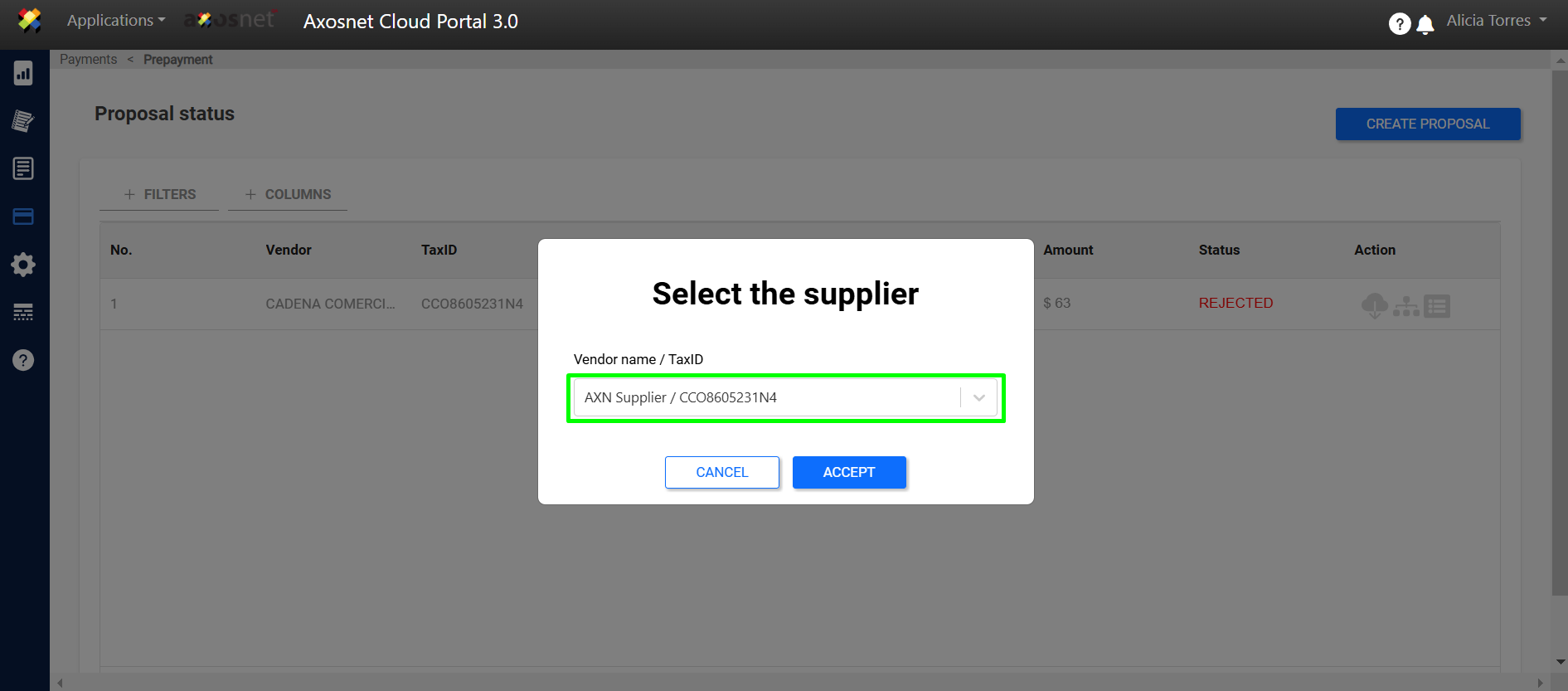
3. Once the supplier is selected, click on “ACCEPT”.
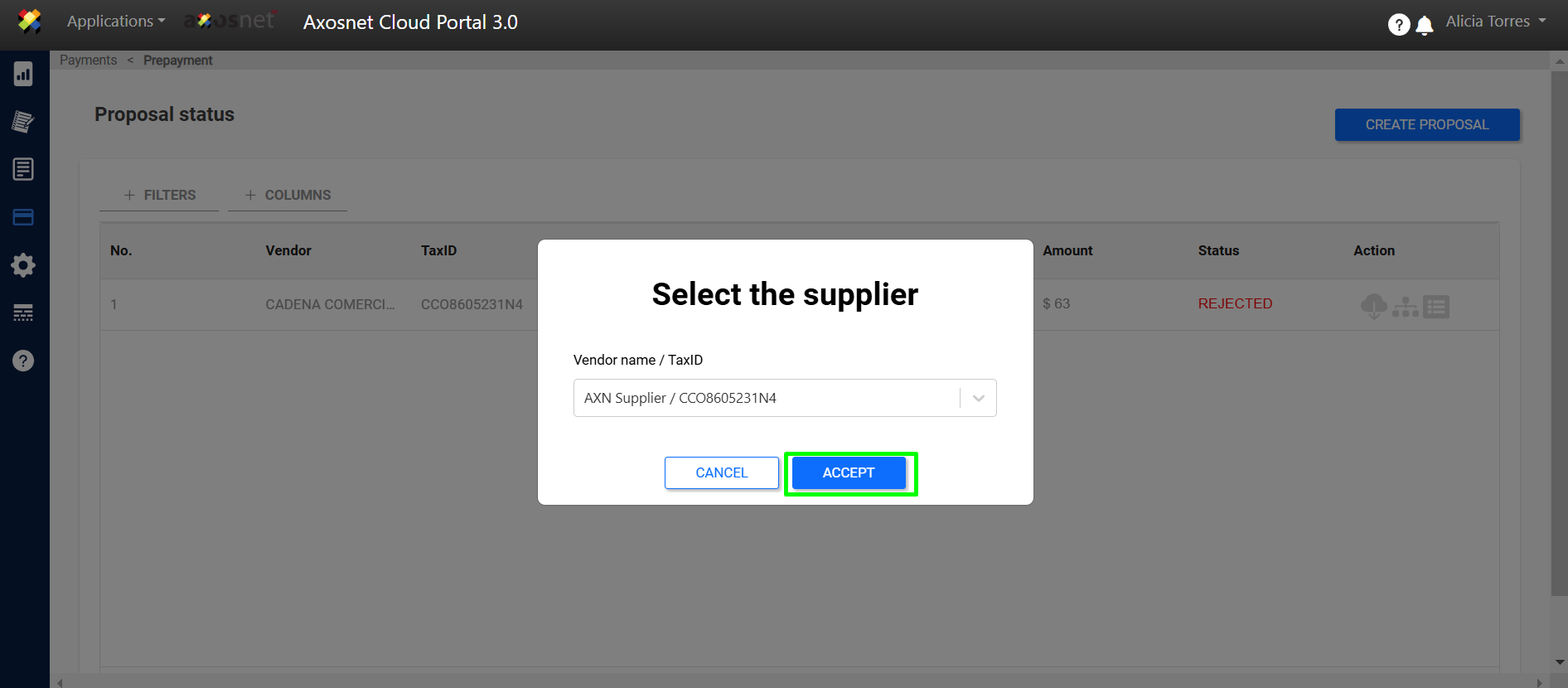
4. The available invoices are displayed.
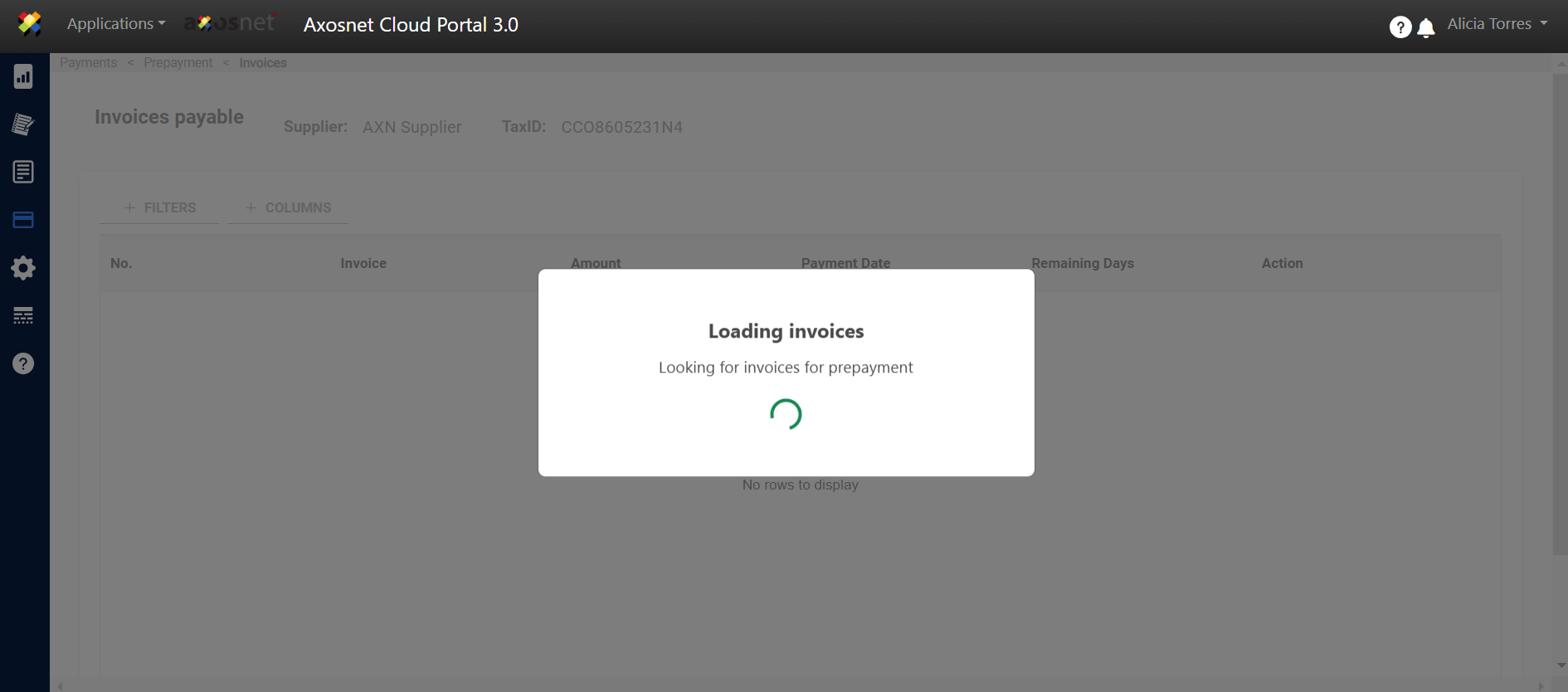
5. The uploaded invoices are displayed with the option to “CREATE PROPOSAL”.
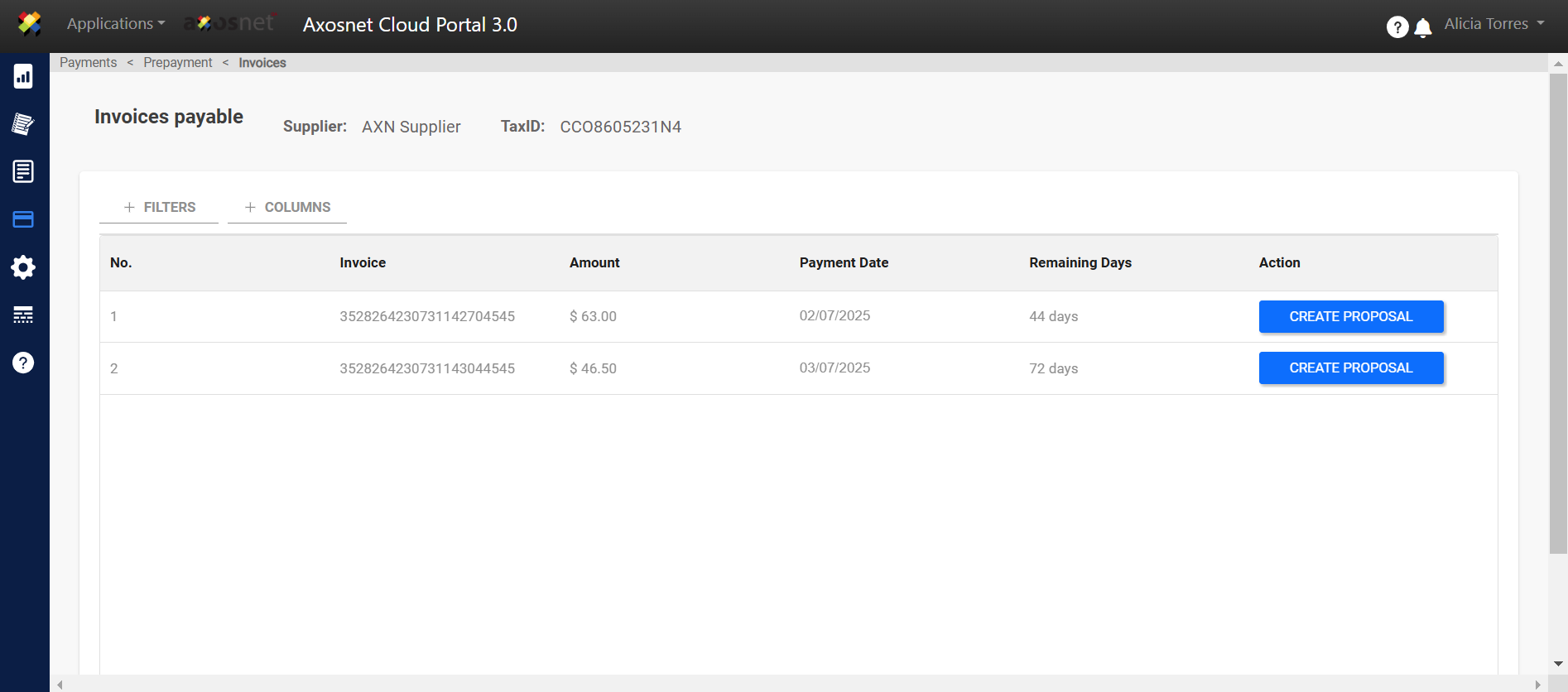
How to Create a Proposal?
1. Click on the “CREATE PROPOSAL” button.
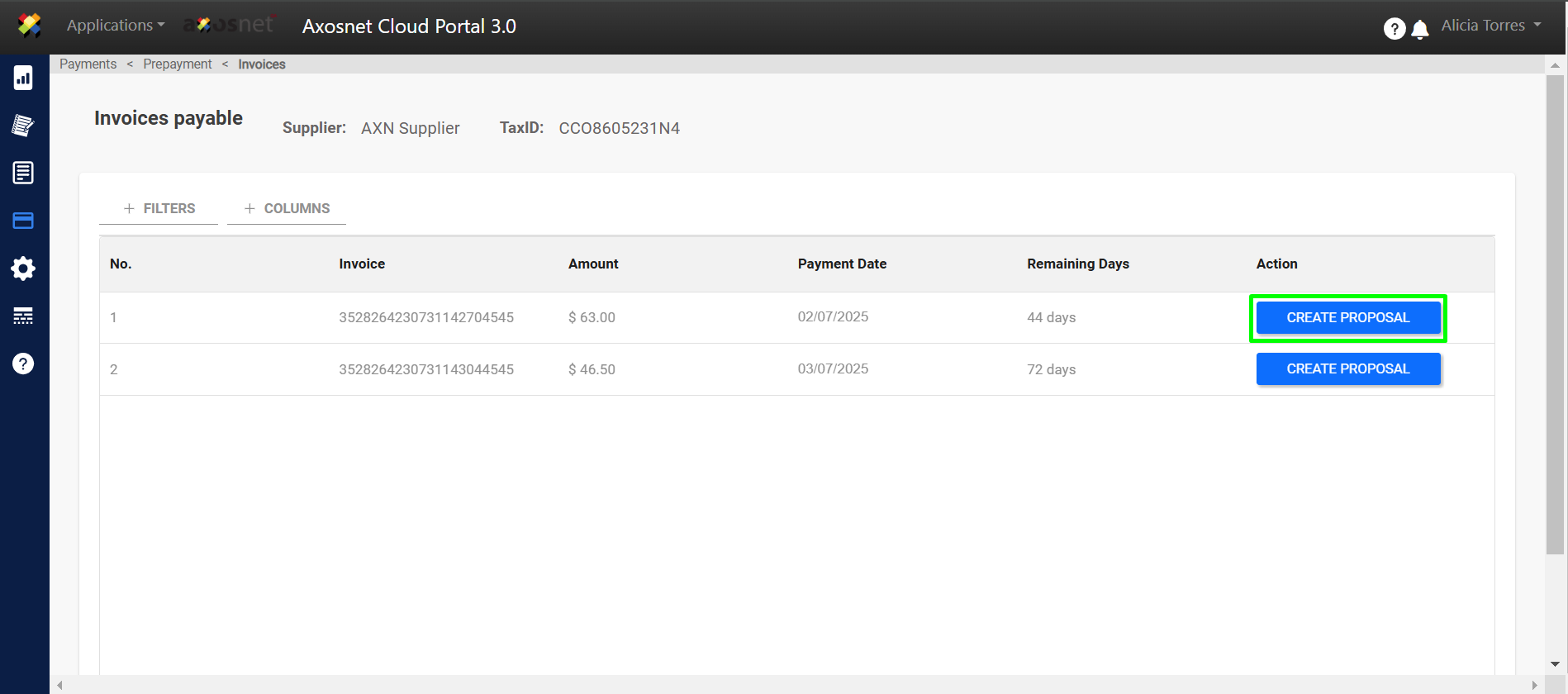
2. When you click on create proposal, the “Invoice Data” is displayed, where the following is shown:
- Due Date
- Days to Due
- Invoice No.
- Amount
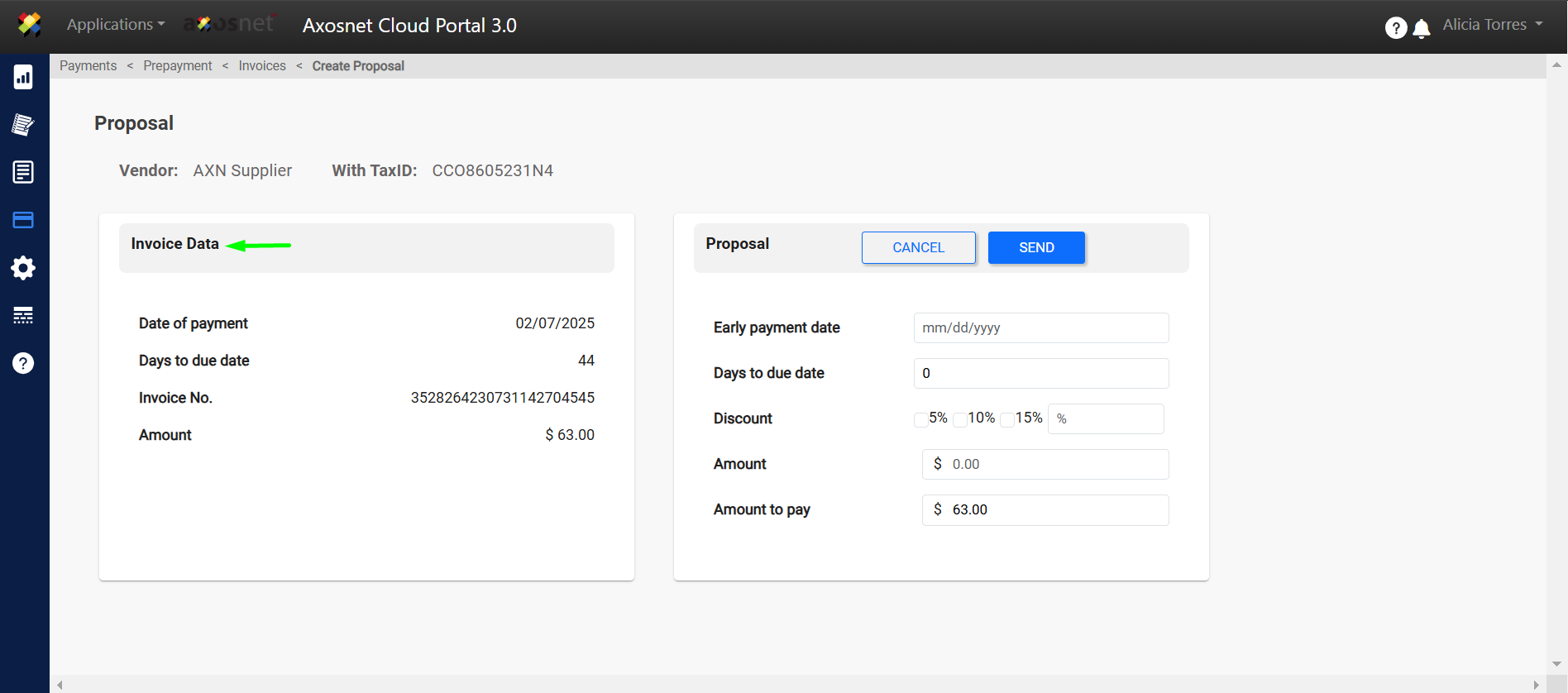
3. The “Proposal” is displayed, where you have to complete the fields of the proposal you want to make, explaining each field.
a) Early payment date: The date on which the payment will be made is indicated.
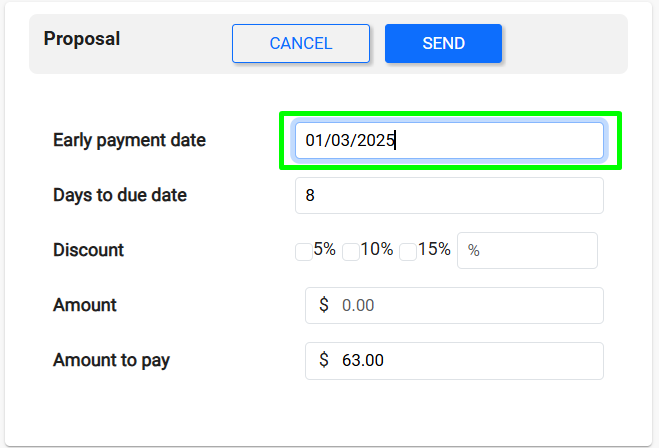
b) Days to due date: This field is filled automatically, indicating how many days are left until the payment date arrives.
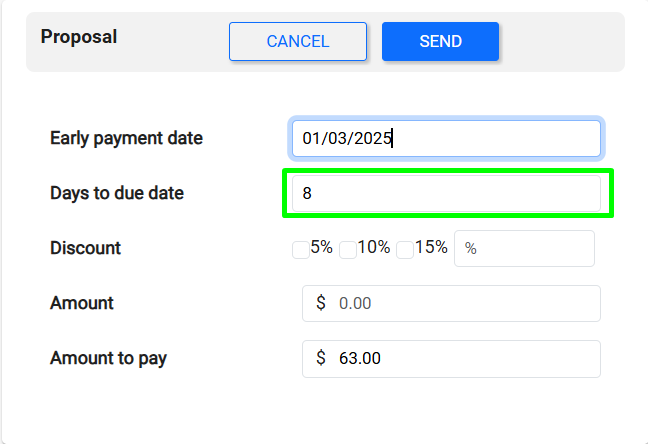
c) Discount: The percentage of discount that will be negotiated to subtract from the amount to be paid is indicated.
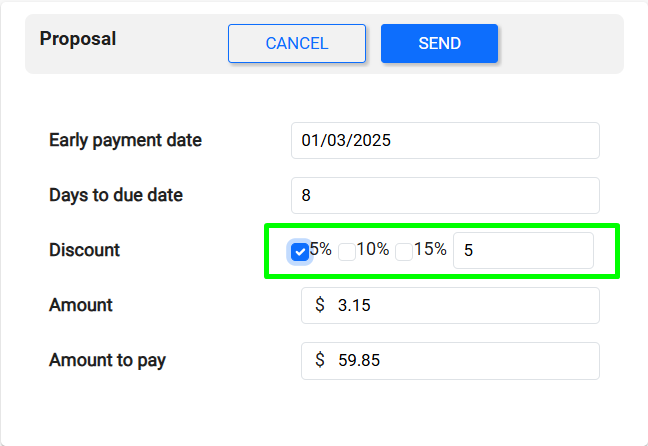
d) Amount: This field is filled automatically indicating the amount that would be subtracted from the amount to be paid.
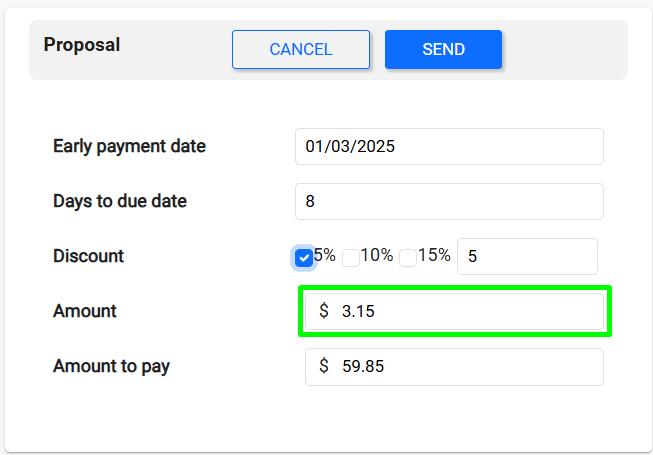
e) Amount to pay: When filled automatically, the amount to be paid that would remain if the proposal is accepted is shown.
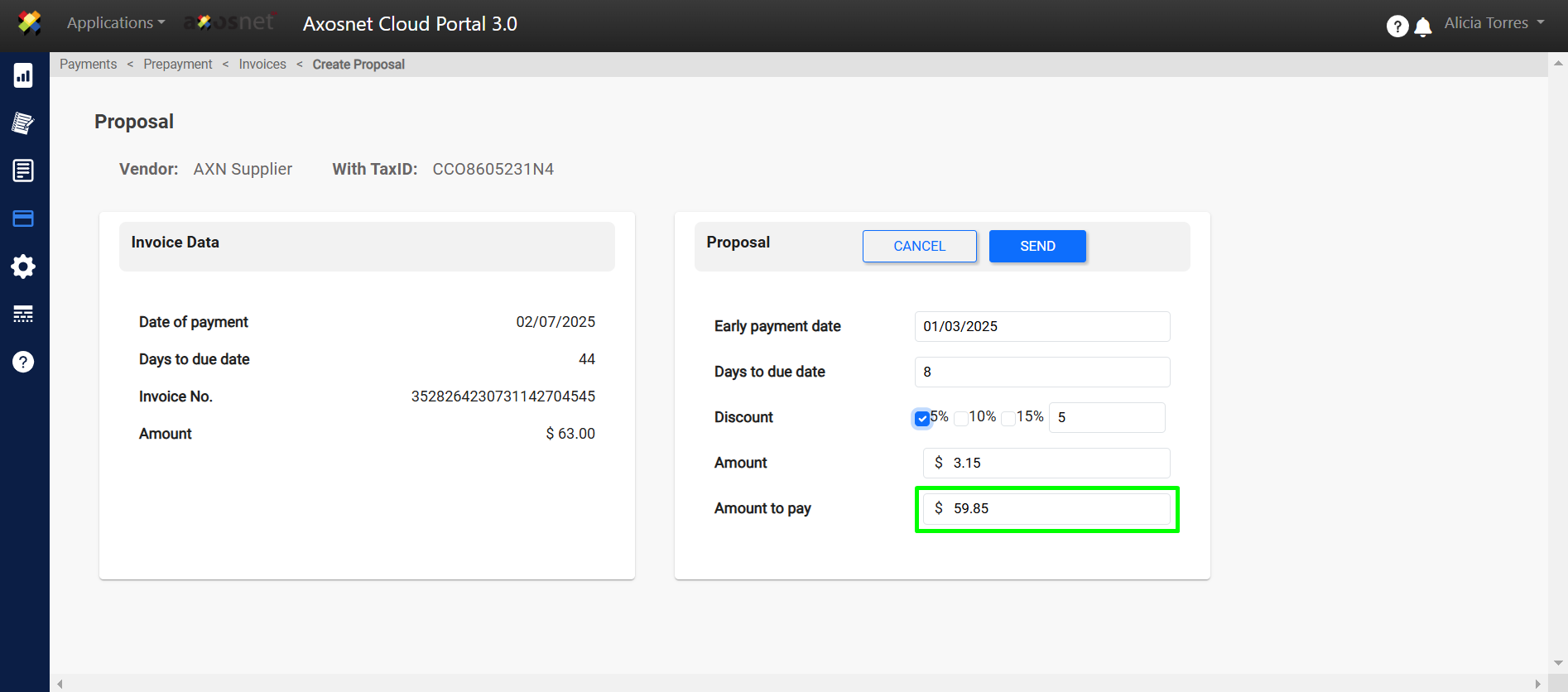
4. Once you have completed the fields, click on “SEND”.
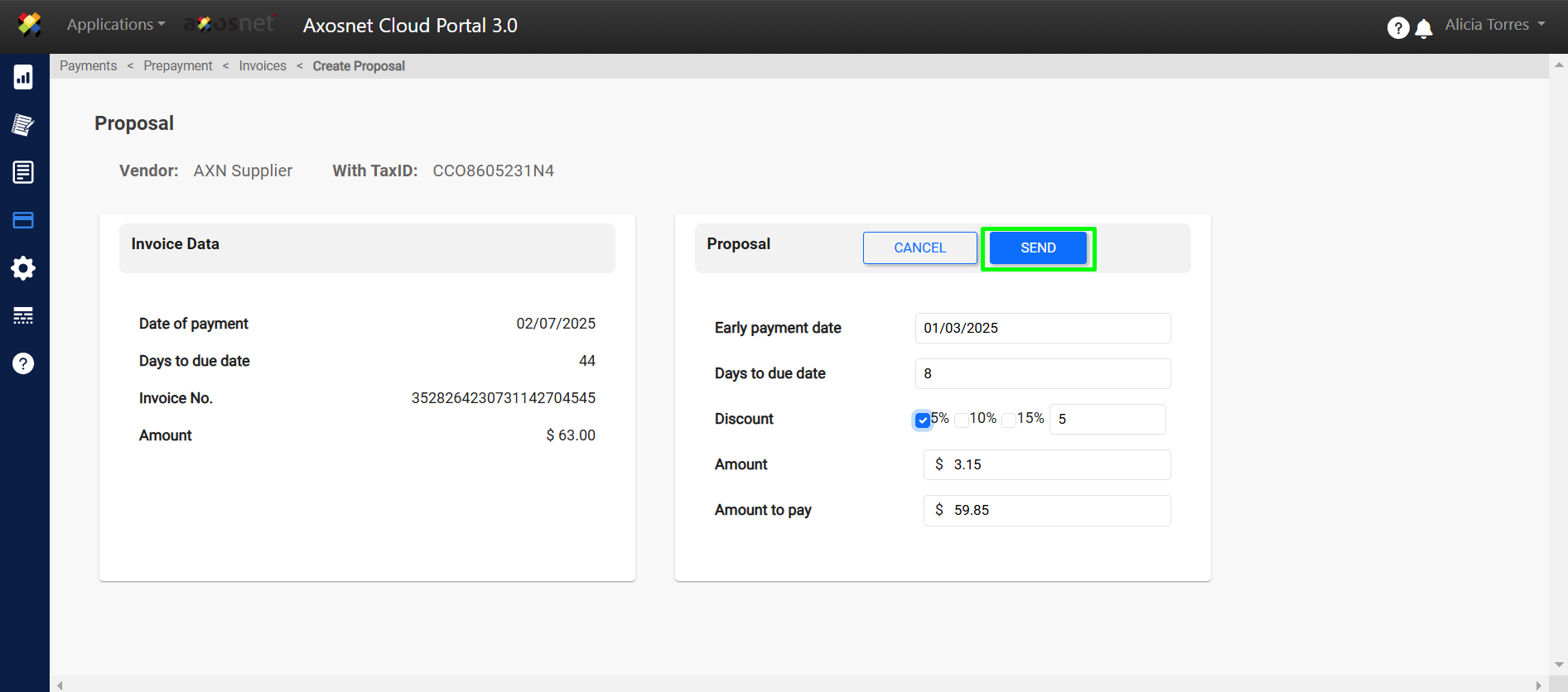
5. A message is displayed notifying you that the payment proposal is being created.
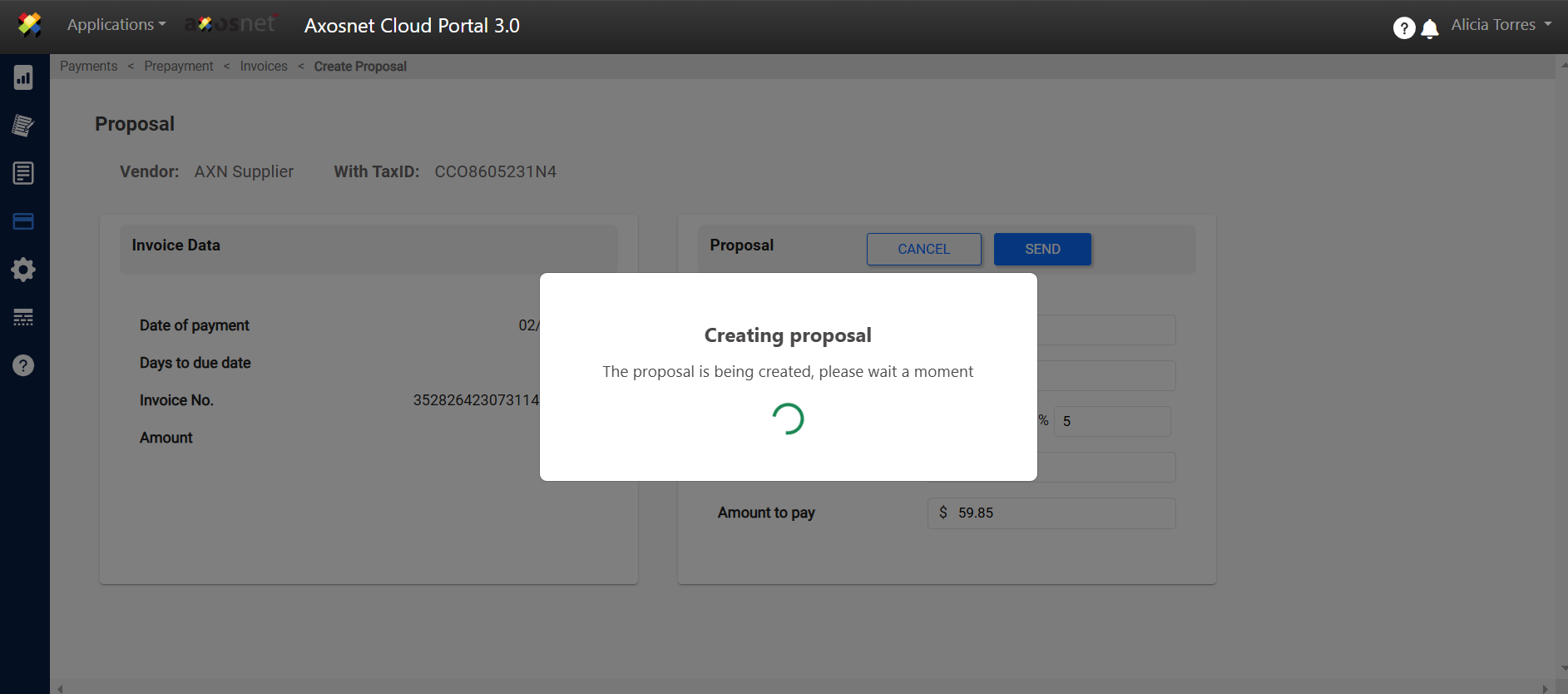
6. A notification will appear to confirm that the payment proposal has been made.
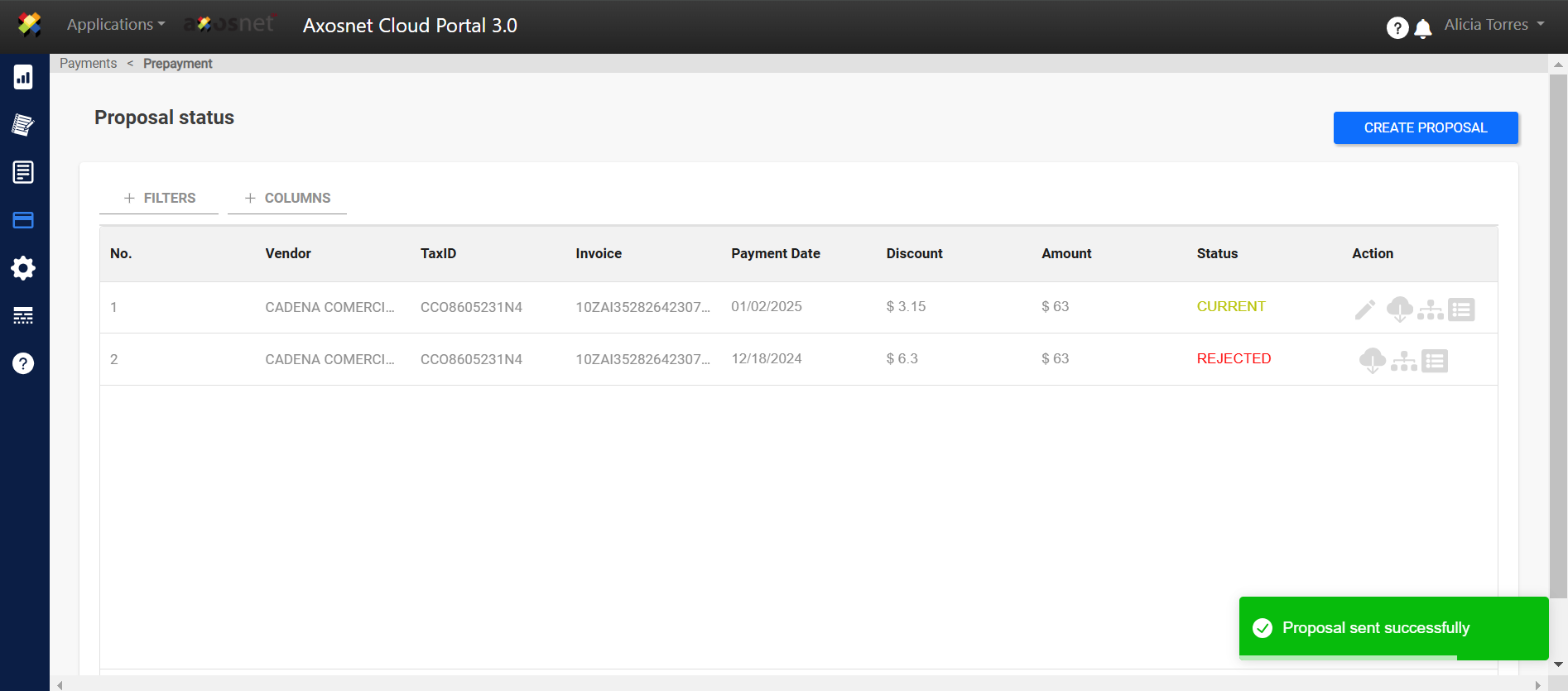
How to Edit Create a Proposal?
1. When entering Pronto Pago, the uploaded payment invoices are displayed.
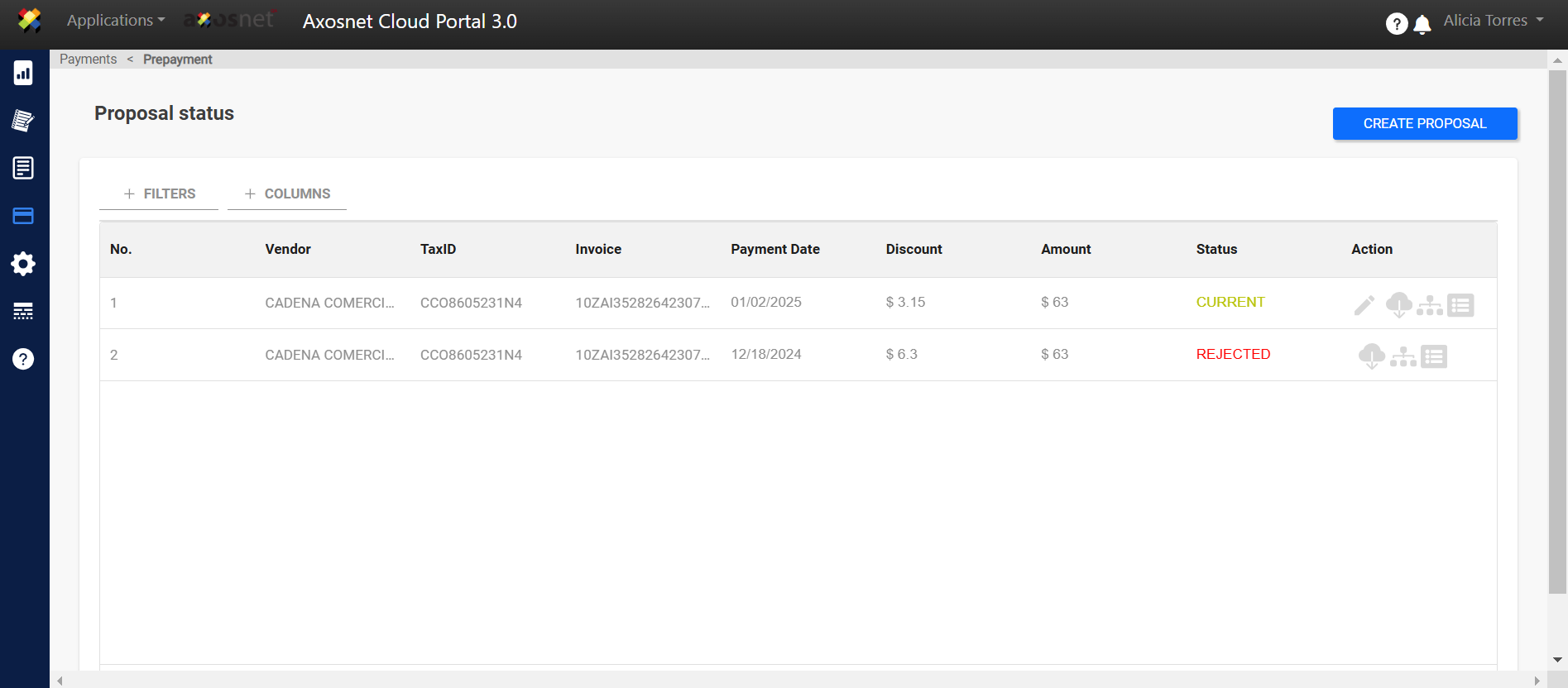
2. Proposals with “CURRENT” status can be edited.
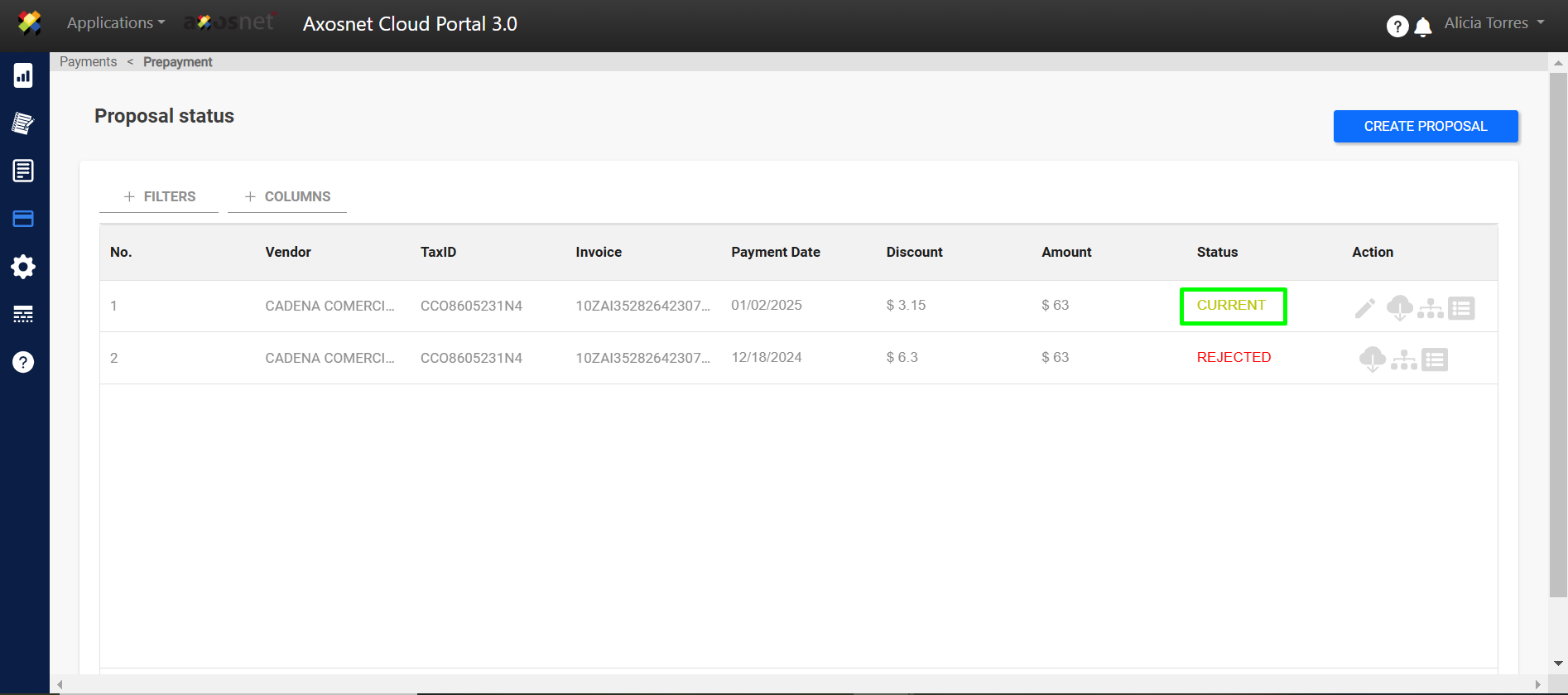
3. Click on the ✏️ icon to edit.
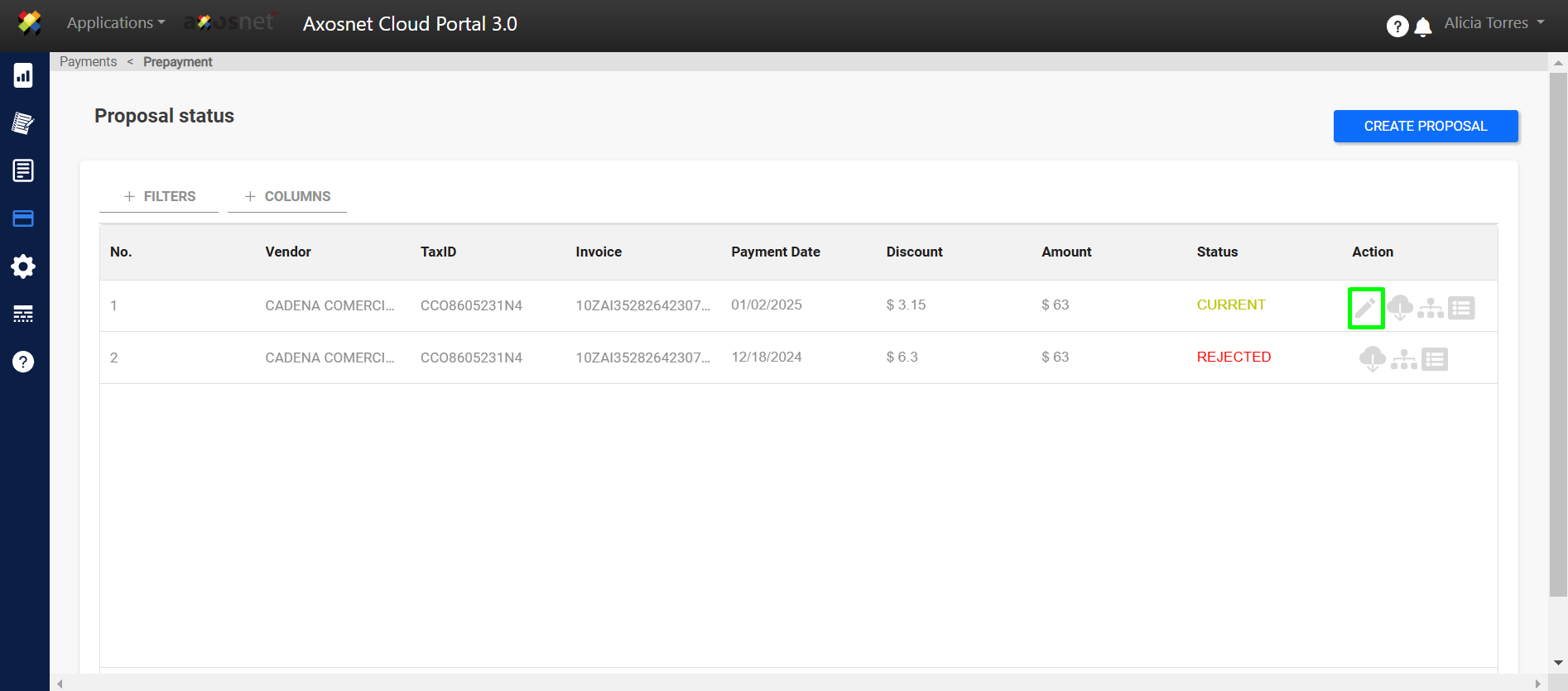
4. The 🗑️ button is added to the proposal to delete the proposal if you wish.

5. Once you enter the payment proposal editing, the “Prepayment Date” field is displayed without a date, so you can start editing your proposal. You can edit the fields you want

6. Once the editing is finished, click on “SEND”.

7. The payment proposal is modified.
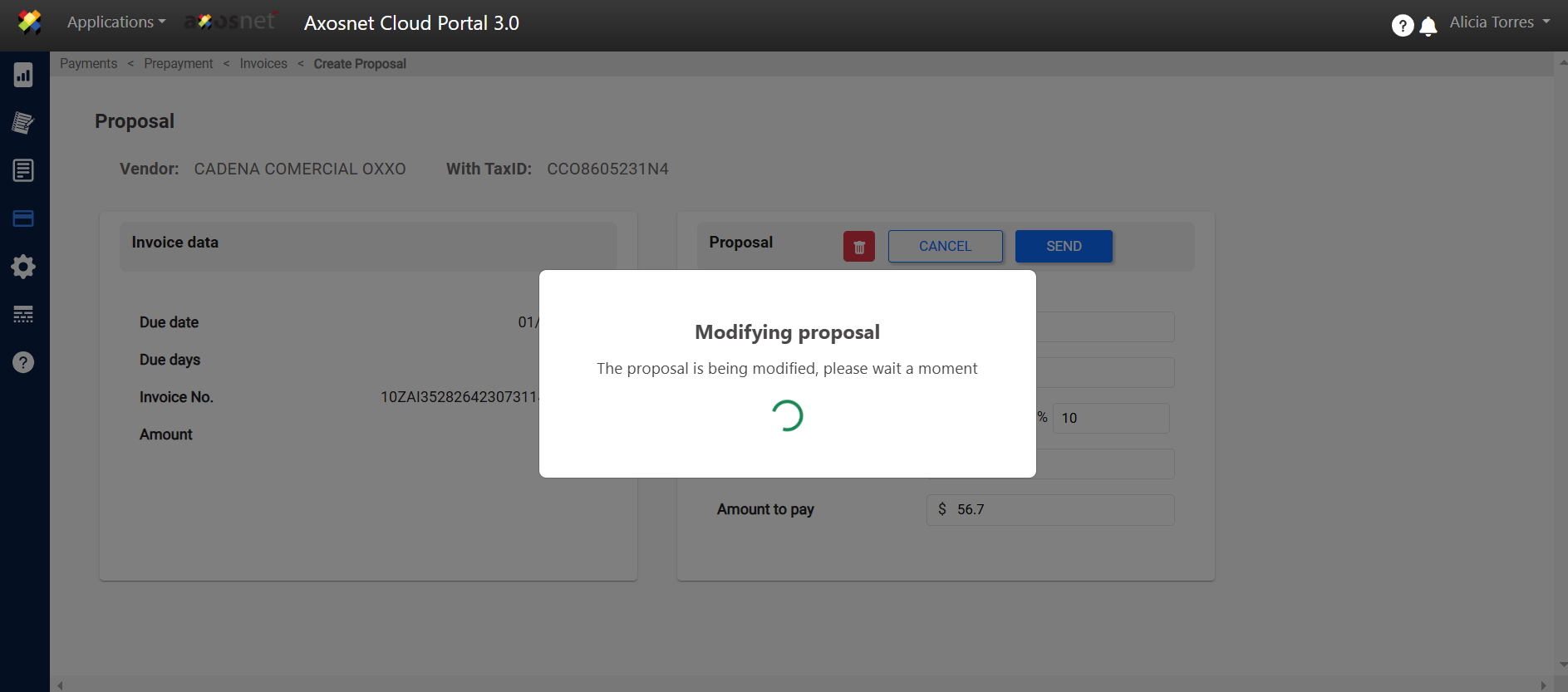
8. A notification message is displayed indicating that the payment proposal was successfully edited.
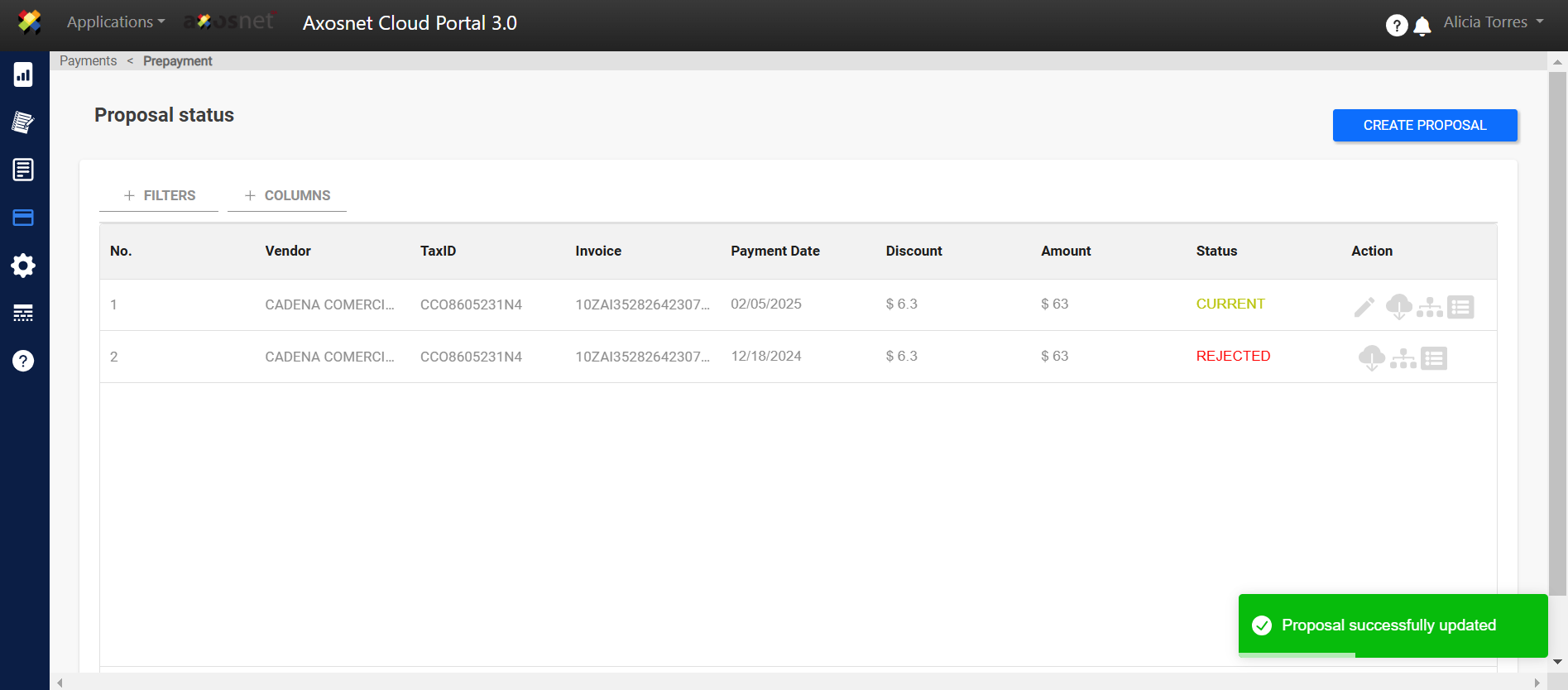
How to download a Proposal?
1. When you enter Prepayment, the proposals that have been made are displayed.
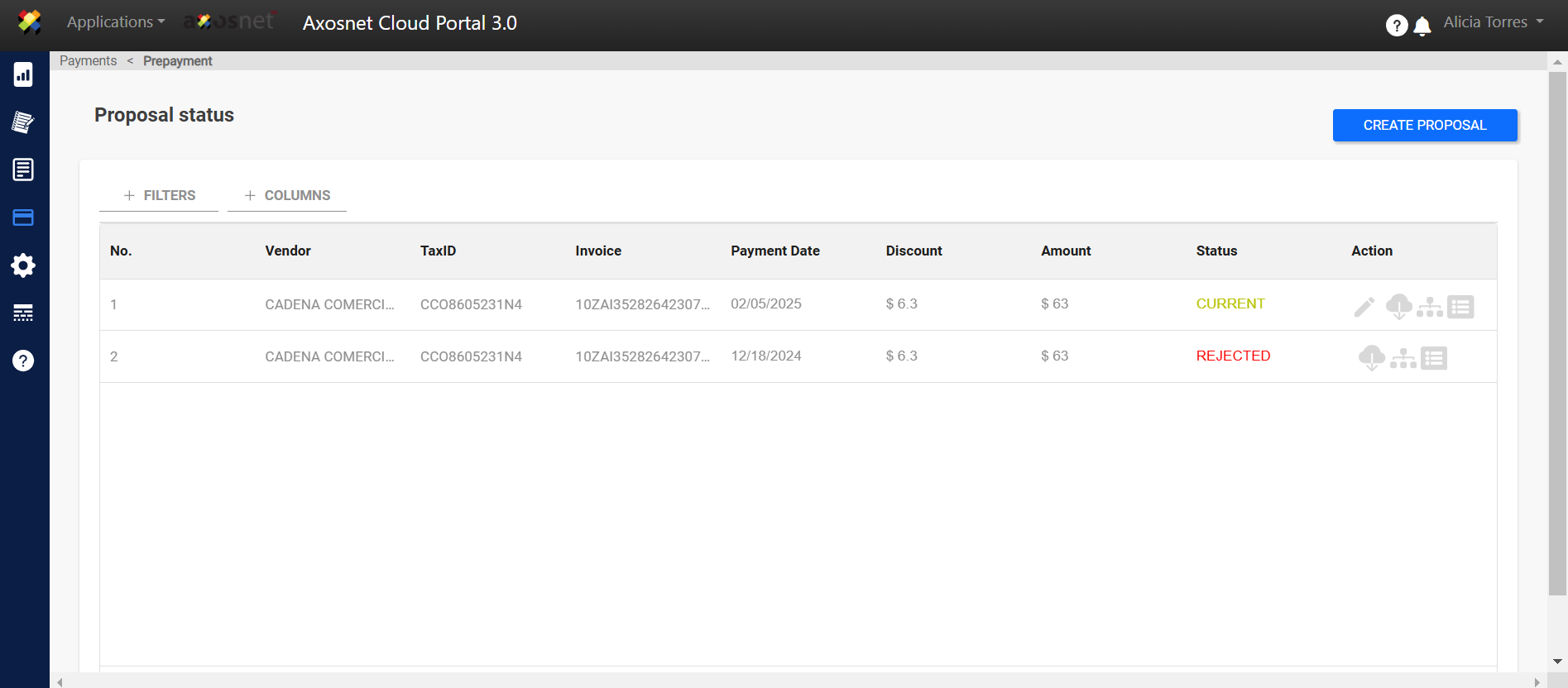
2. Click on the ☁️ icon to download.
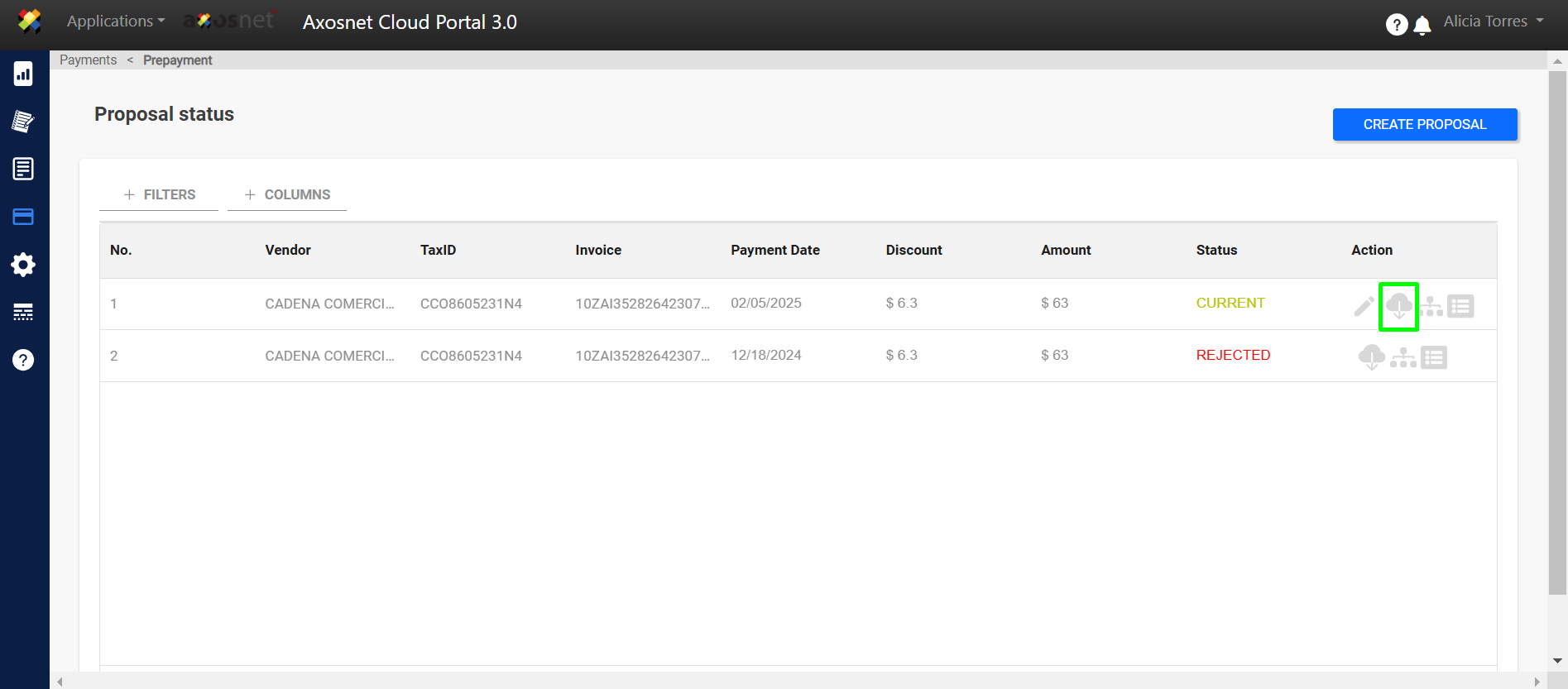
3. Download the file.
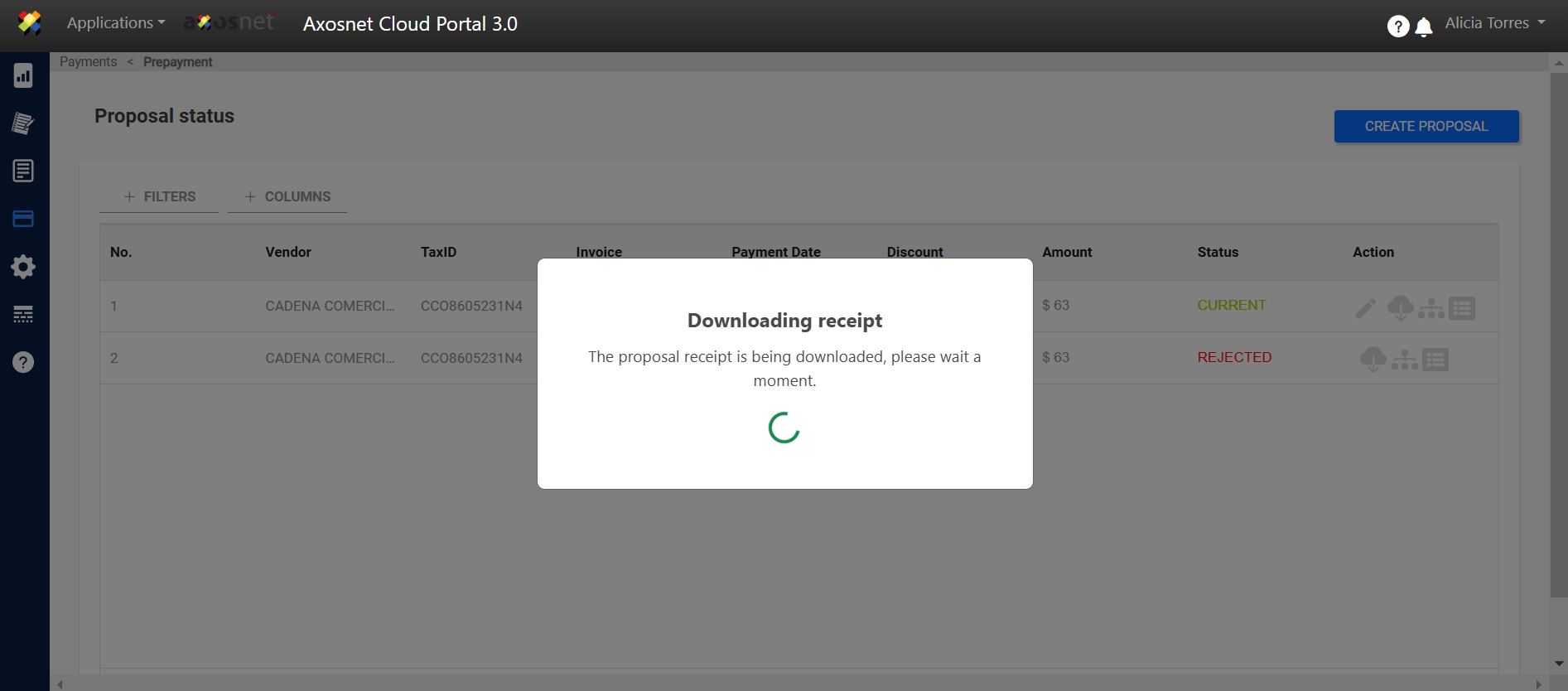
4. Downloaded file notification is displayed.