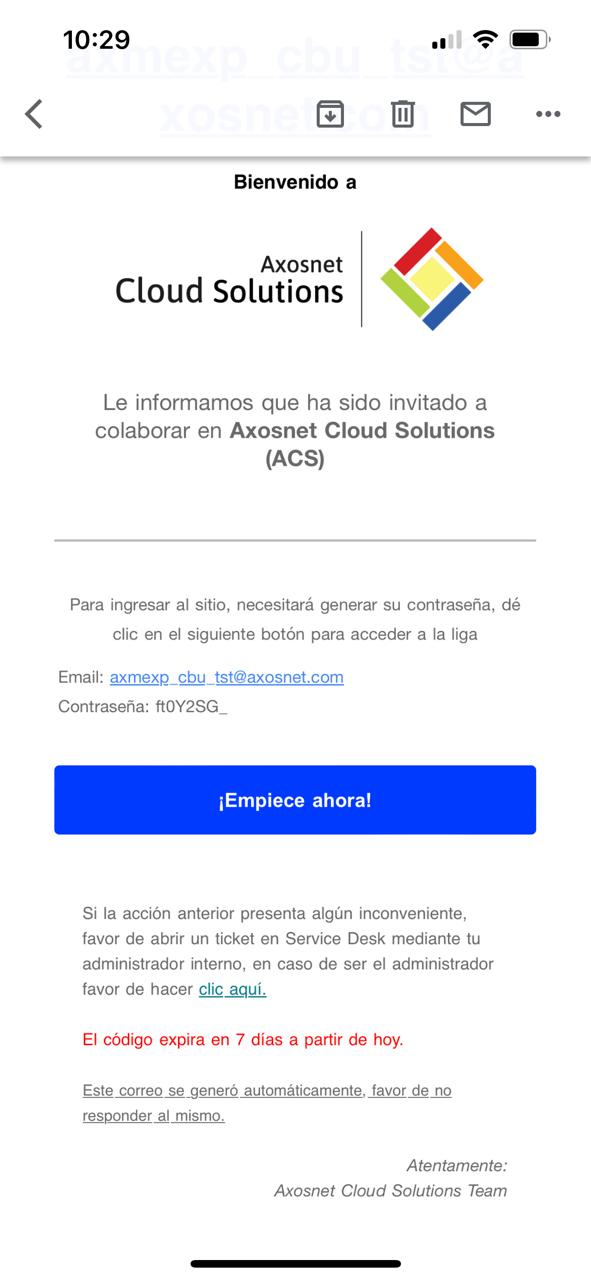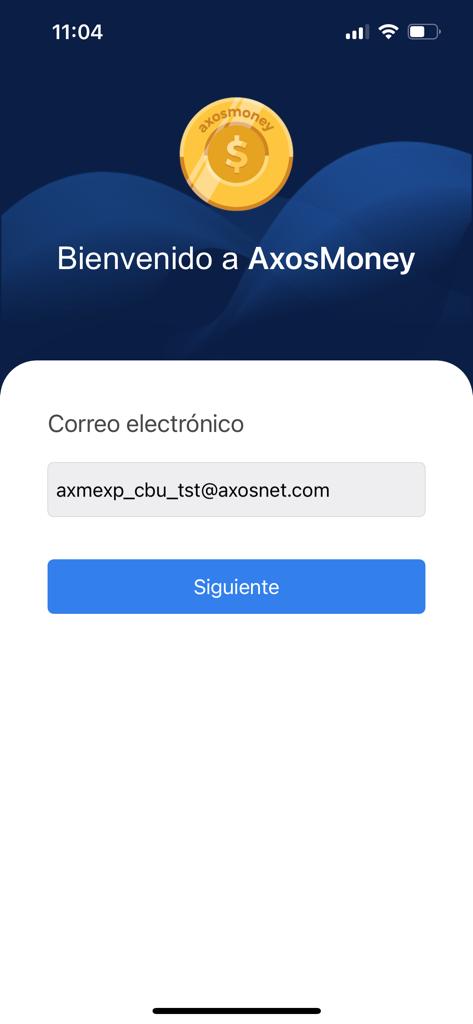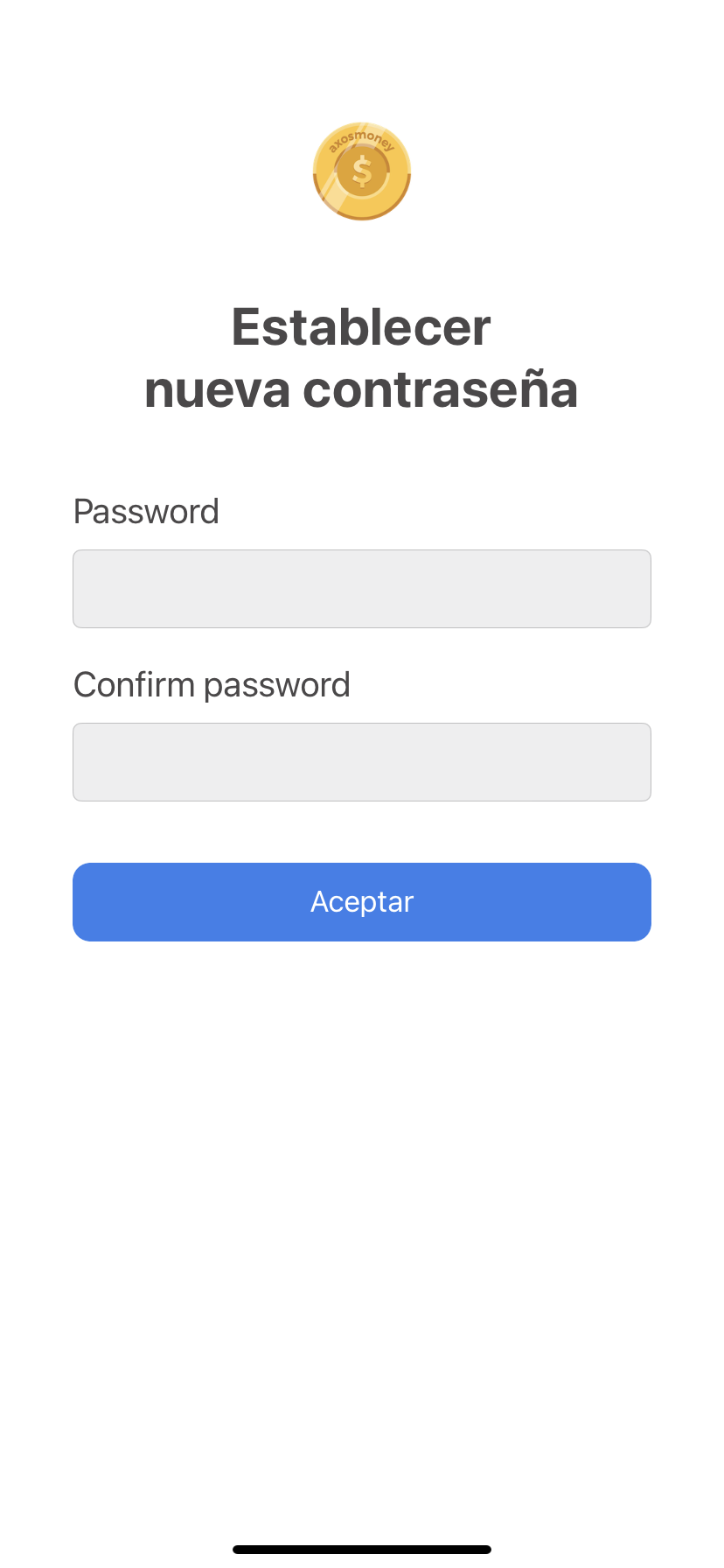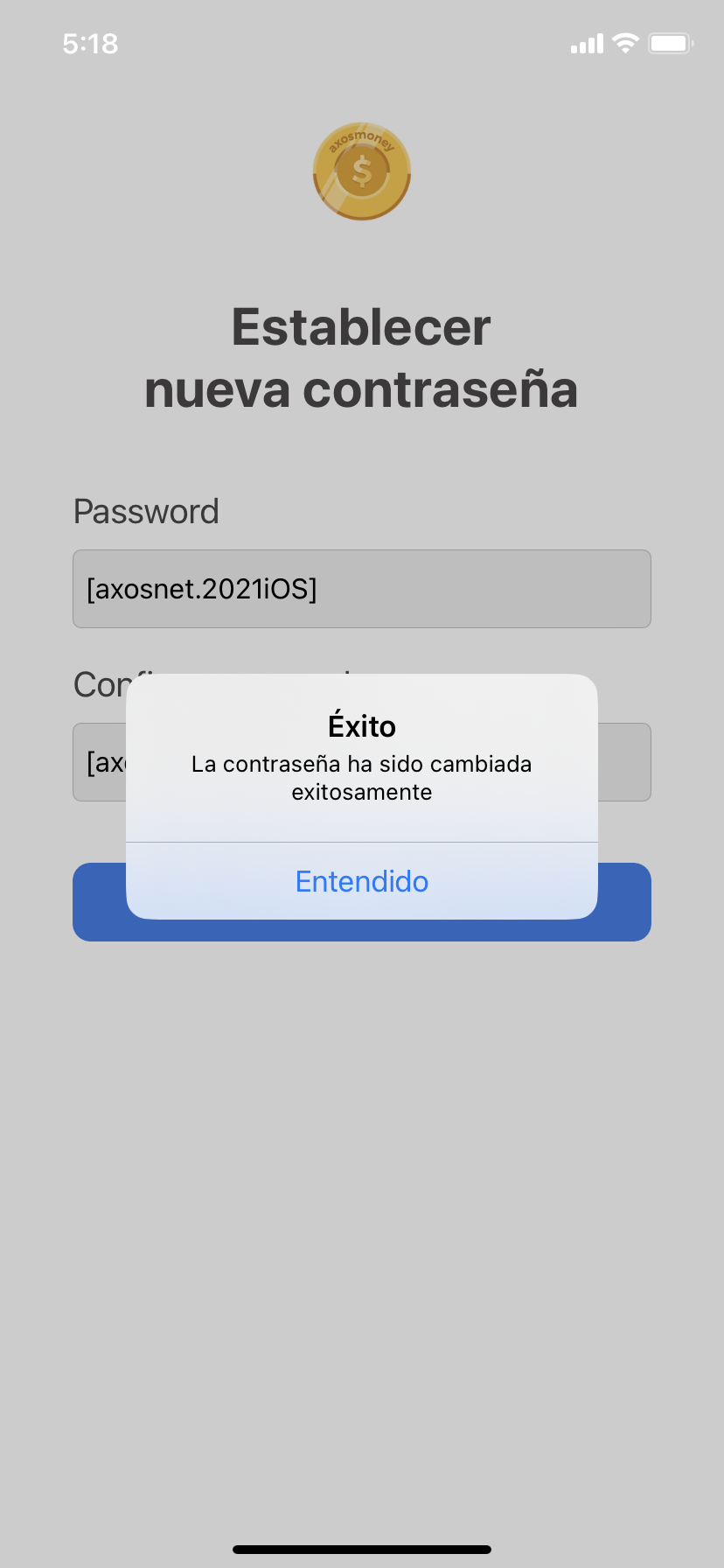Si es la primera vez que inicia sesión, necesitará las credenciales de Axosnet. En caso de no contar con ellos, favor de solicitarlo al administrador de su empresa.
1. Al acceder por primera vez a AxosMoney (versión móvil o web), la plataforma Axosnet Cloud Solutions (ACS) le enviará un correo electrónico que registro para su usuario y una contraseña temporal.
2. En la aplicación Axosmoney, ingrese su correo electrónico y presione “Siguiente”, después ingrese la contraseña temporal y presione “Iniciar sesión”.
3. Capture y confirme su nueva contraseña, luego de clic en “Aceptar”.
Nota: Esta pantalla aparece solo cuando es su primer acceso a la aplicación AxosMoney.
4. Aparecerá un mensaje de éxito. Haga clic en “Entendido”.
5. Cuando ingresa a la aplicación AxosMoney, una ventana de ayuda rápida explica la funcionalidad que la aplicación le brinda.
De clic en “Siguiente” hasta llegar nuevamente a la pantalla de Inicio de sesión.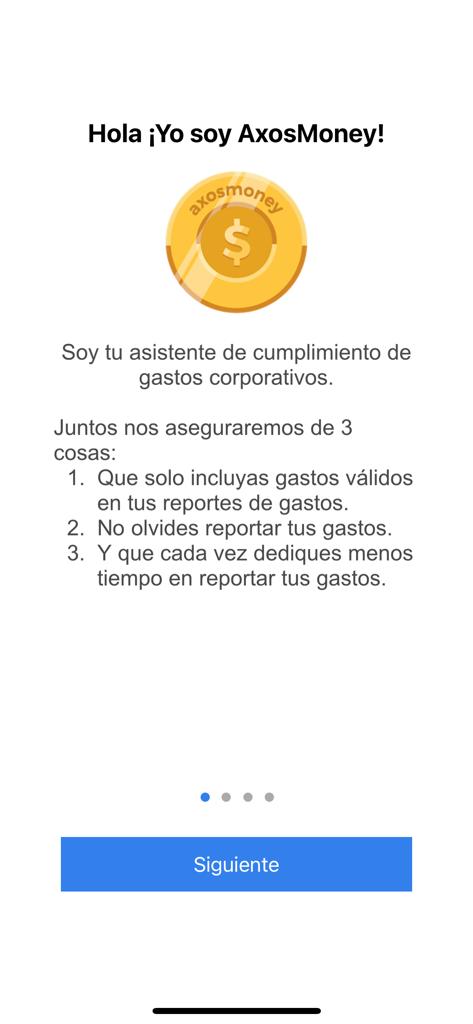
6. Cuando inicie sesión por primera vez, se muestra la pantalla principal de Axosmoney, donde se ubican las tarjetas (o aplicativos) contratados. Dentro de la tarjeta Expense, de clic sobre “Ver detalle”.
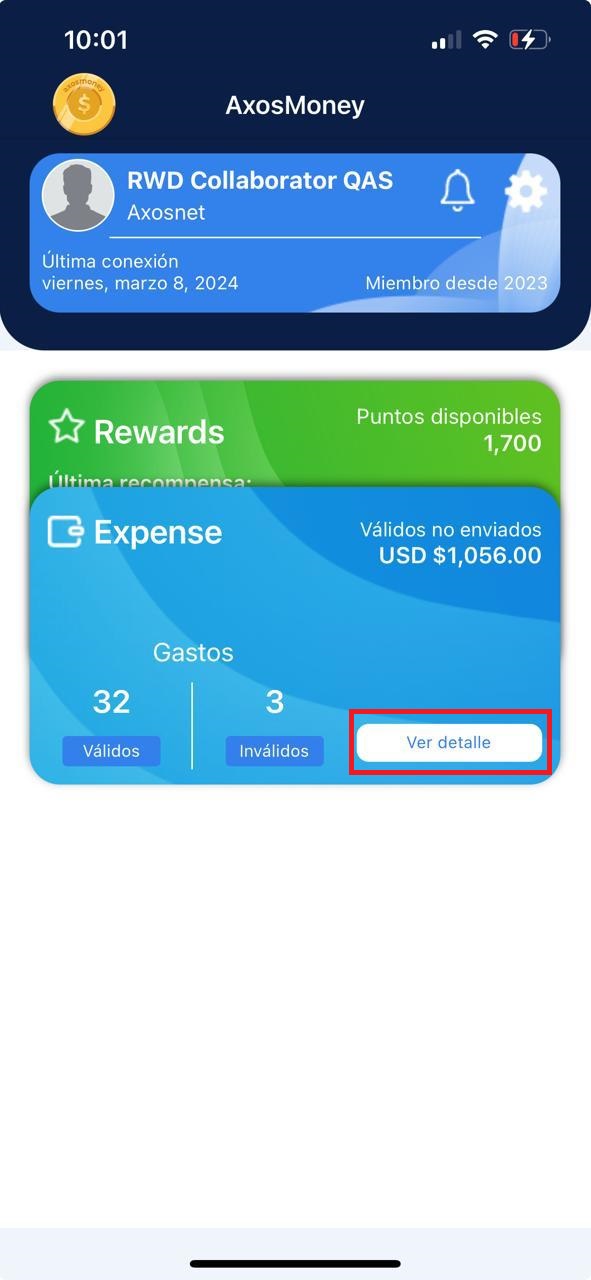
Nota: Las notificaciones que almacena el ícono ![]() son del aplicativo en general.
son del aplicativo en general.
7. La aplicación lo guiará con un breve tutorial sobre la funcionalidad de cada sección de Expense (Gastos) en el menú de la parte inferior de la pantalla. Haga clic en cada paso señalado.
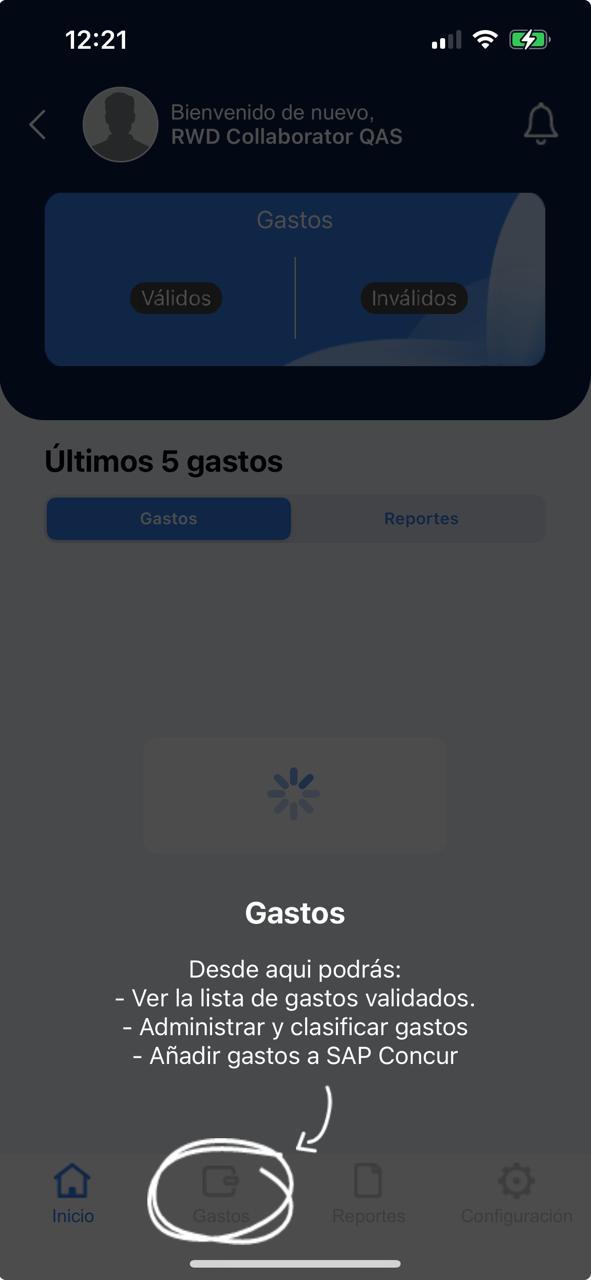
8. Mientras no esté vinculado a SAP Concur, no podrá visualizar la pantalla de Inicio de Expense, por lo que el siguiente paso es realizar la autenticación en Concur para obtener acceso completo a las funciones de gastos.
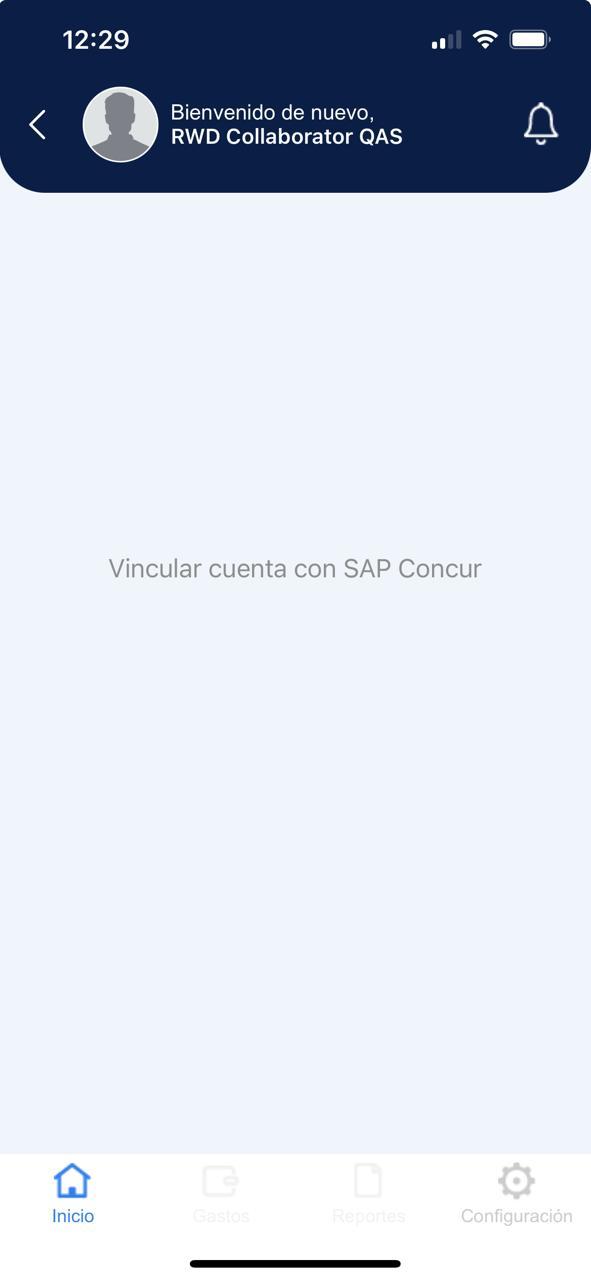
Nota: Para revisar en detalle los pasos para vincular su cuenta a SAP Concur, consulte la sección:ENLACE A SAP CONCUR CON NOMBRE DE USUARIO.
Mensajes
| Mensaje | Causa | Solución |
| Por favor complete los campos vacíos | Uno de los campos de contraseña o ambos estaban vacíos al presionar Aceptar. | Complete los datos en ambos campos de contraseña e intente guardar de nuevo. |
| La nueva contraseña y la confirmación deben coincidir | Este mensaje aparece cuando la nueva contraseña no coincide con la contraseña de confirmación. | Ingrese la misma contraseña en ambos campos e intente guardar de nuevo. |
| La contraseña no puede ser la misma que la anterior | Este mensaje aparece cuando ha ingresado la misma contraseña que el usuario tiene actualmente. | Ingrese una contraseña diferente a la que tiene actualmente registrada el usuario. |
| La contraseña se ha cambiado correctamente | Aparece cuando ha guardado exitosamente el cambio de contraseña en el primer inicio de sesión. | Presione OK para cerrar el mensaje. |
| Advertencia: No fue posible actualizar su sesión. | No tiene una cuenta vinculada a SAP Concur. | Vincule su cuenta con SAP Concur. |