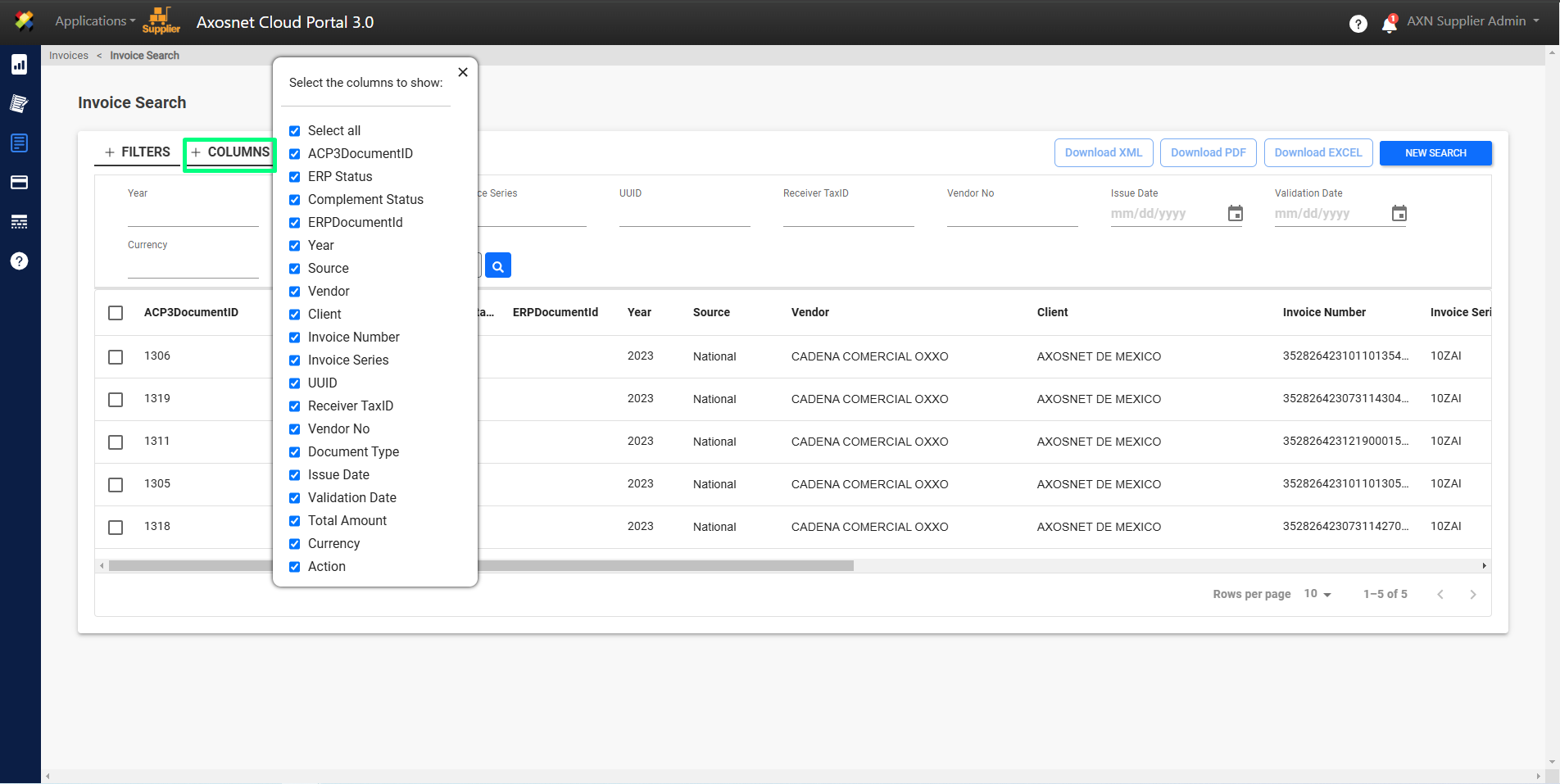In the Invoice Search section you can consult all invoices entered into the portal, regardless of the upload method used. You will also have the option to perform invoice and payment add-on queries, download files in PDF, XML or EXCEL format and view the Document Flow.
How to generate a New Search?
1. Enter ACS Management and select the Axosnet Cloud Portal option.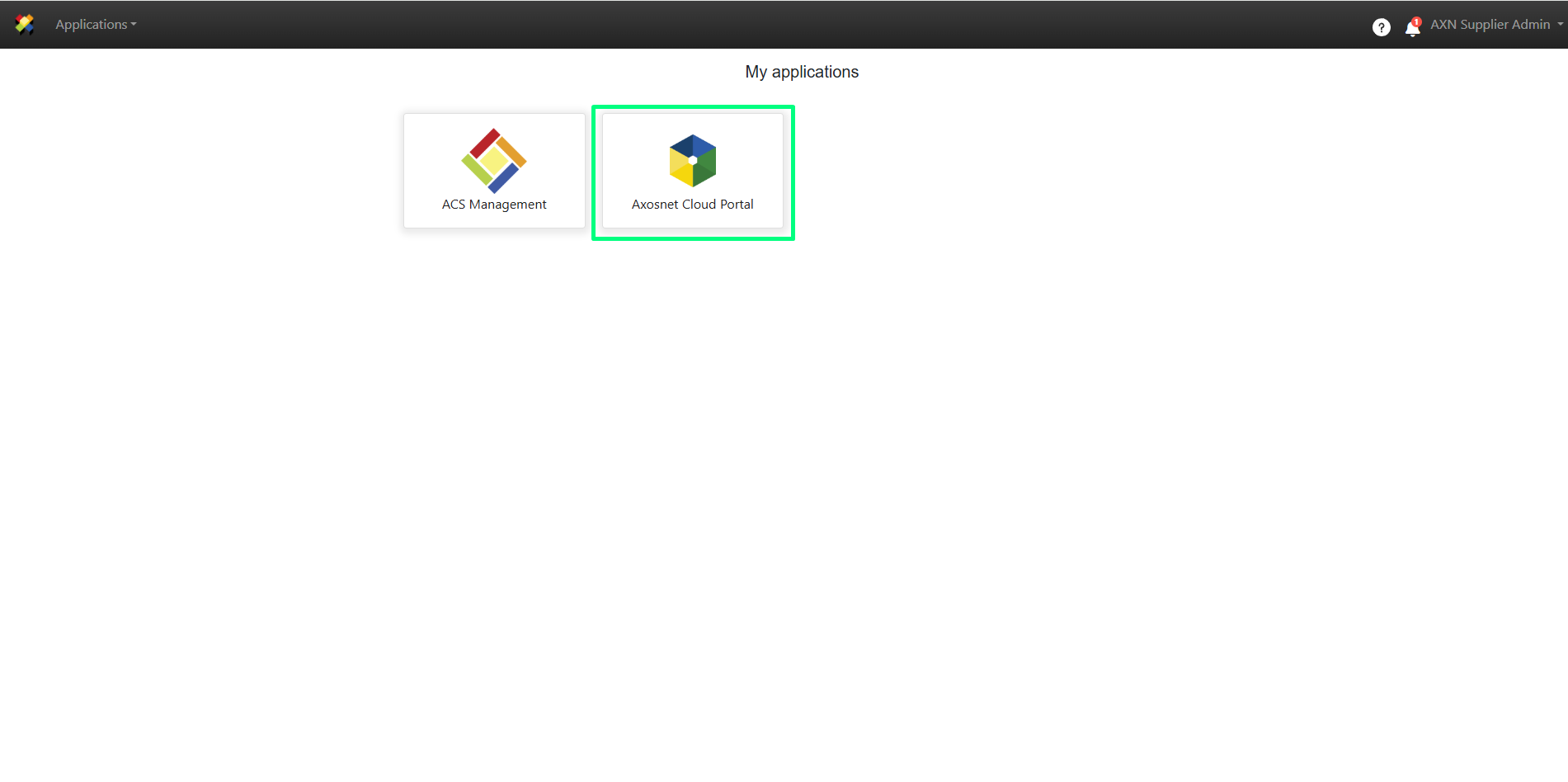
2. When you enter ACP, select the client you want to work with.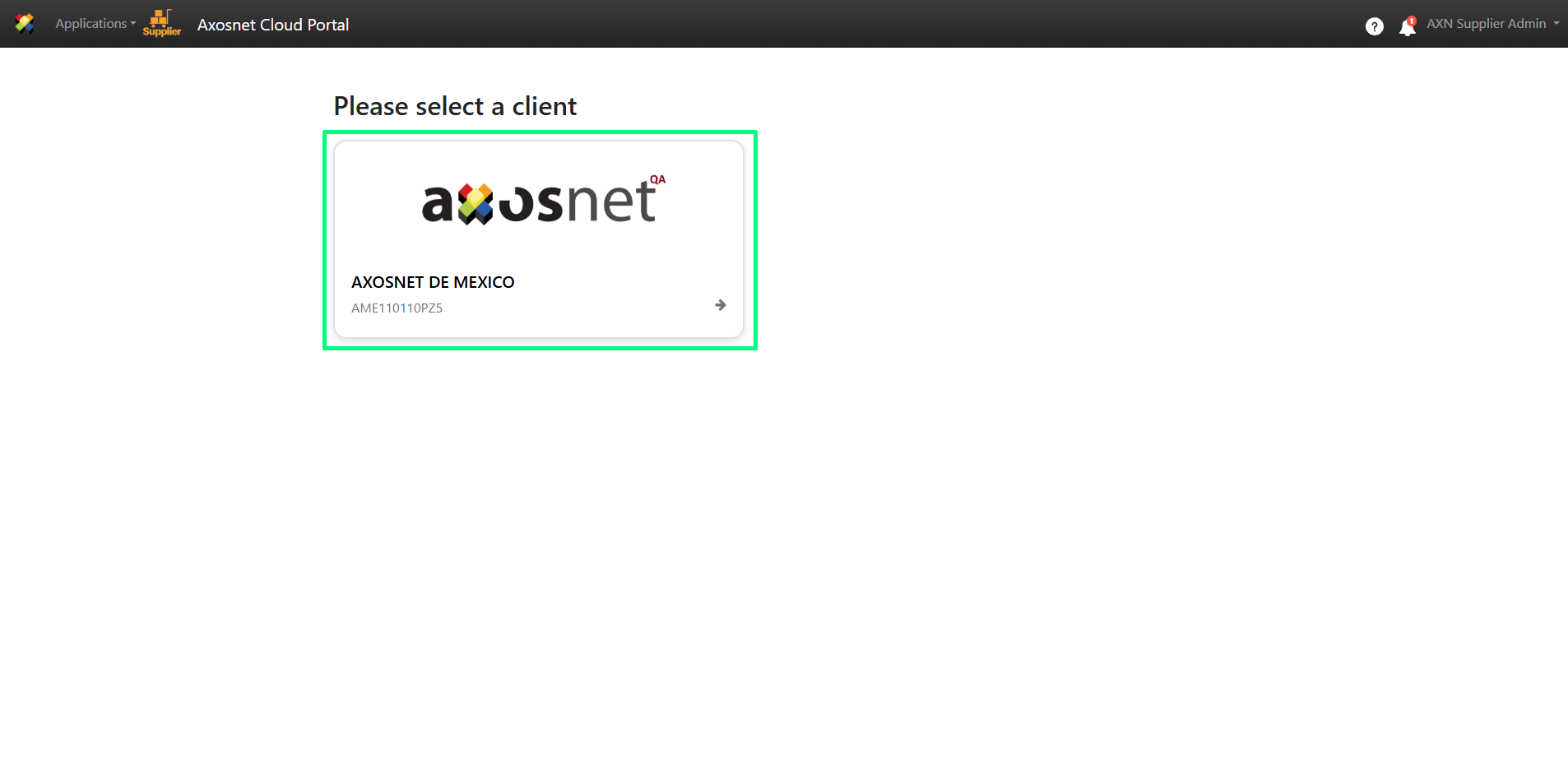
3. Within ACP 3, select the “Invoices” option in the left side menu. You can click on the icon or hover over the cursor to display the options.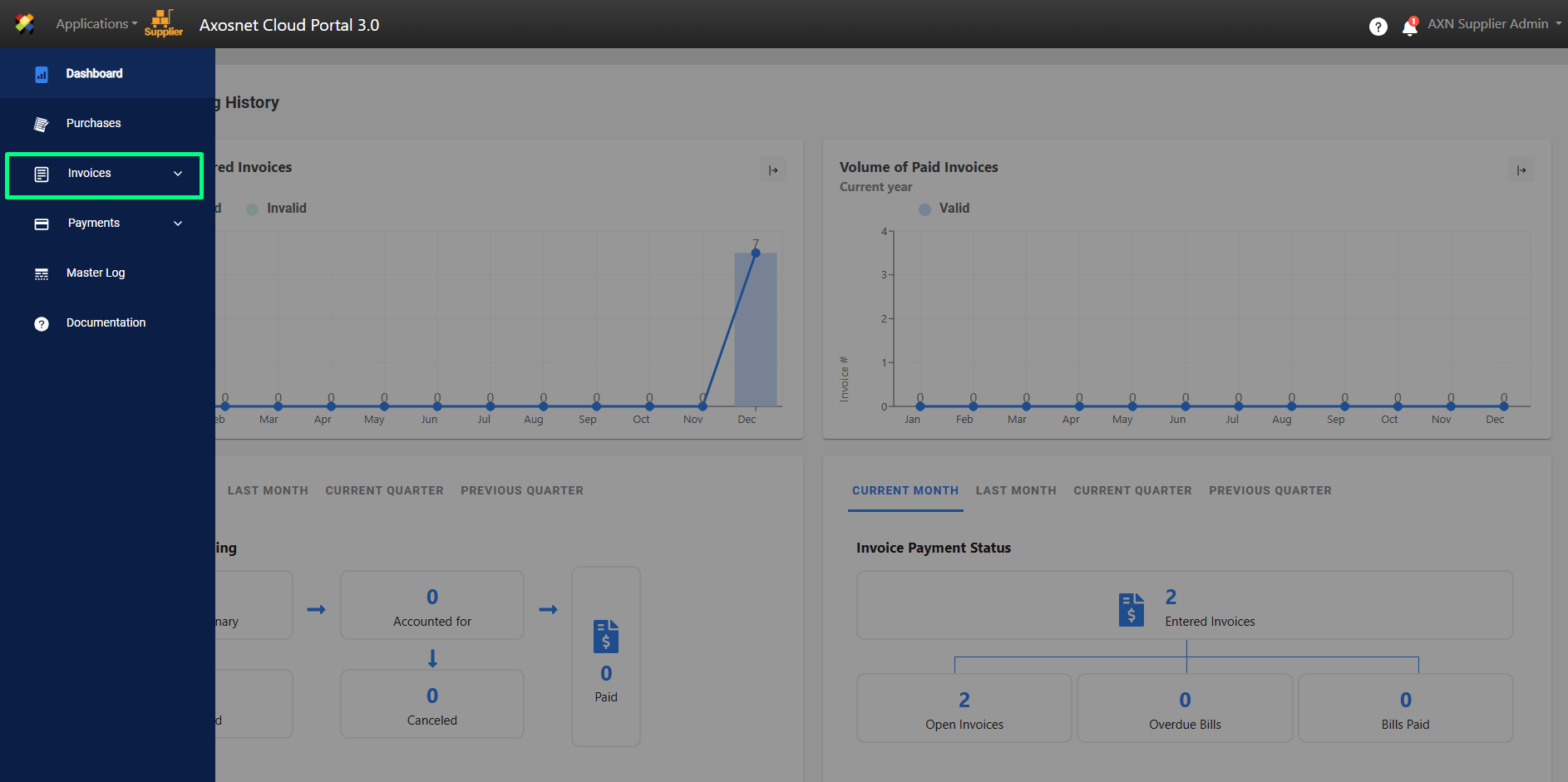
4. Select “Invoice Seacrh”.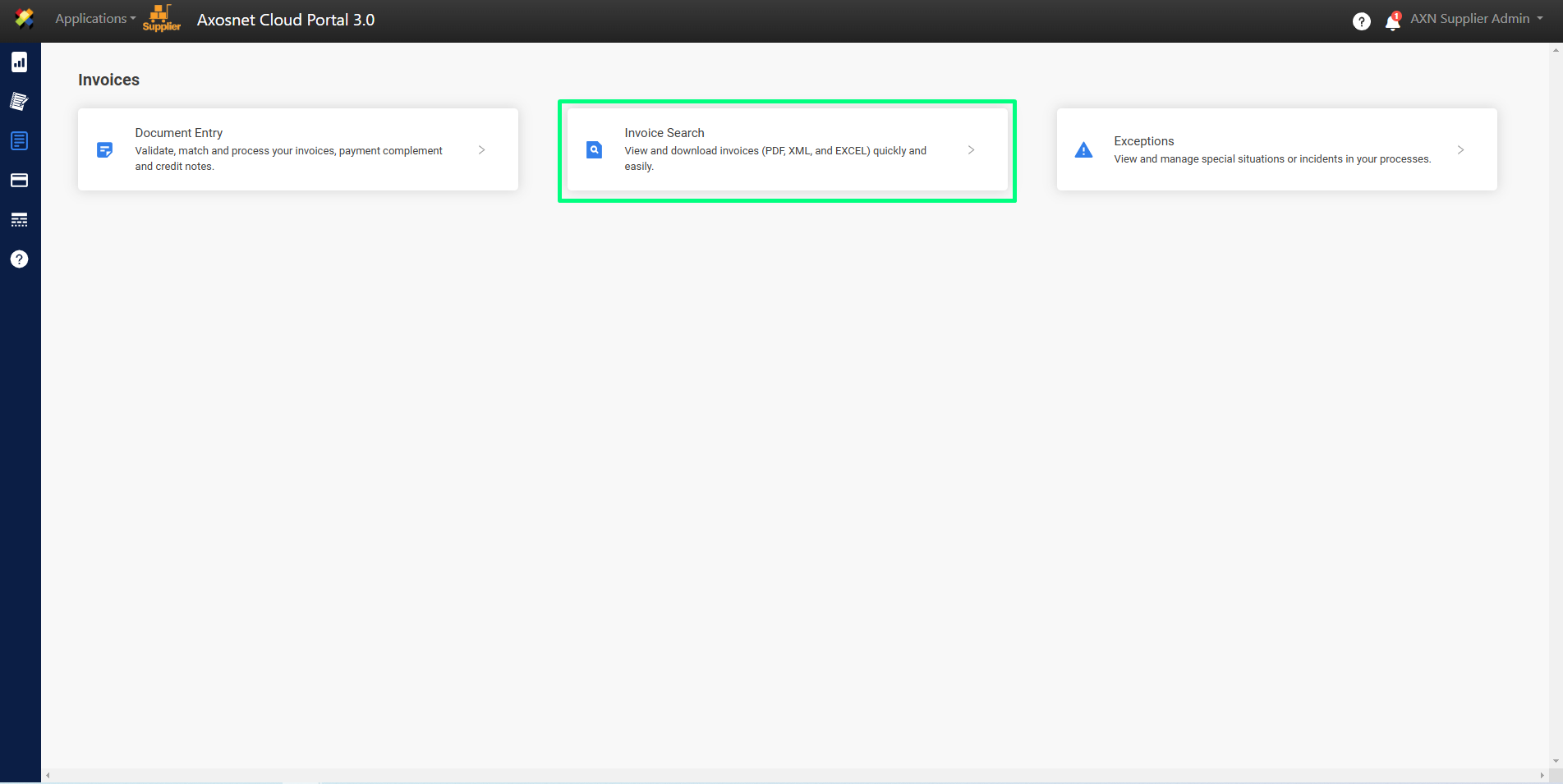
5. Click on “NEW SEARCH”.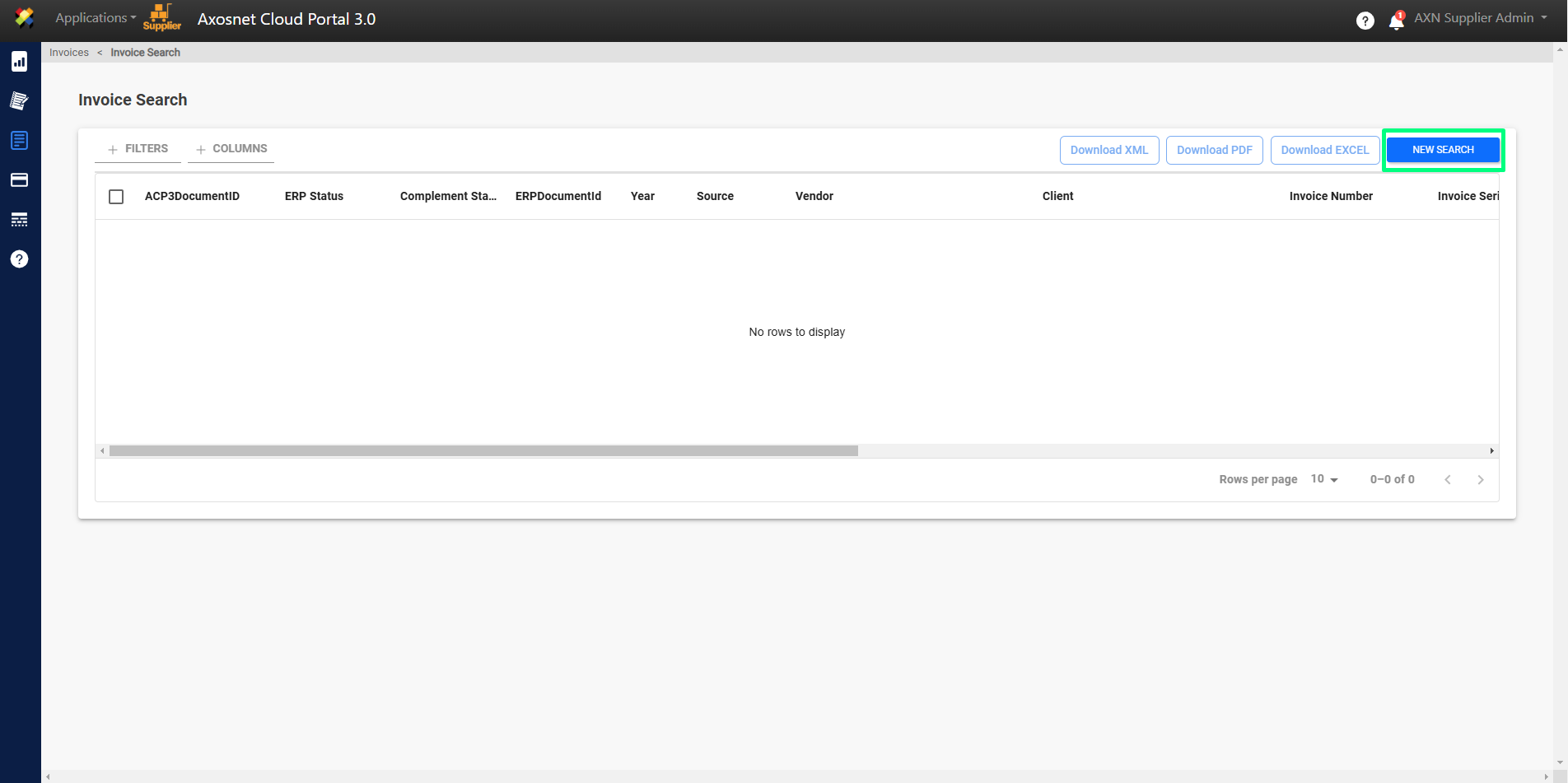
6. Fill in the fields and click on “SEARCH”.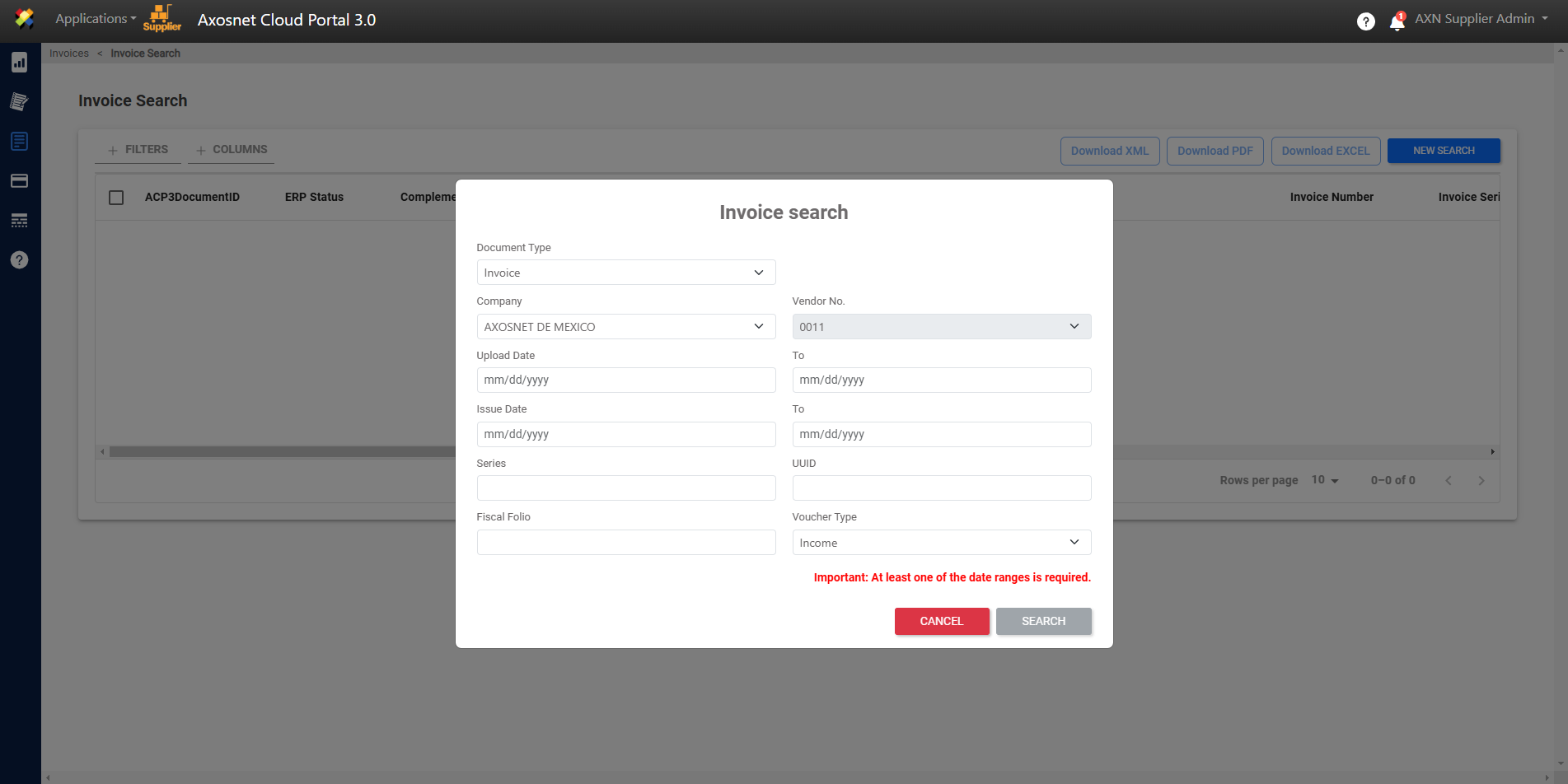
7. The search results are displayed.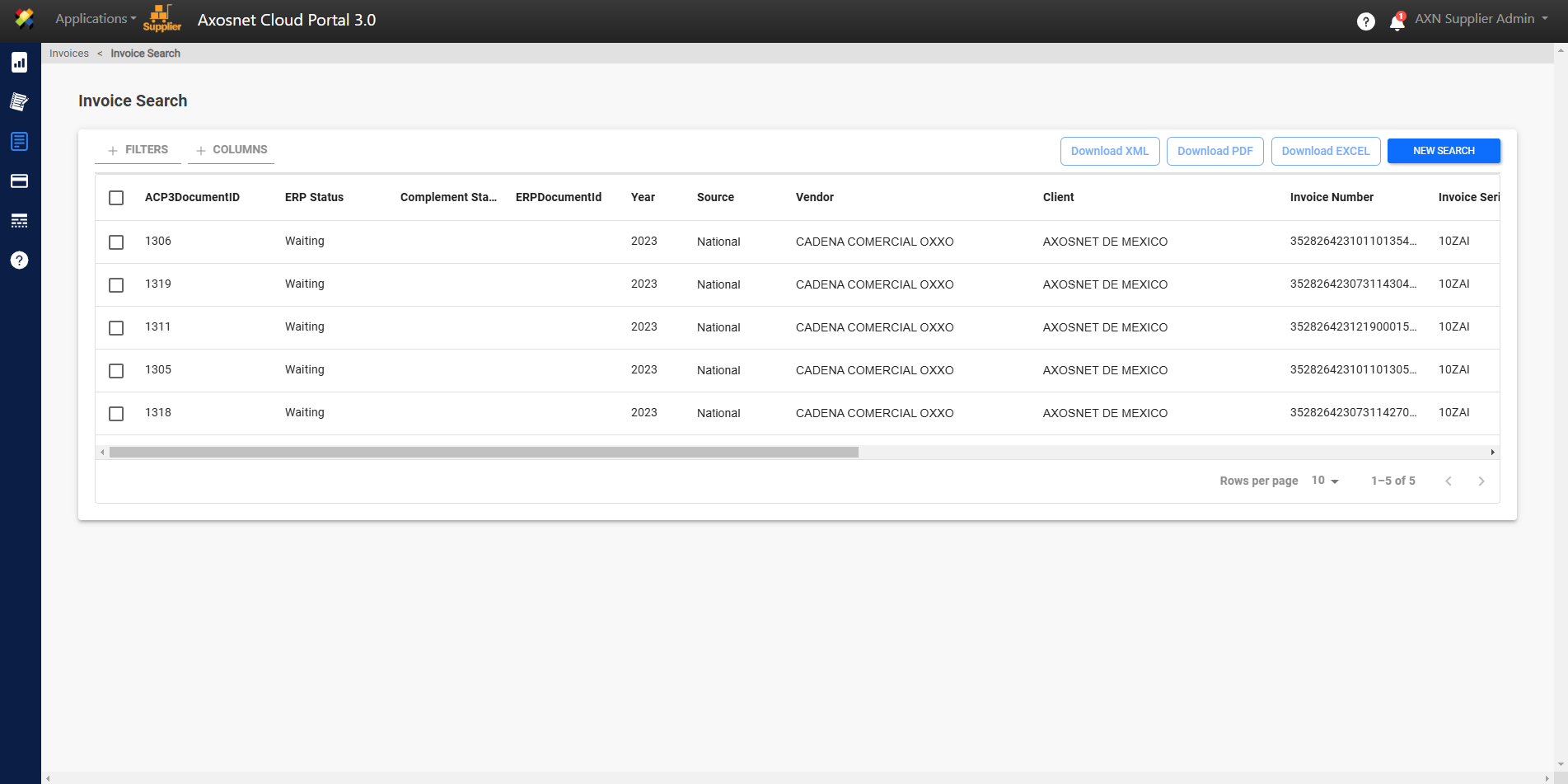
How to download an XML?
1. Enter ACS Management and select the Axosnet Cloud Portal option.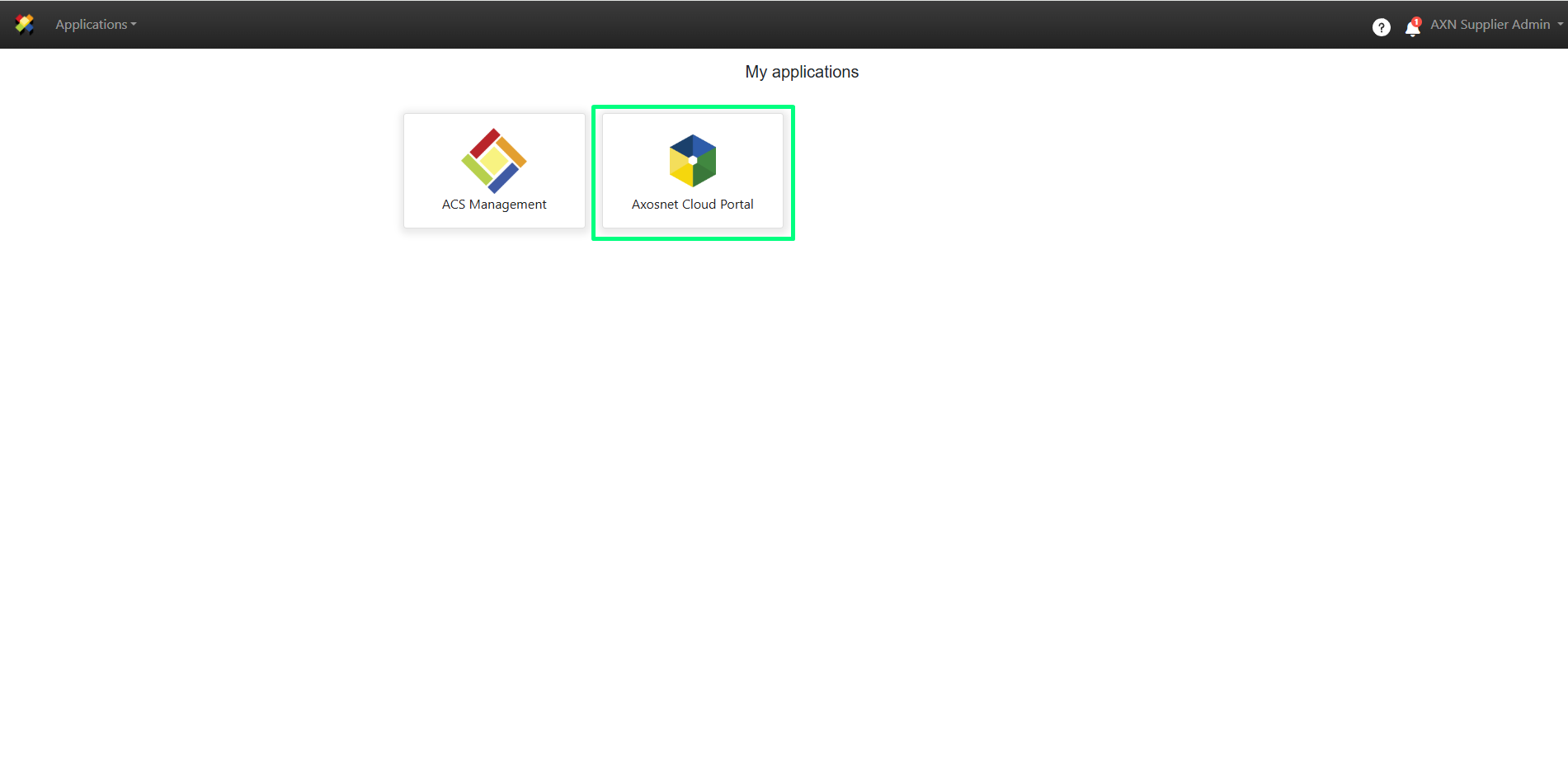
2. When you enter ACP, select the client you want to work with.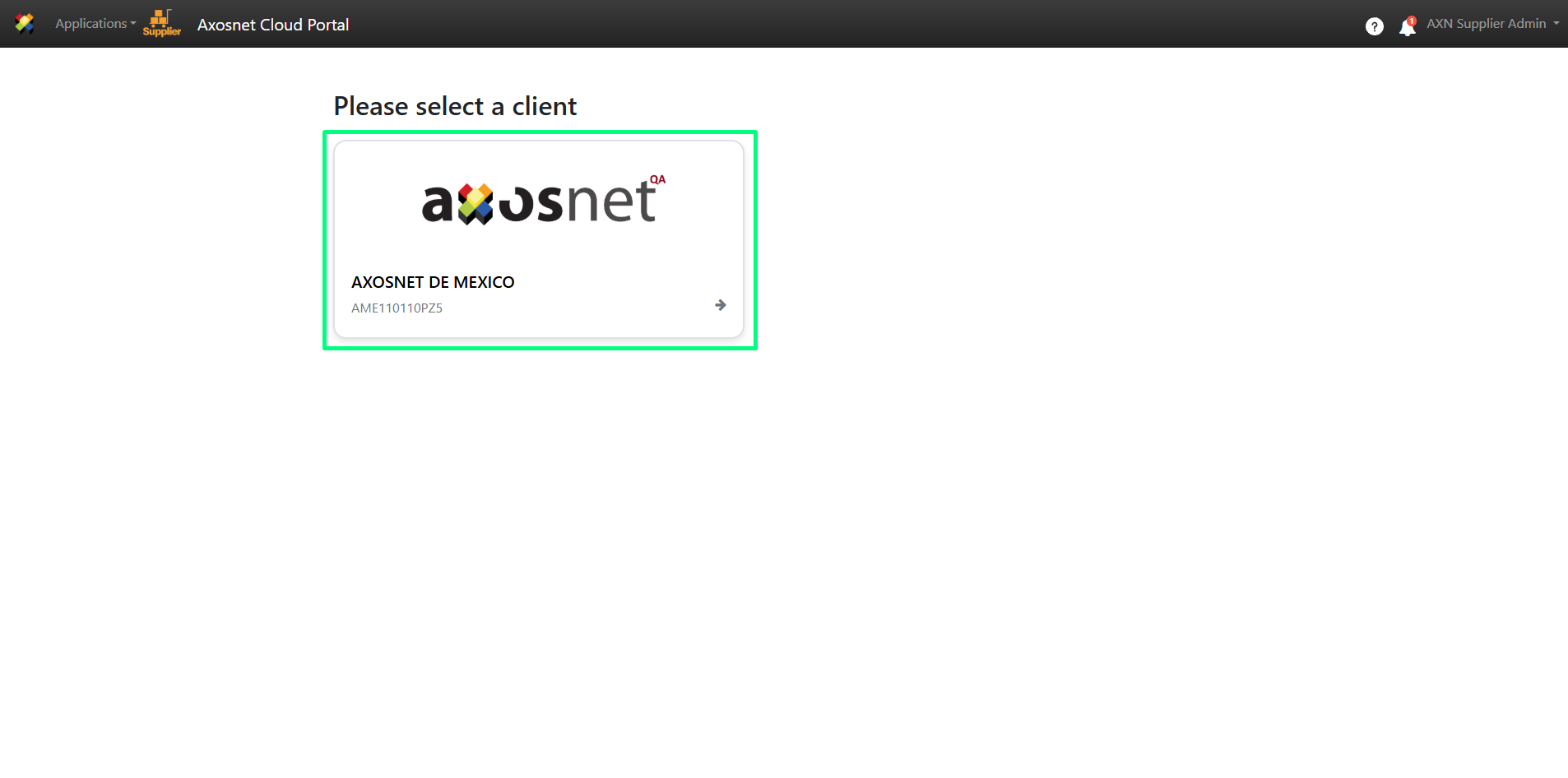
3. Within ACP 3, select the “Invoices” option in the left side menu. You can click on the icon or hover over it to display the options.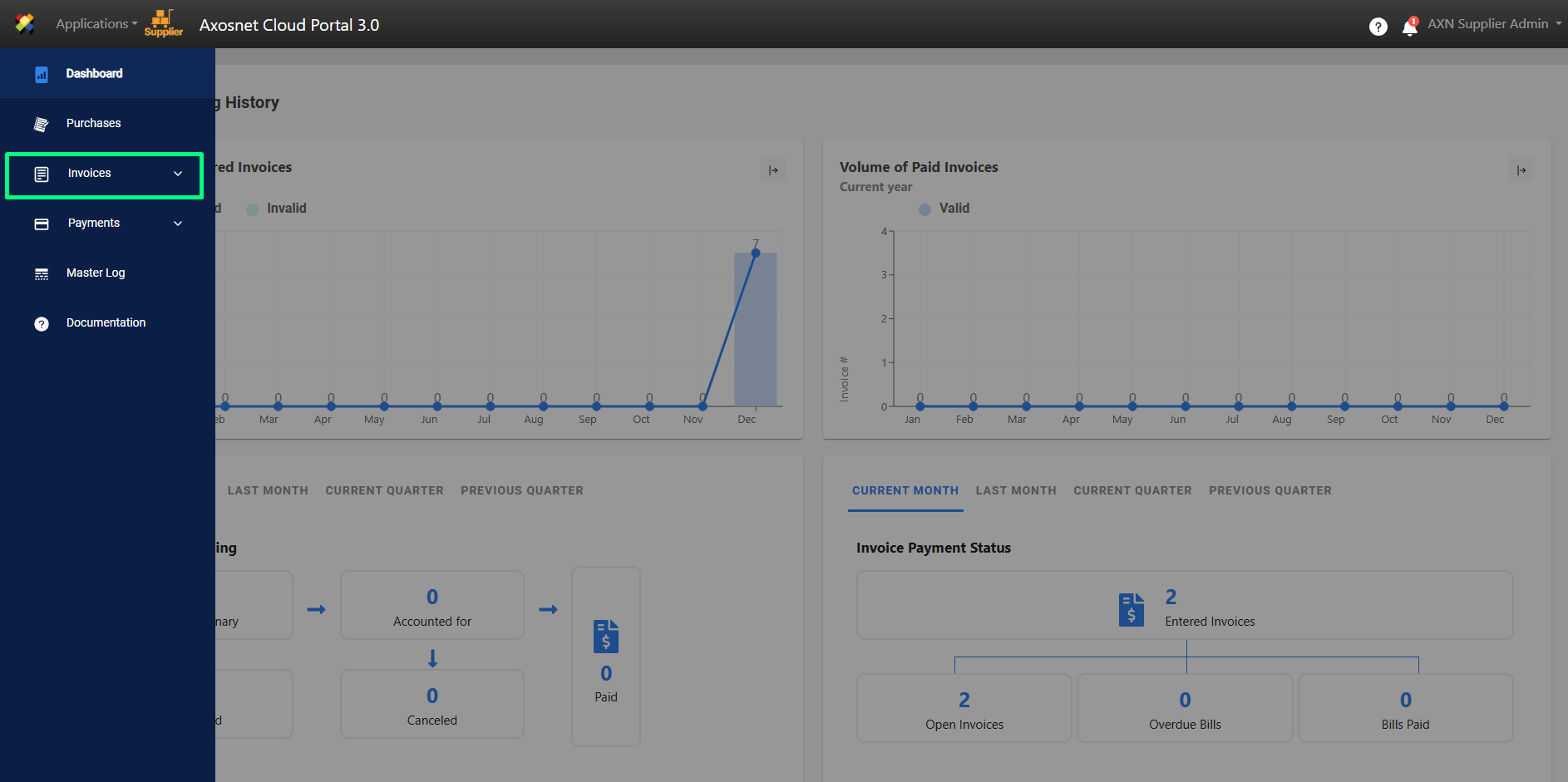
4. Select “Invoice Search”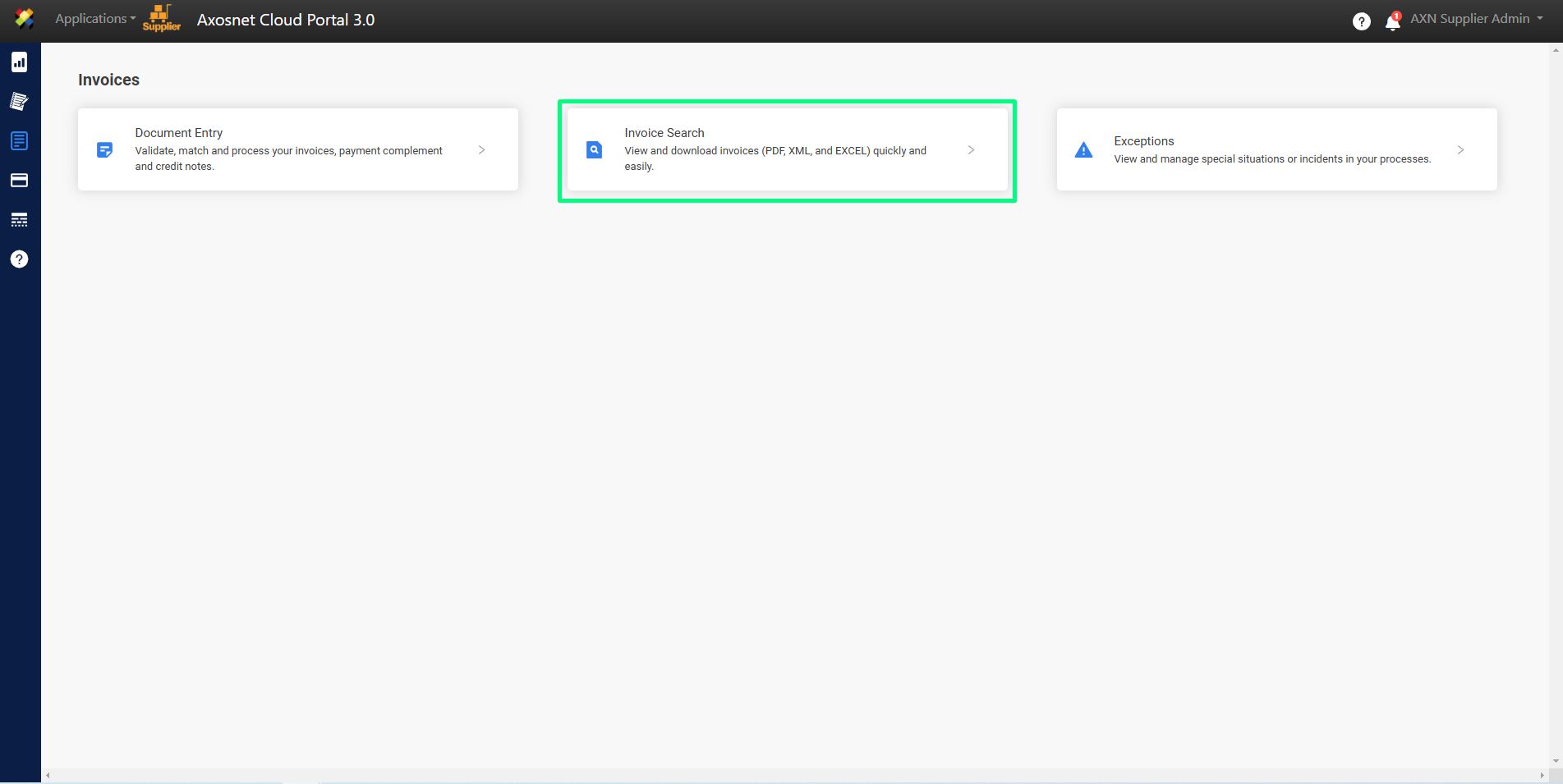
5. Click on “New Search”.
6. Fill in the fields and click on “SEARCH”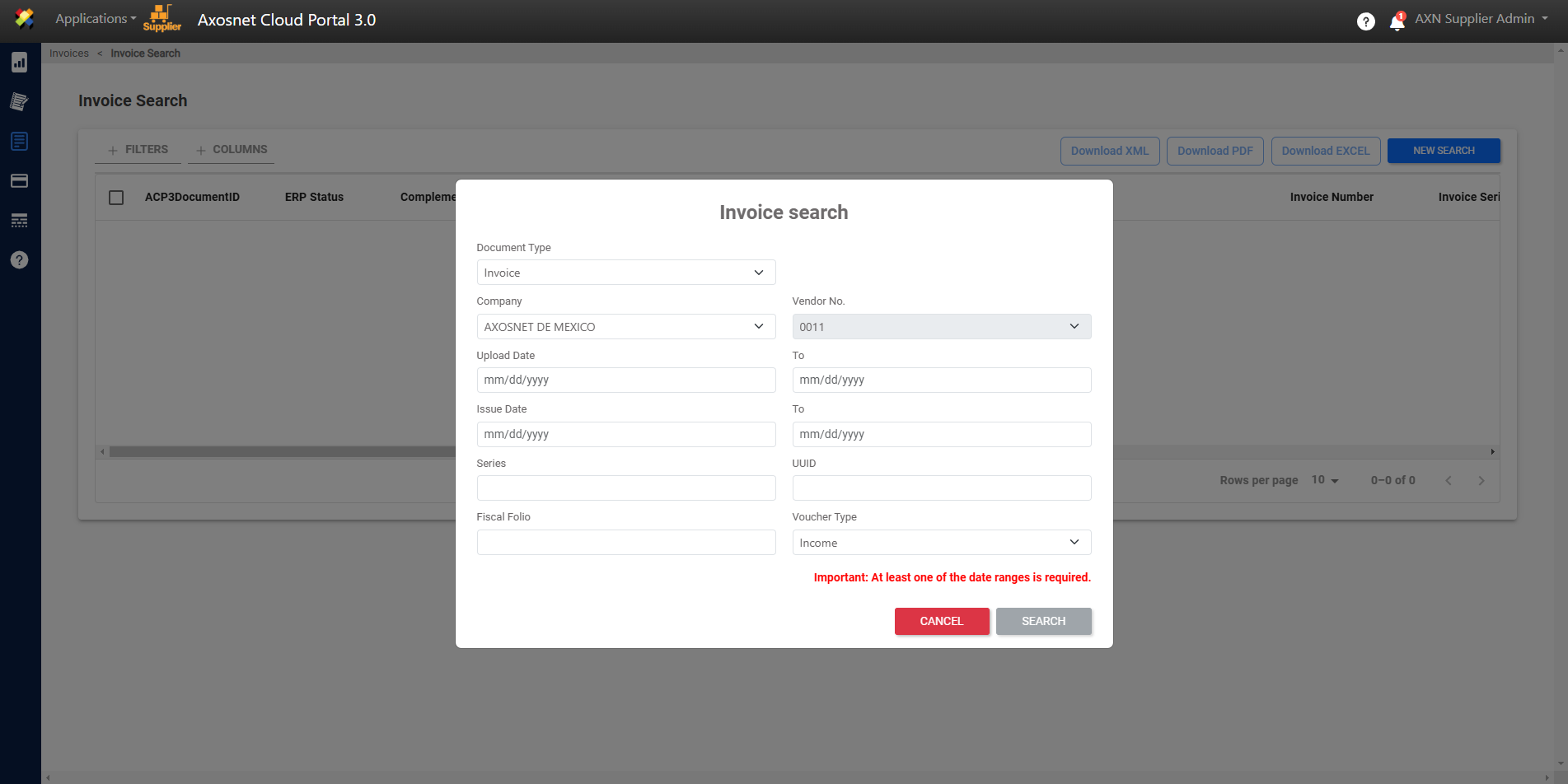
7. Select the invoice you want to download.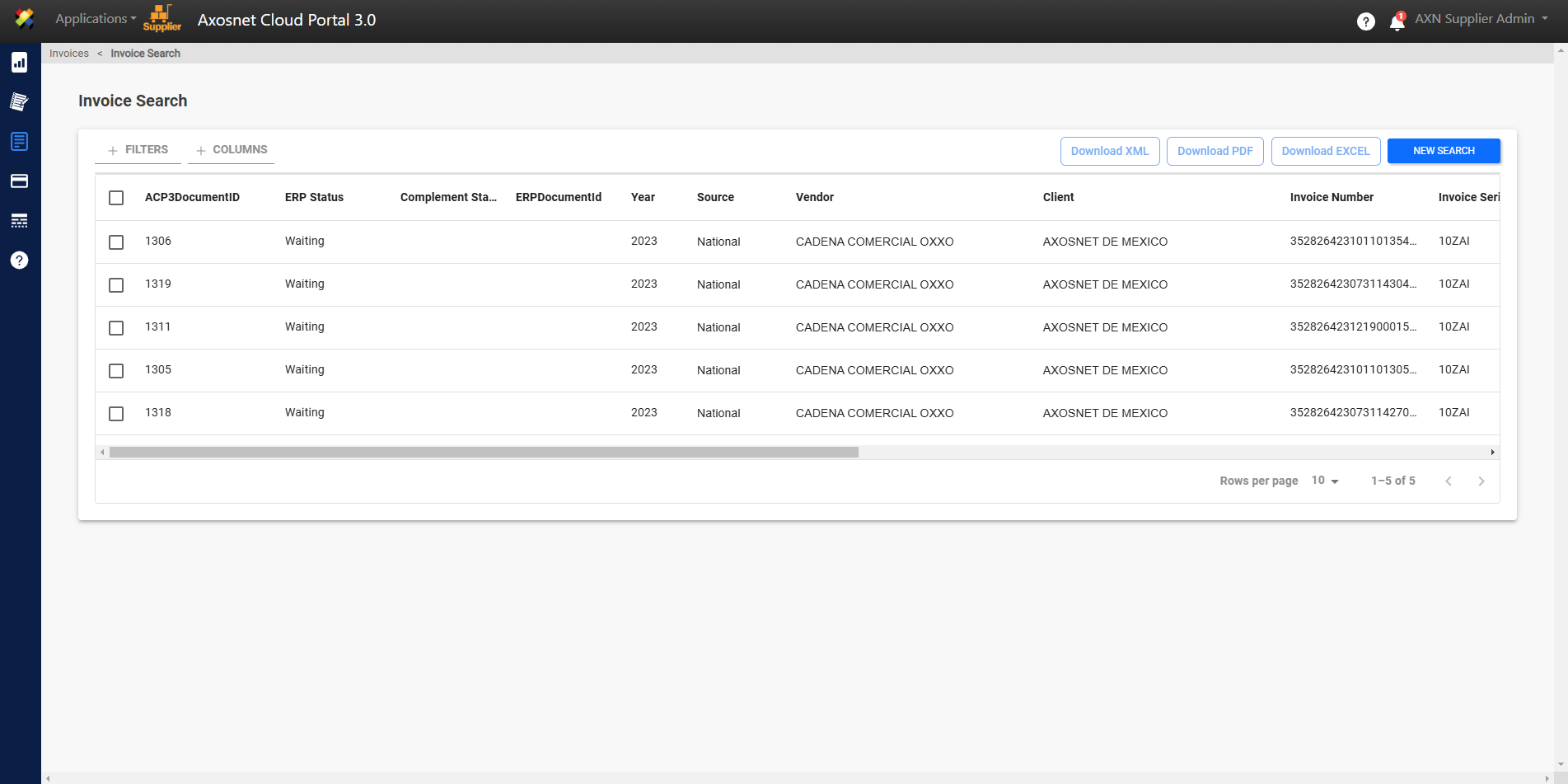
8. Once you have selected the invoice, click on “Download XML”.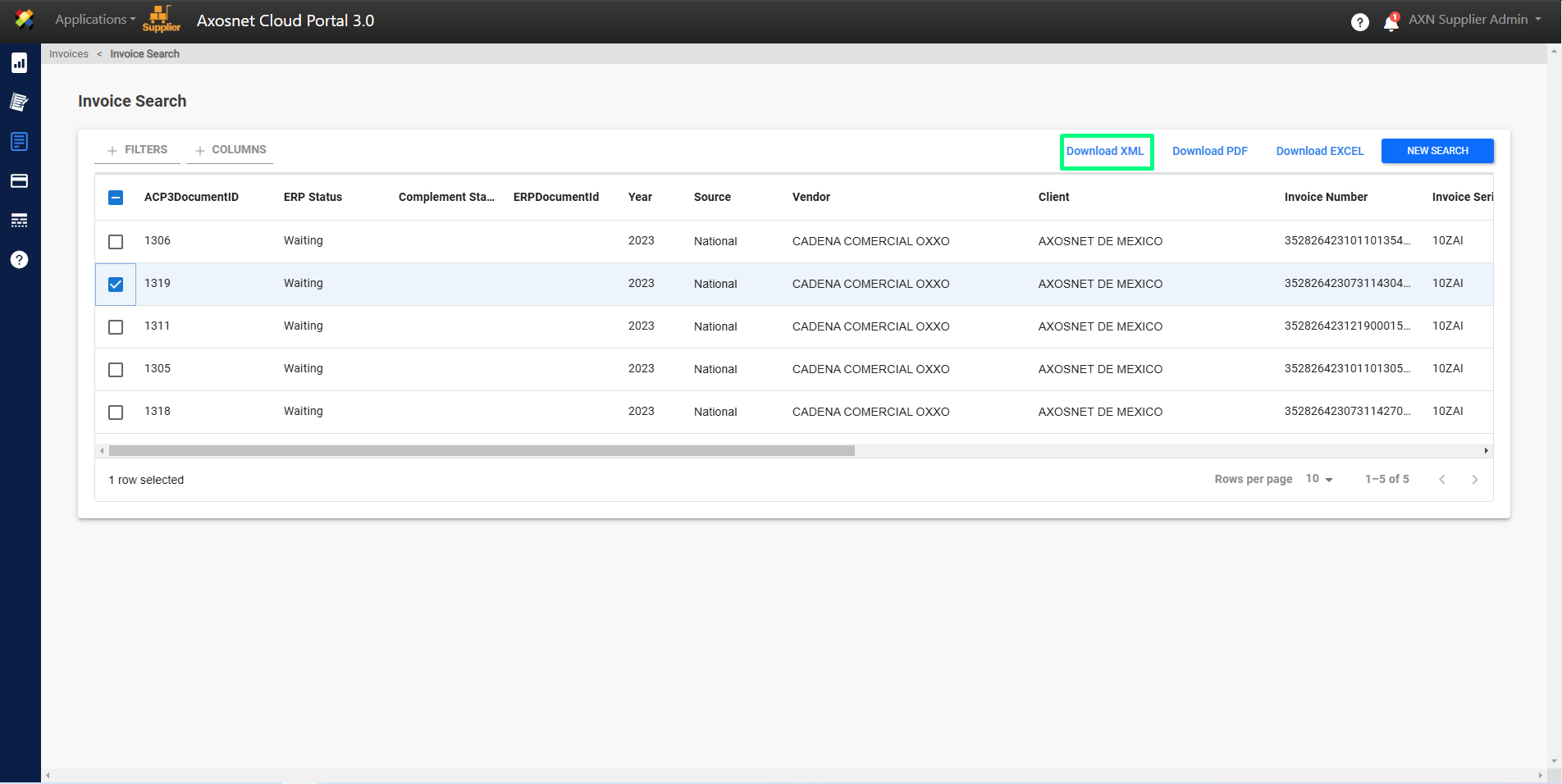
9. Click on “Save”.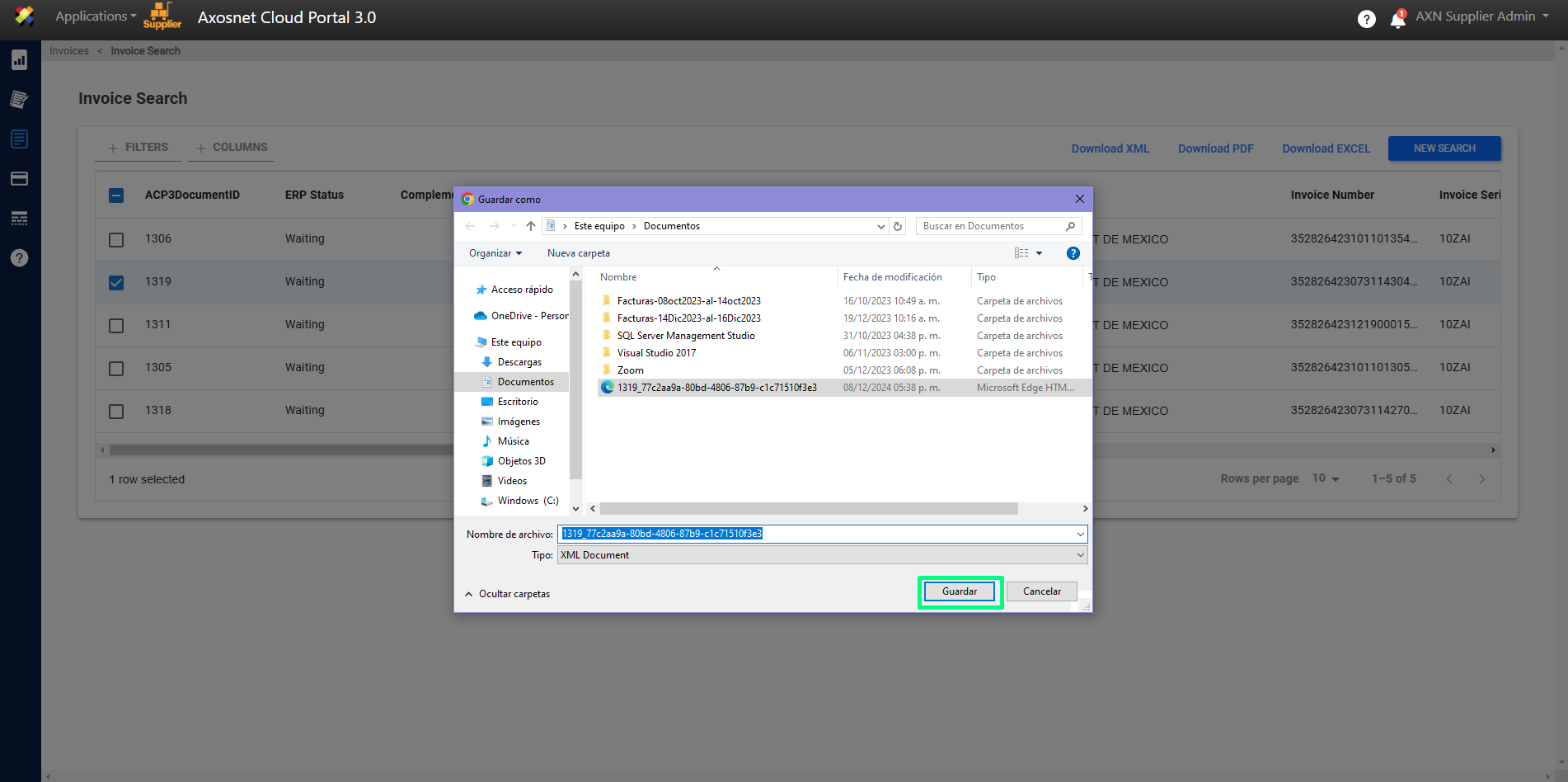
10. A window will appear notifying you that the invoice has been downloaded correctly.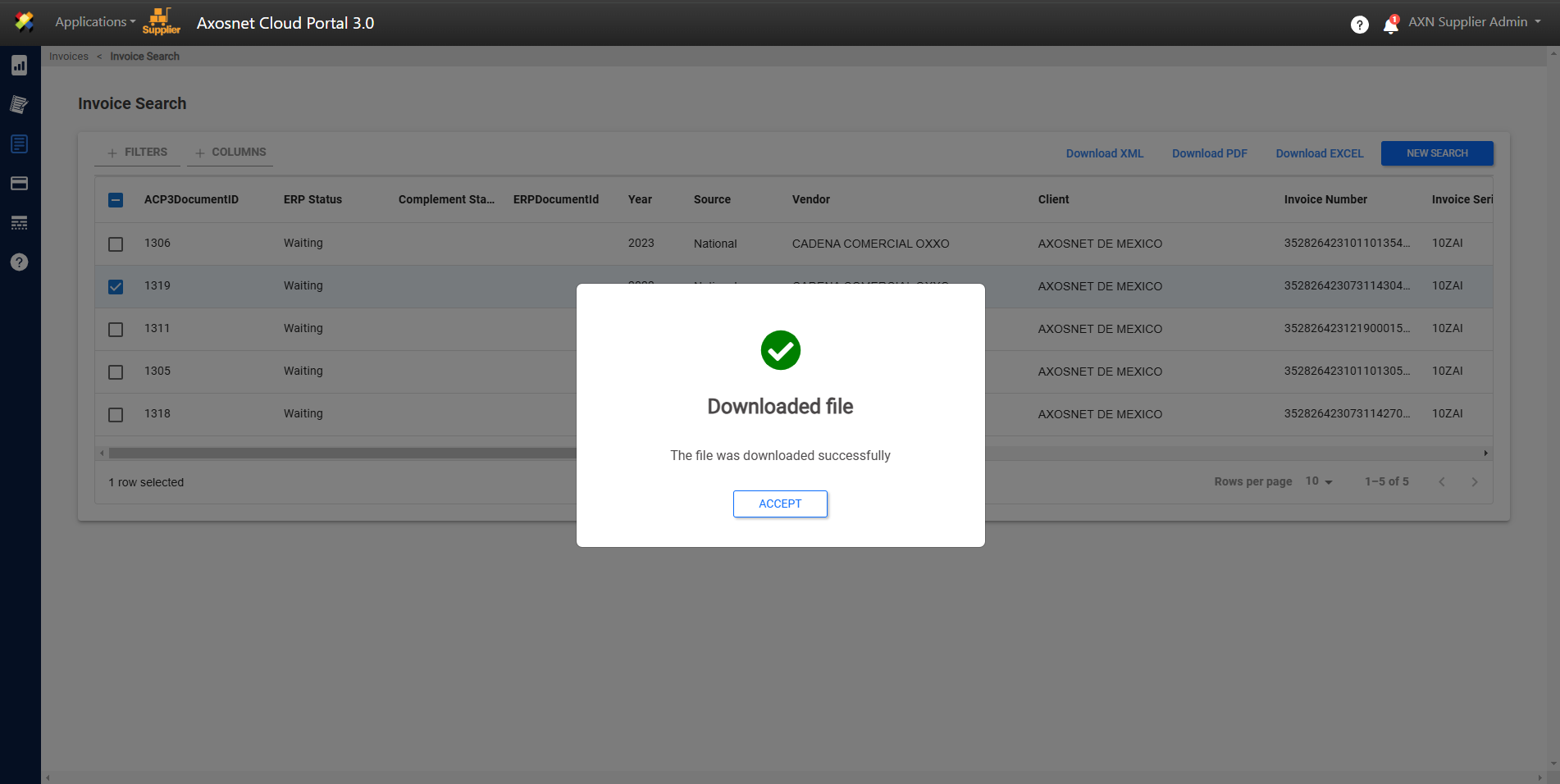
How to Download a PDF?
1. Enter ACS Management and select the Axosnet Cloud Portal option.
2. When you enter ACP, select the client you want to work with.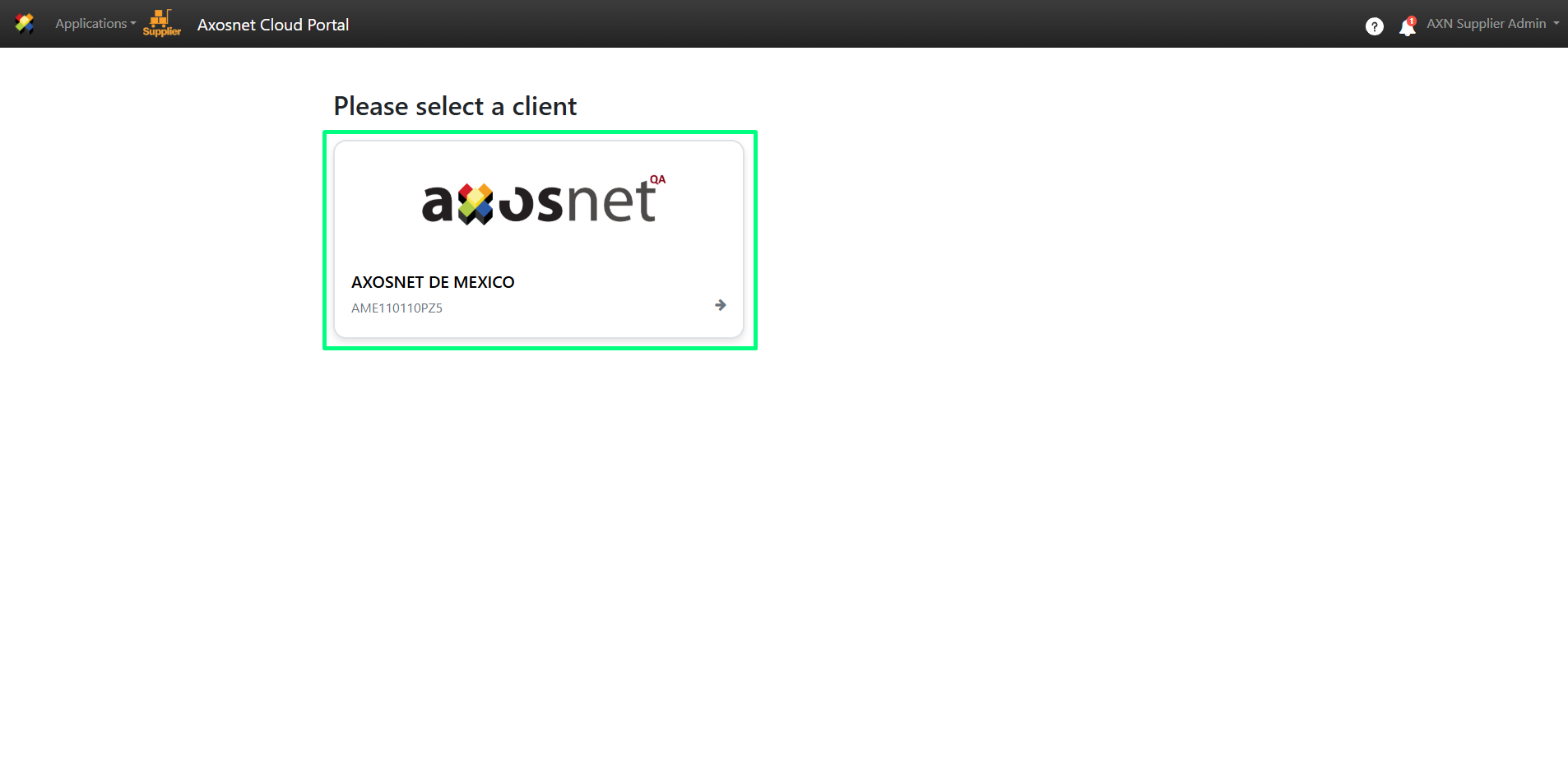
3. Within ACP 3 select the “Invoices” option in the left side menu, you can click on the icon or hover over it to display the options.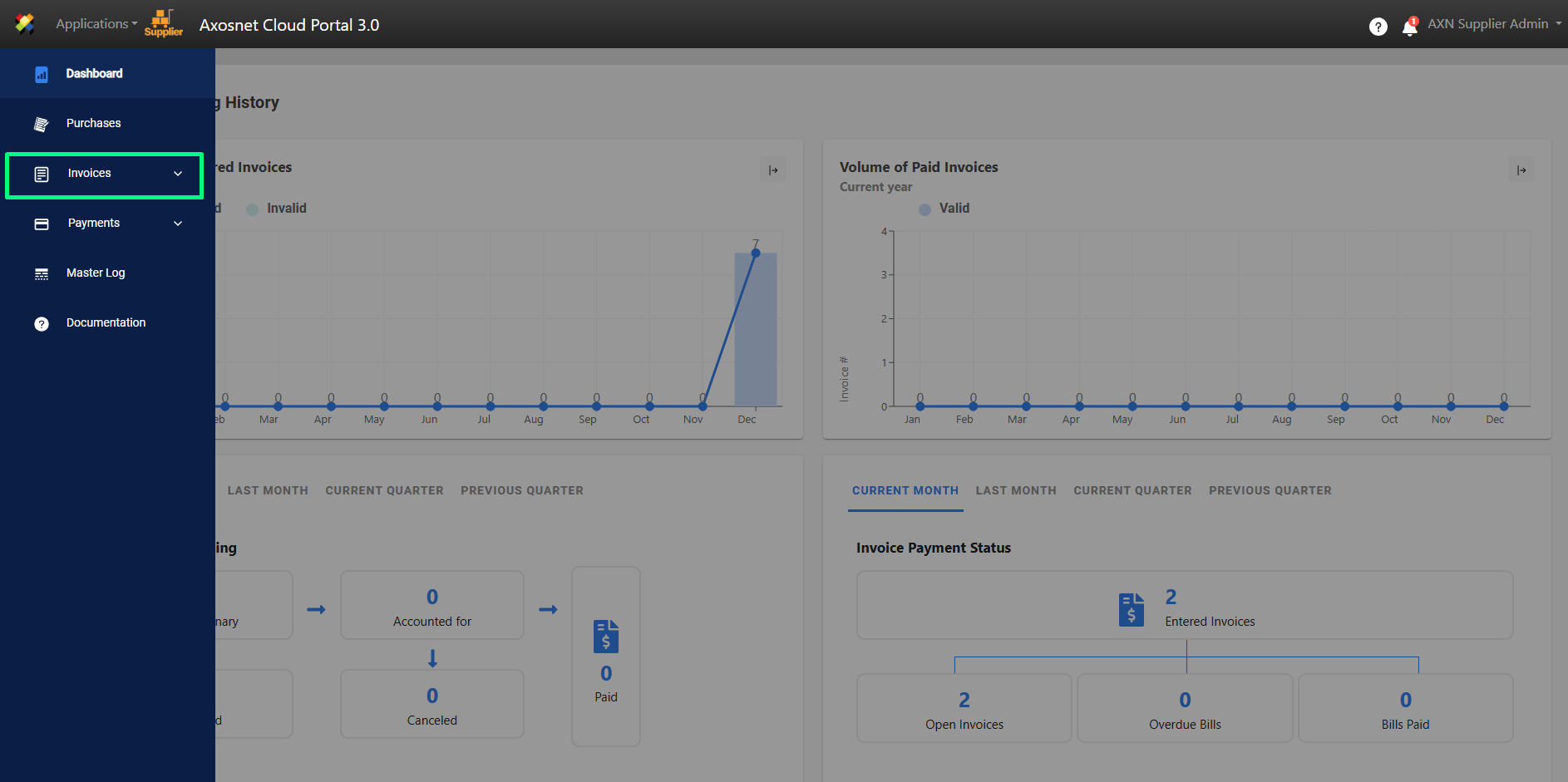
4. Select “Invoice Search”.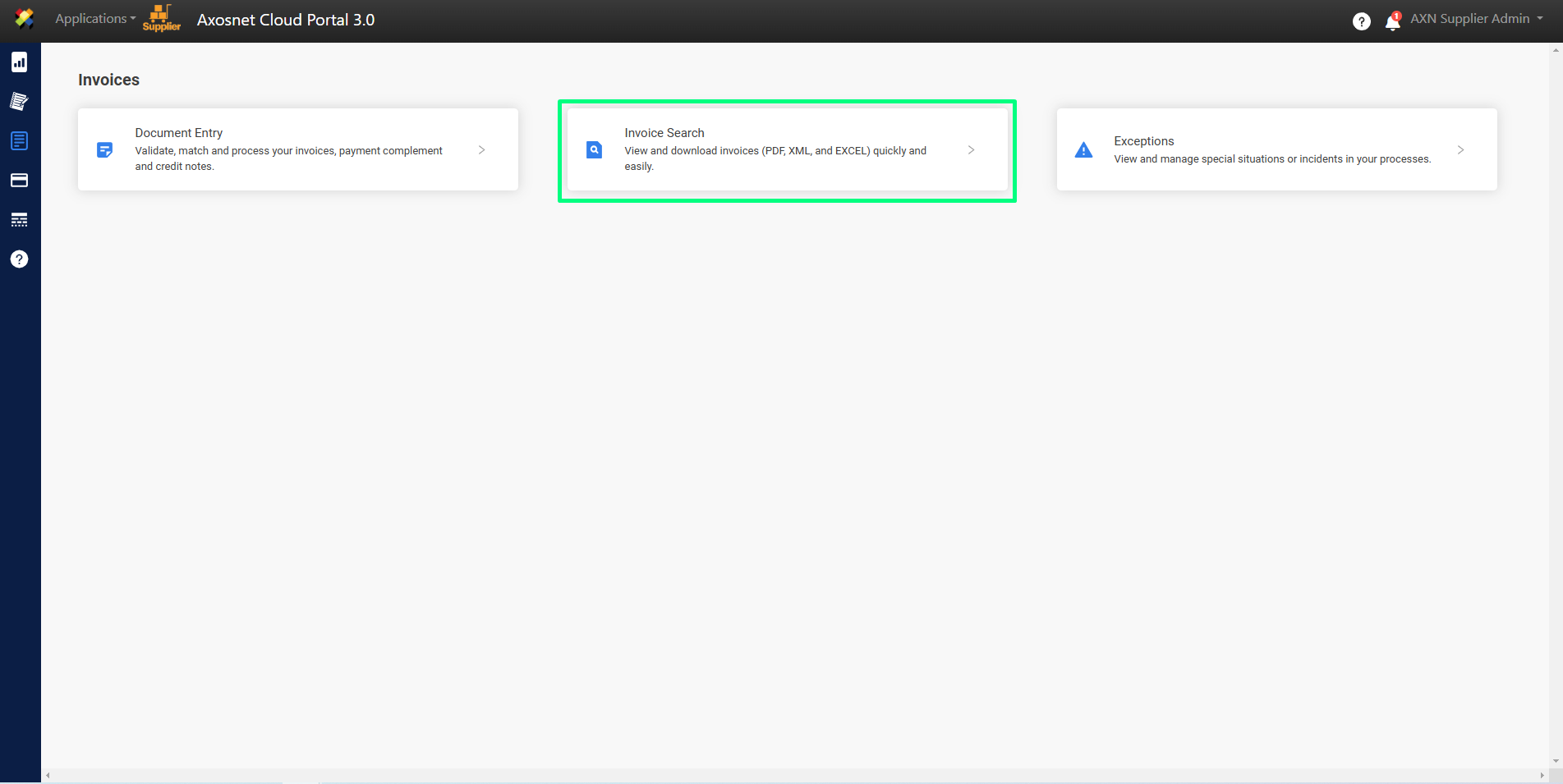
5. Click on “New Search”.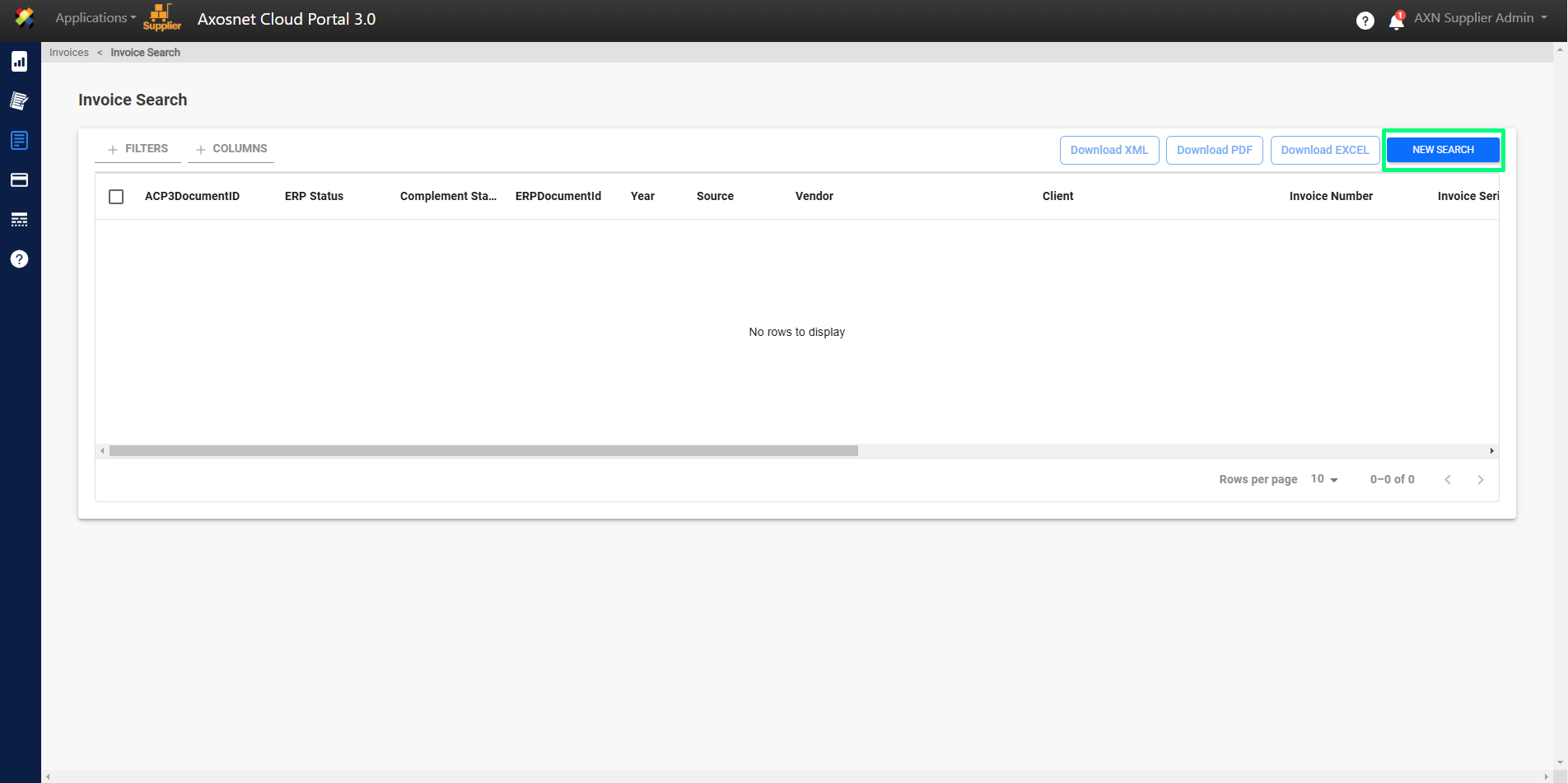
6. Fill in the fields and click on “SEARCH”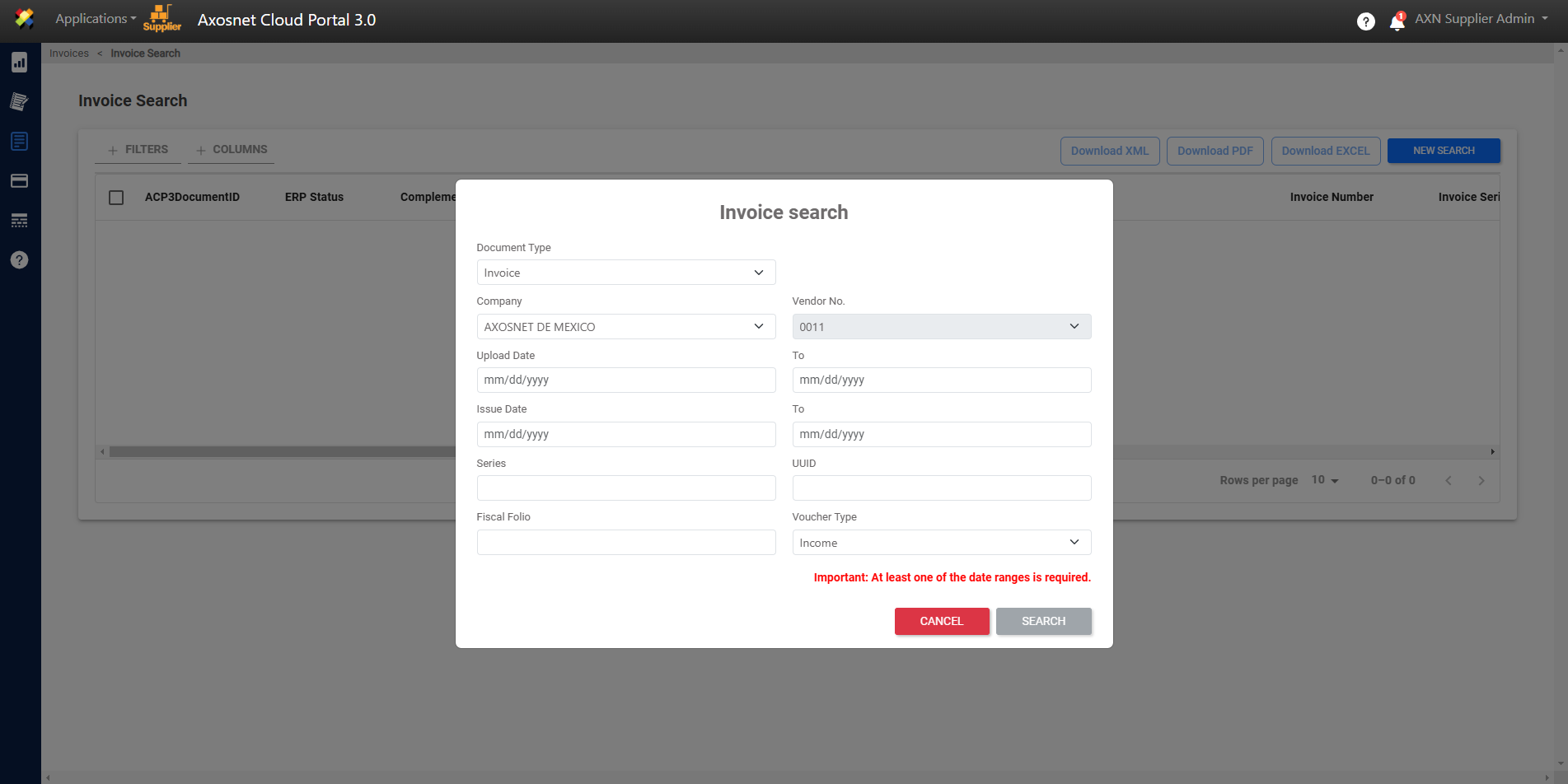
7. Select the invoice you want to download.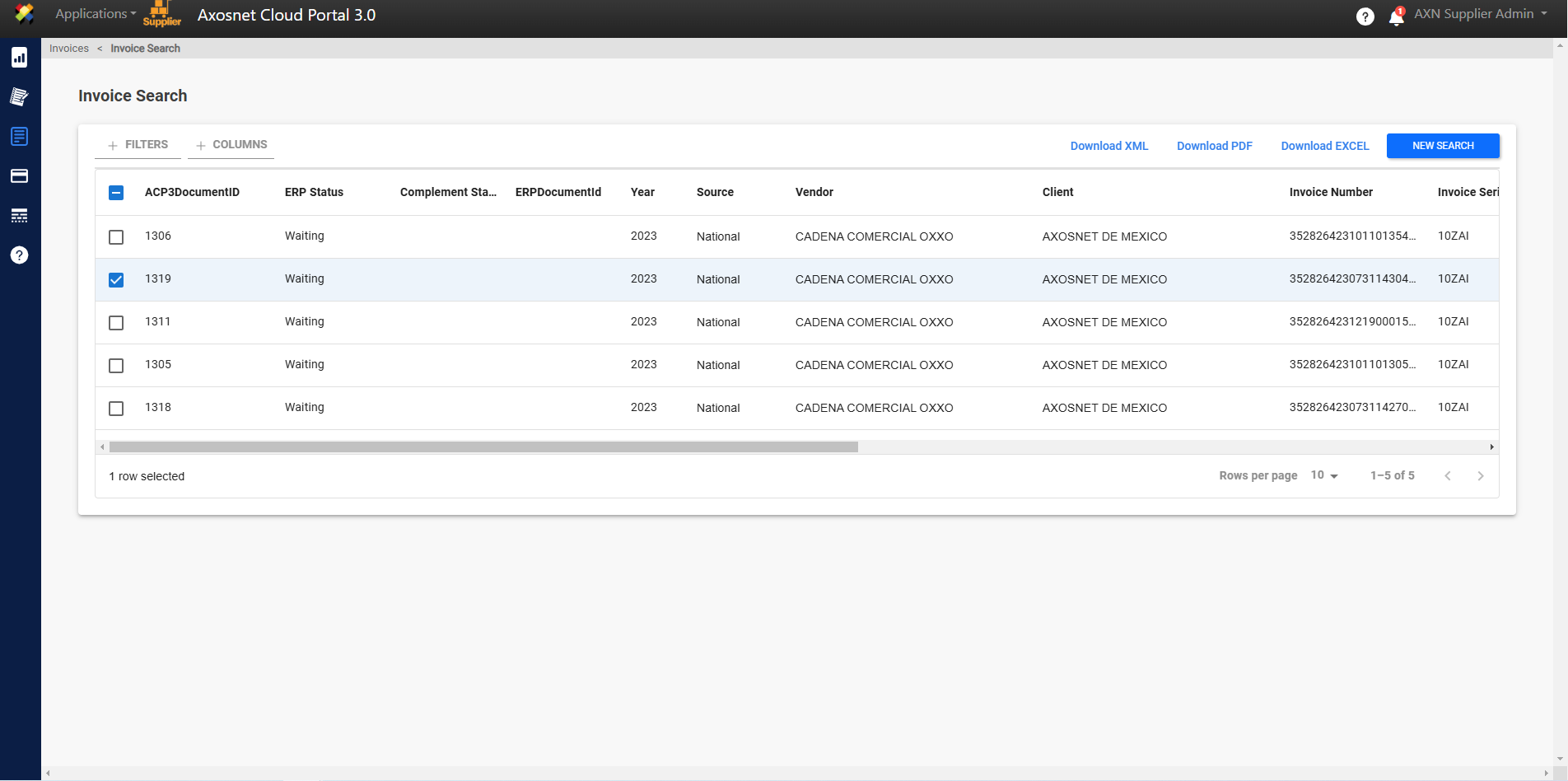
8. Once the invoice is selected, click on “Download PDF”.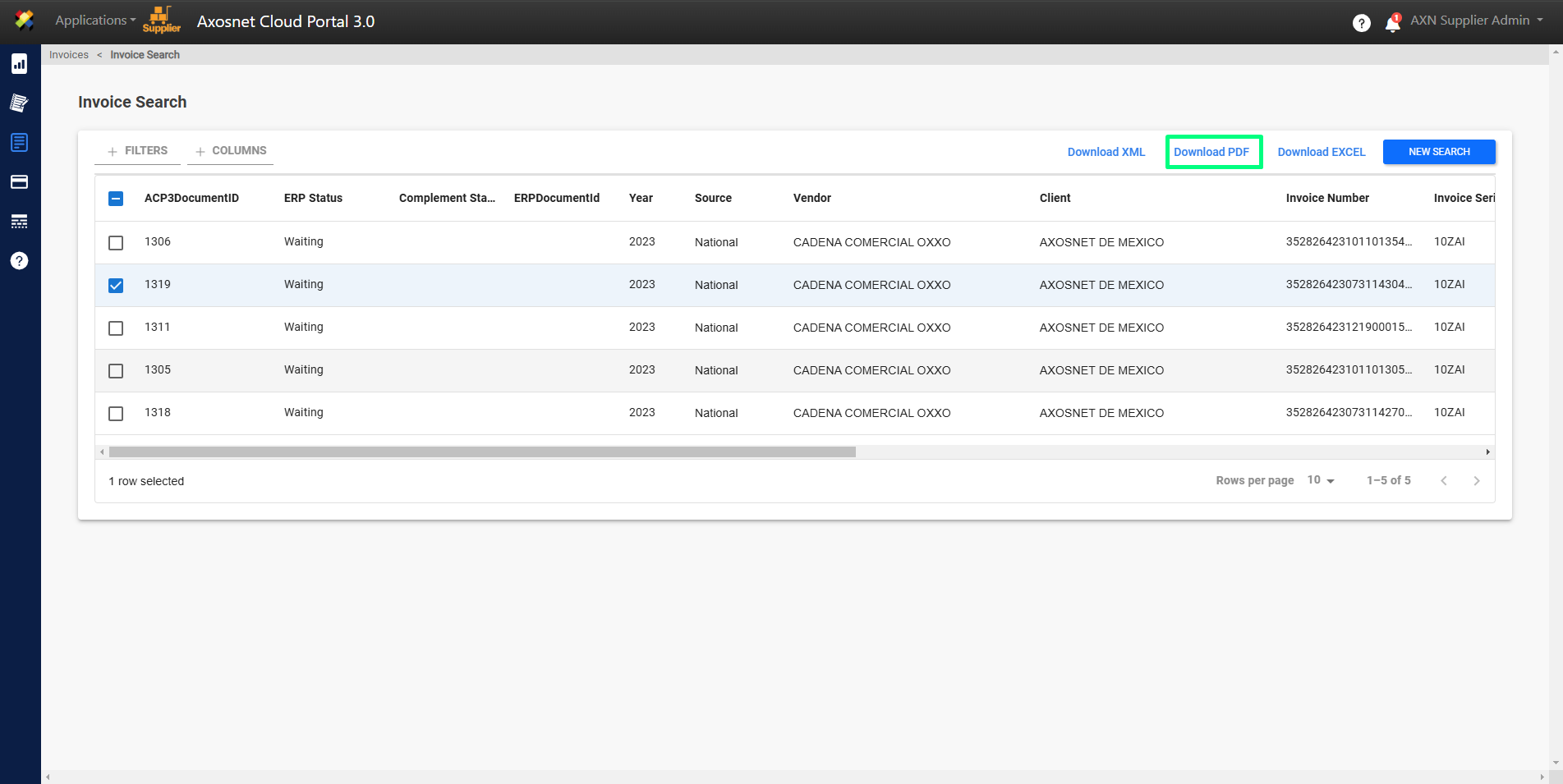
9. Click on “Save”.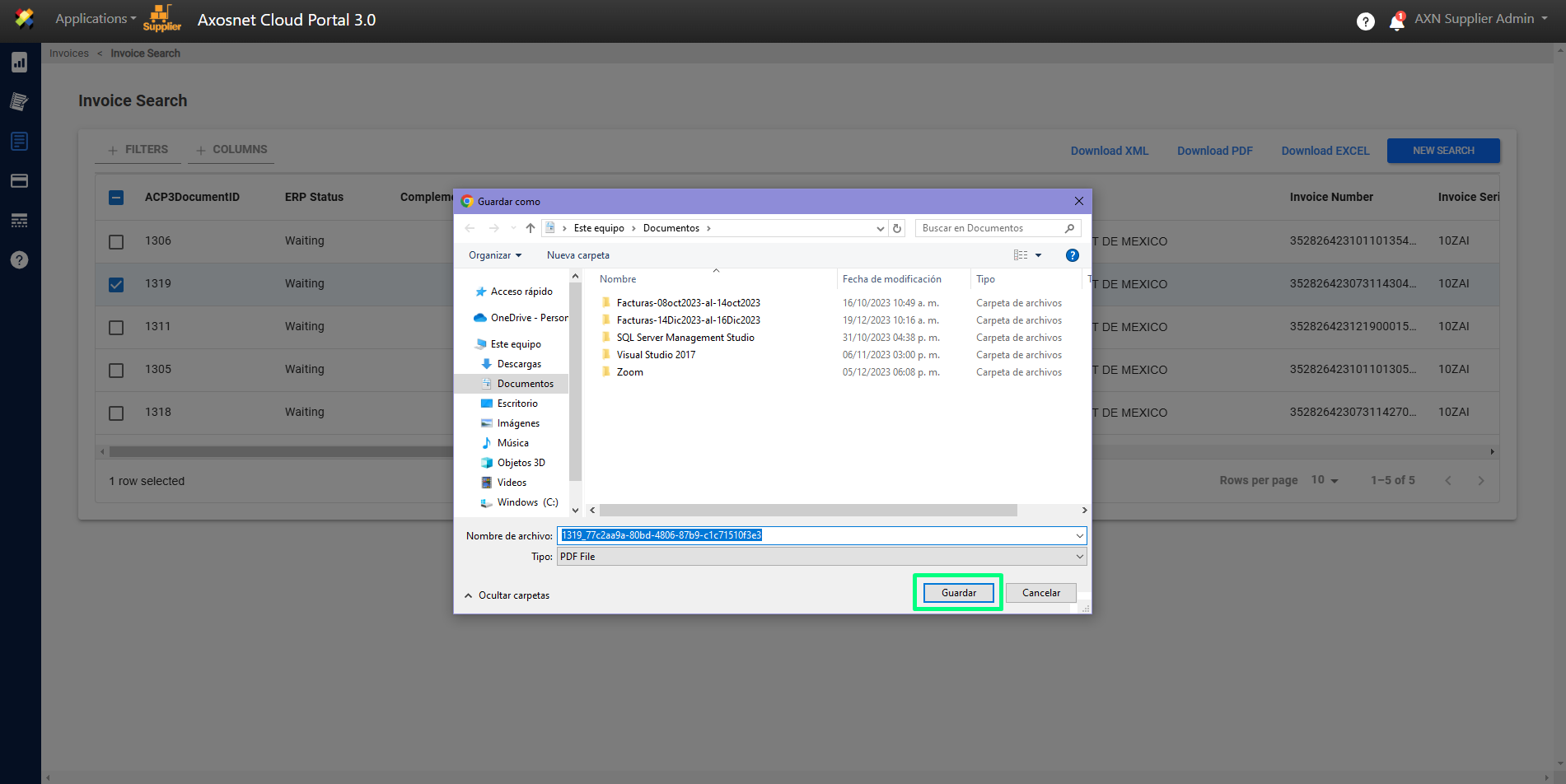
10. A window will appear notifying you that the invoice has been downloaded successfully.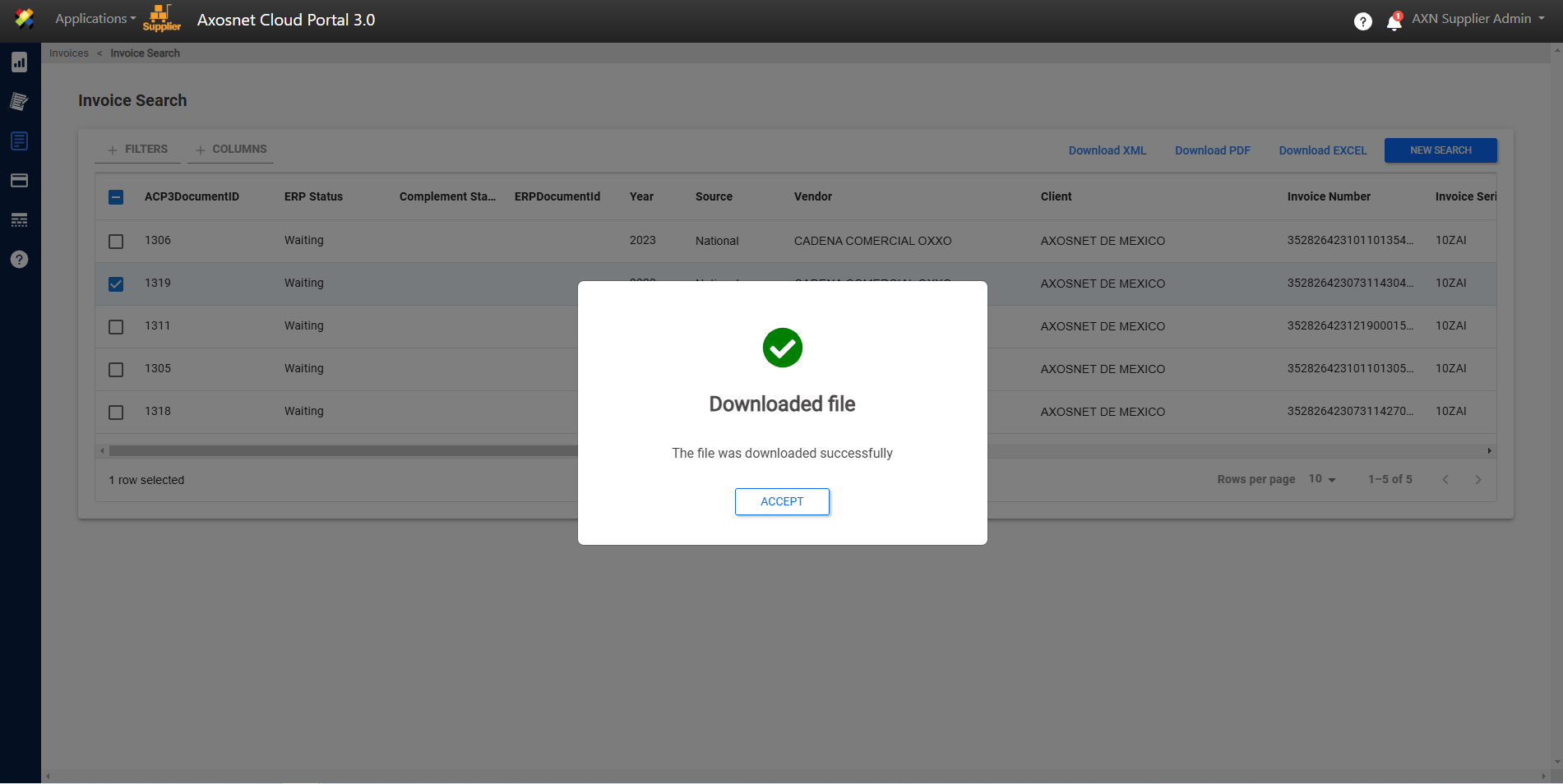
How to Download EXCEL?
1. Enter ACS Management and select the Axosnet Cloud Portal option.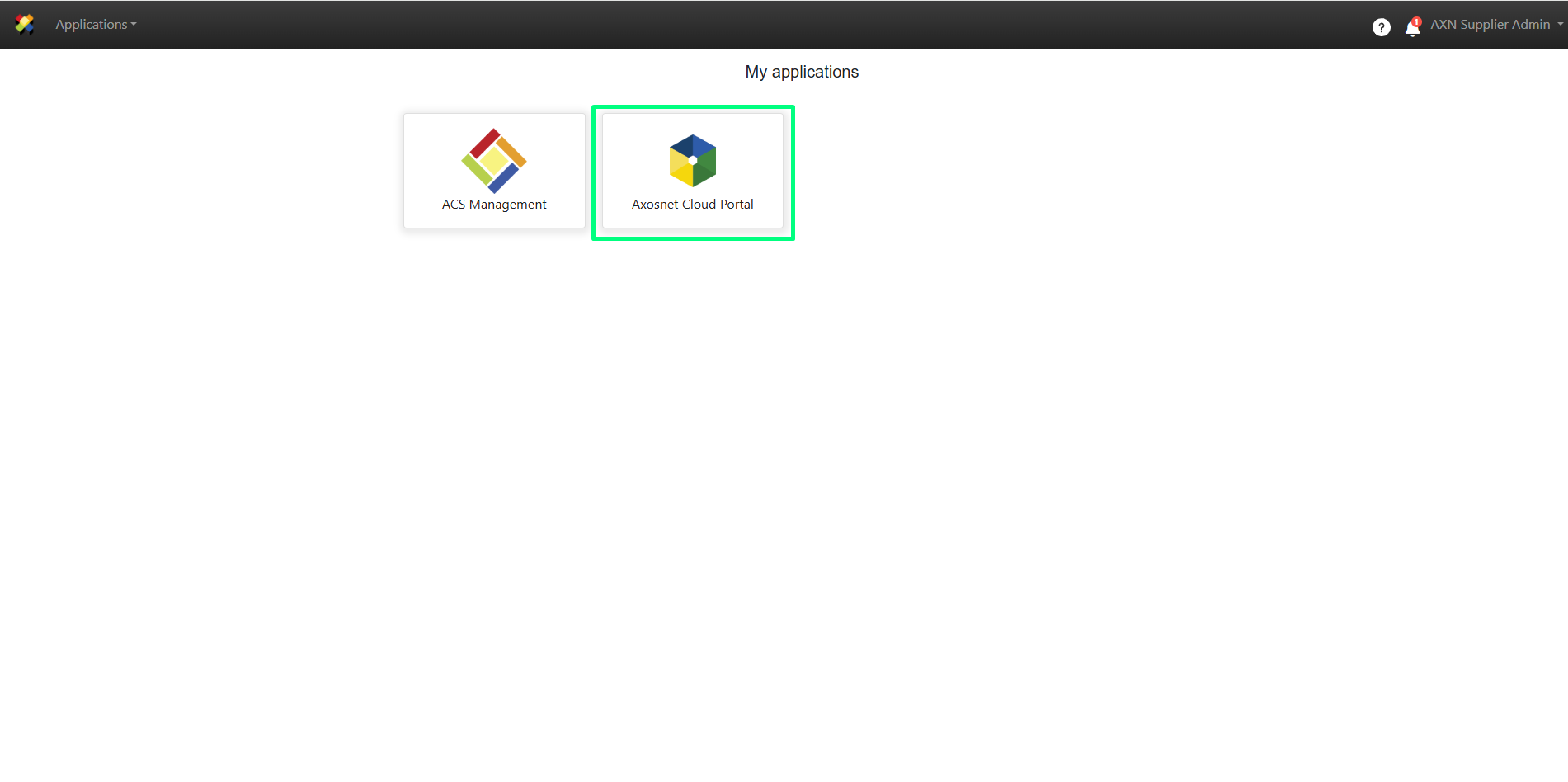
2. When you enter ACP, select the client you want to work with.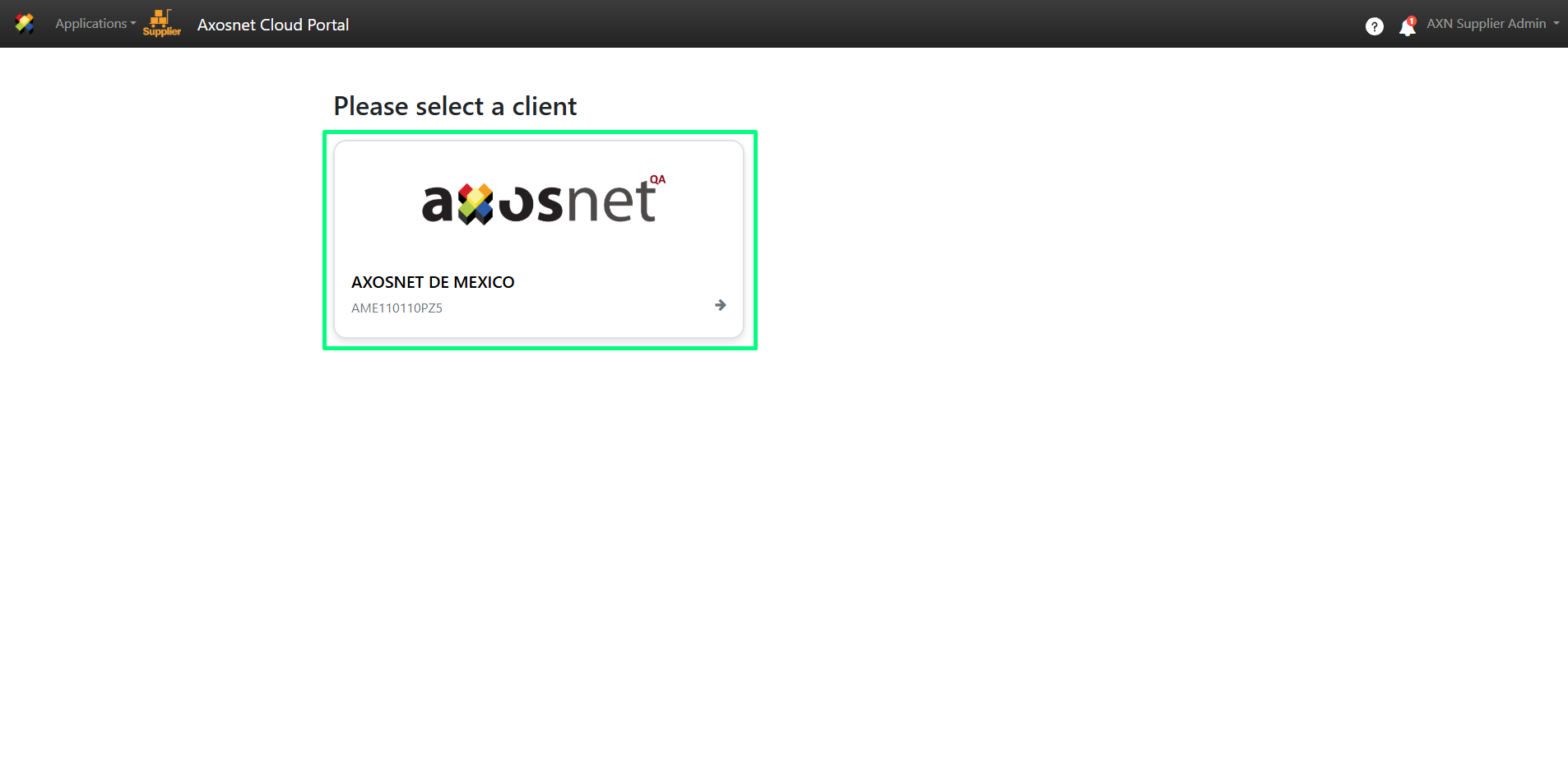
3. Within ACP 3 select the “Invoices” option in the left side menu, you can click on the icon or hover over it to display the options.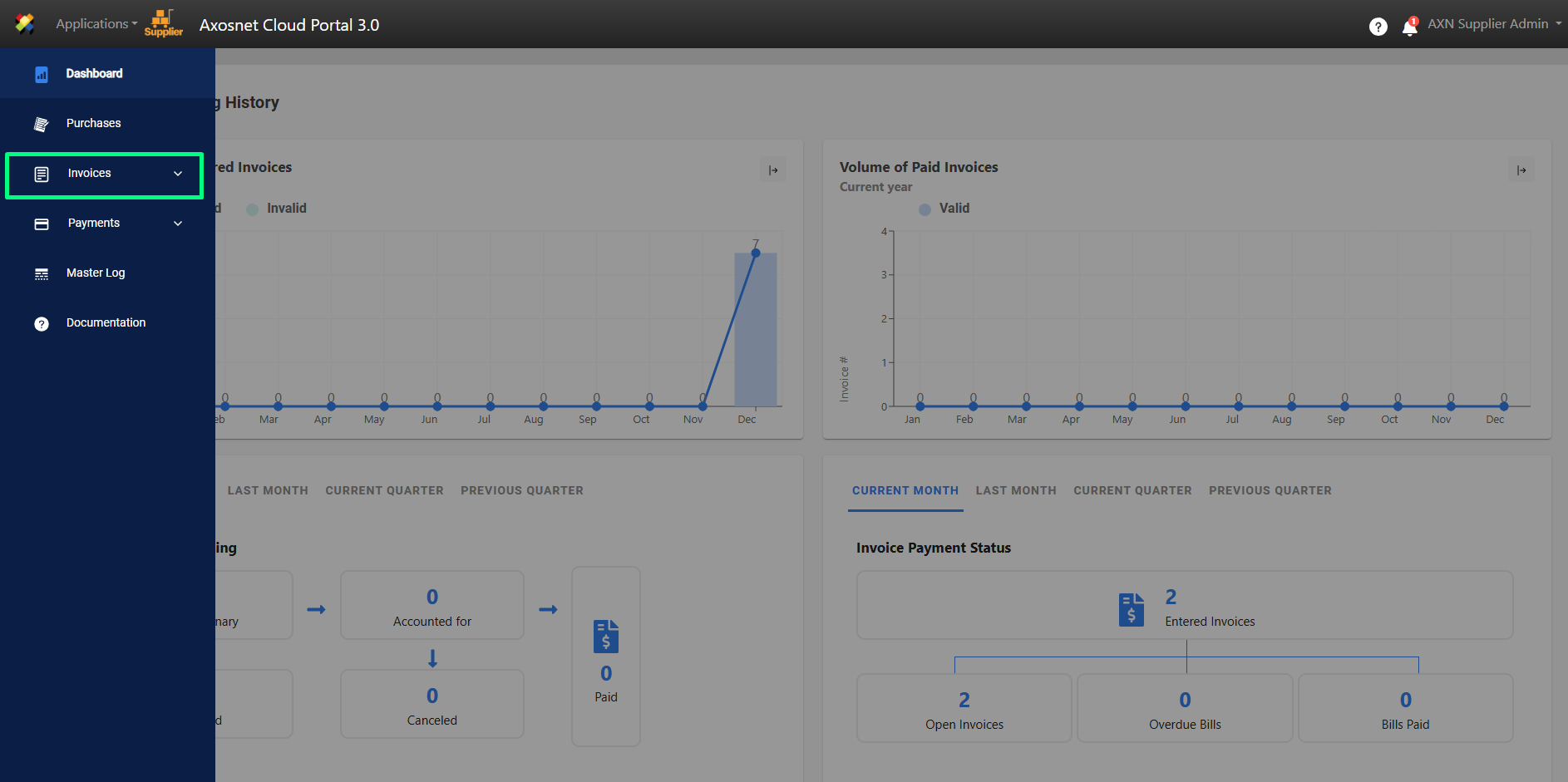
4. Select “Invoice Search”.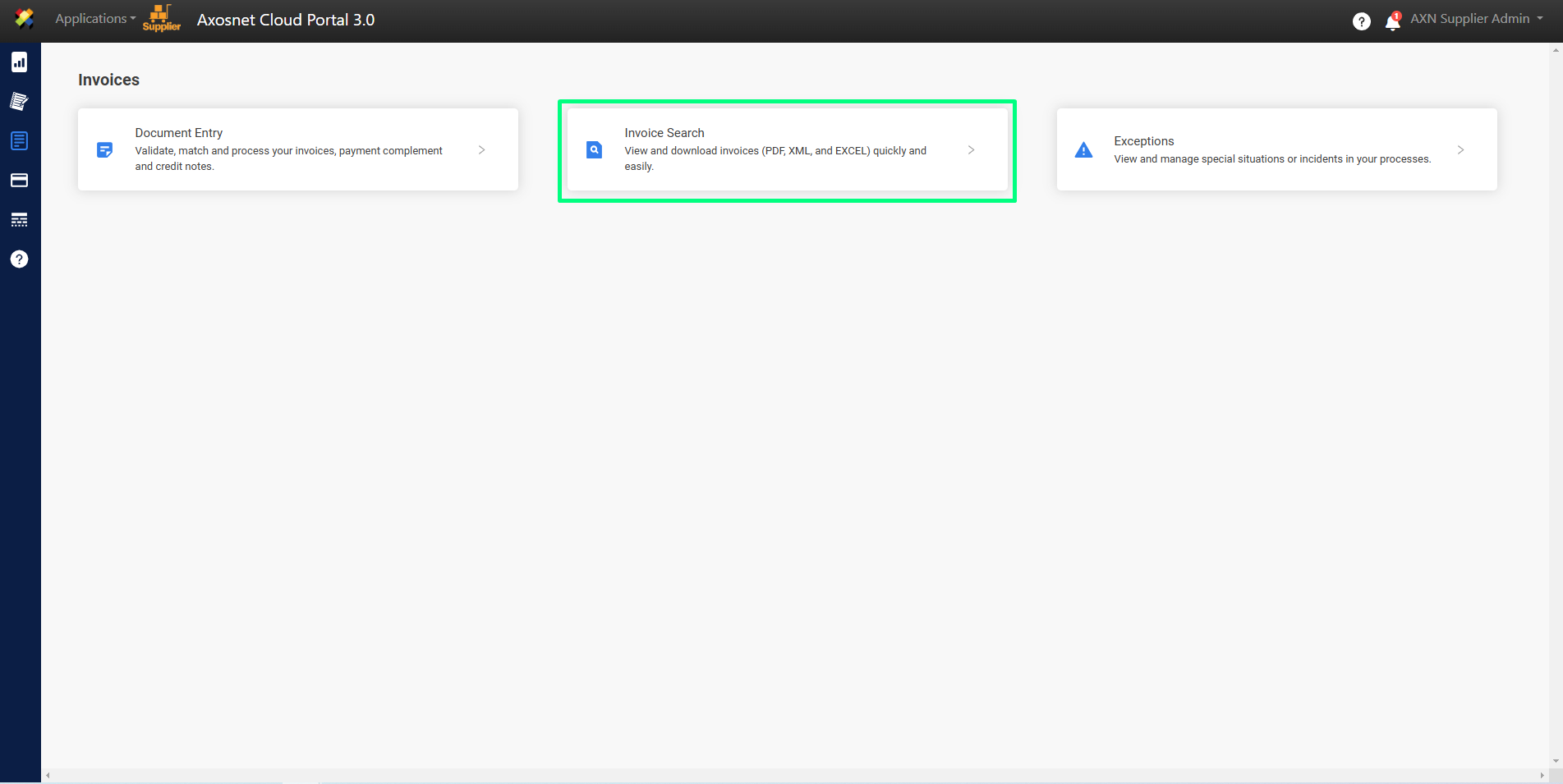
5. Click on “New Search”.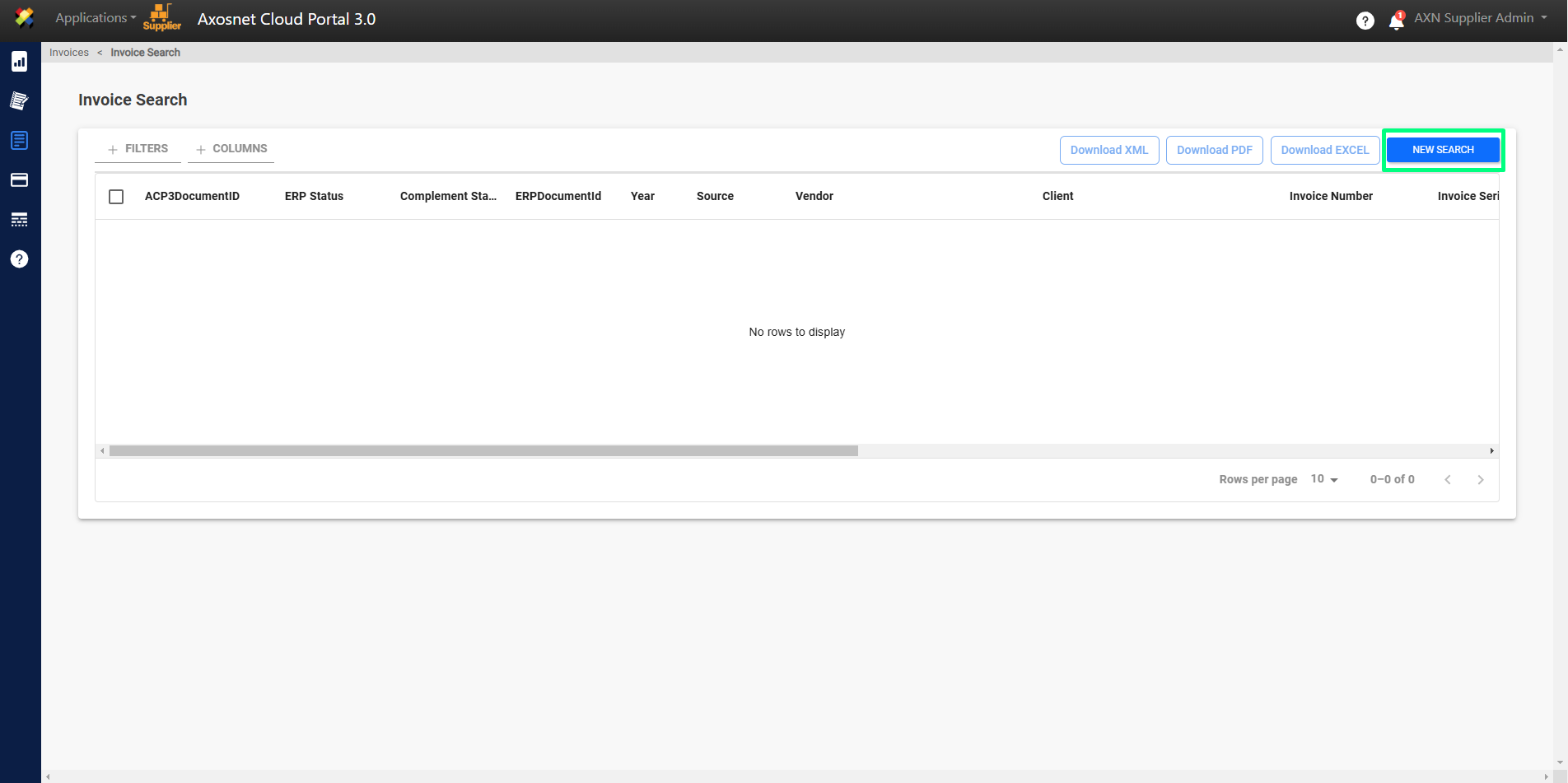
6. Fill in the fields and click on “SEARCH”.
7. Select the invoice you want to download.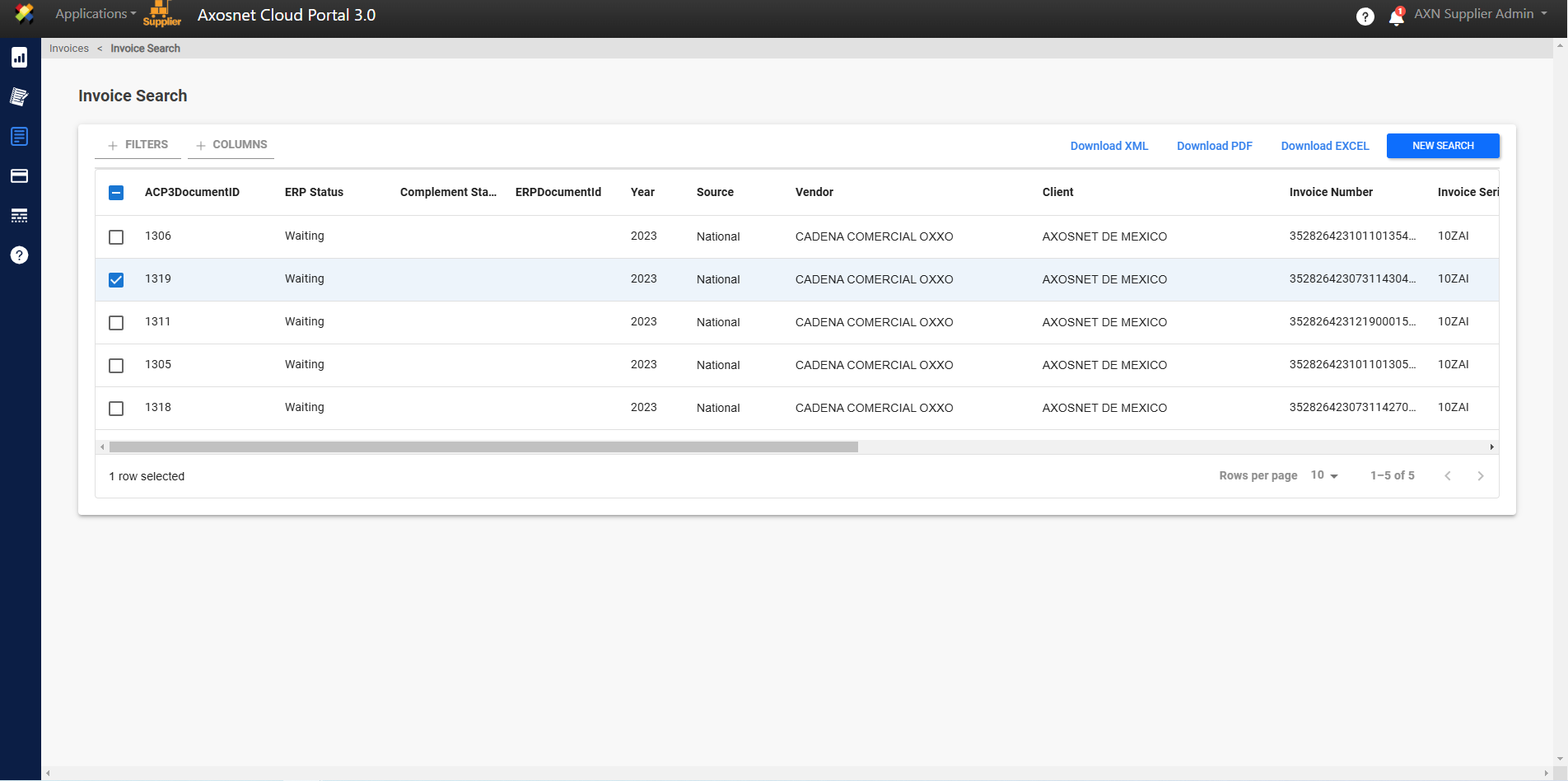
8. Once the invoice is selected, click on “Download EXCEL”.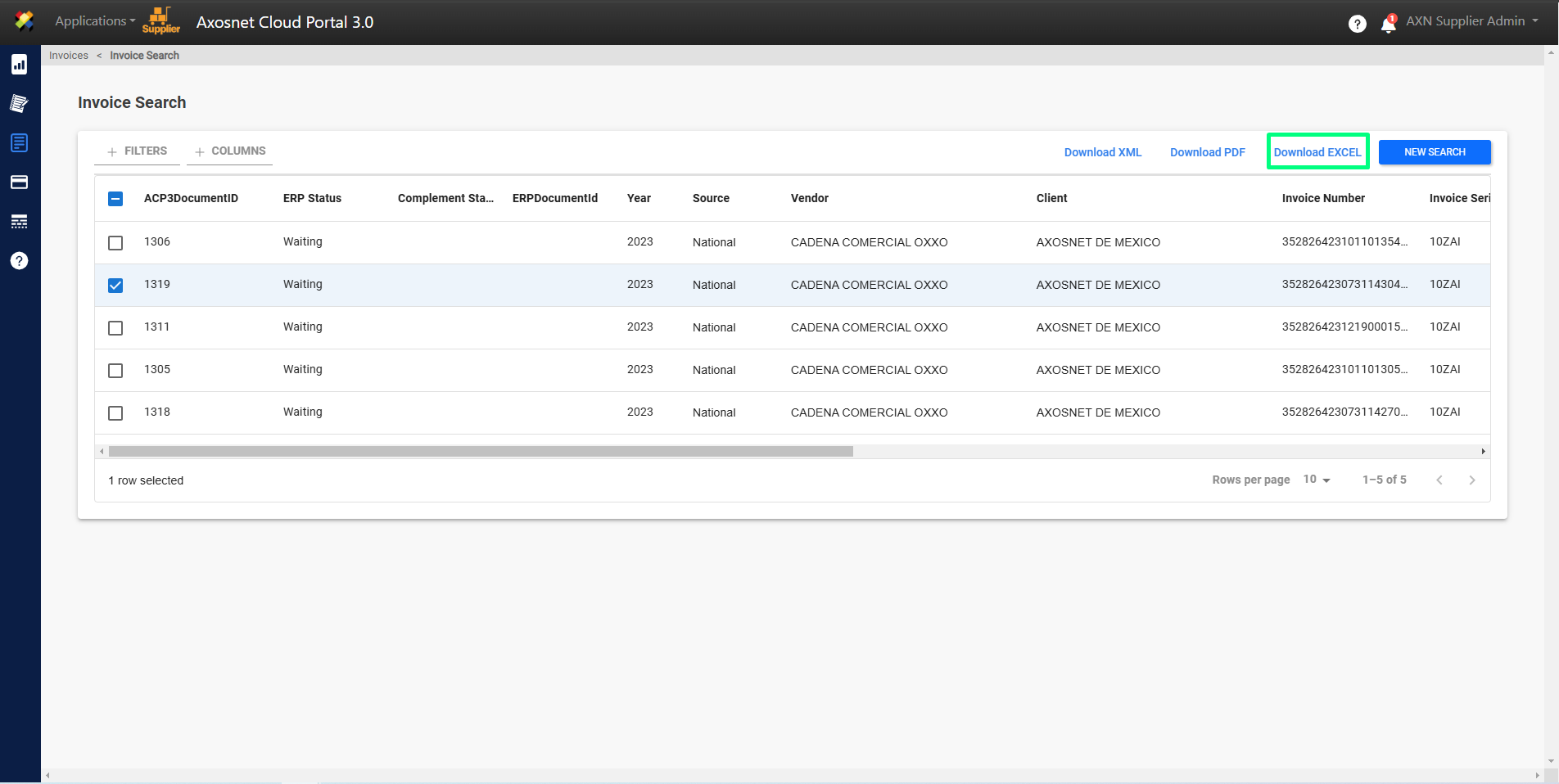
9. Click on “Save”.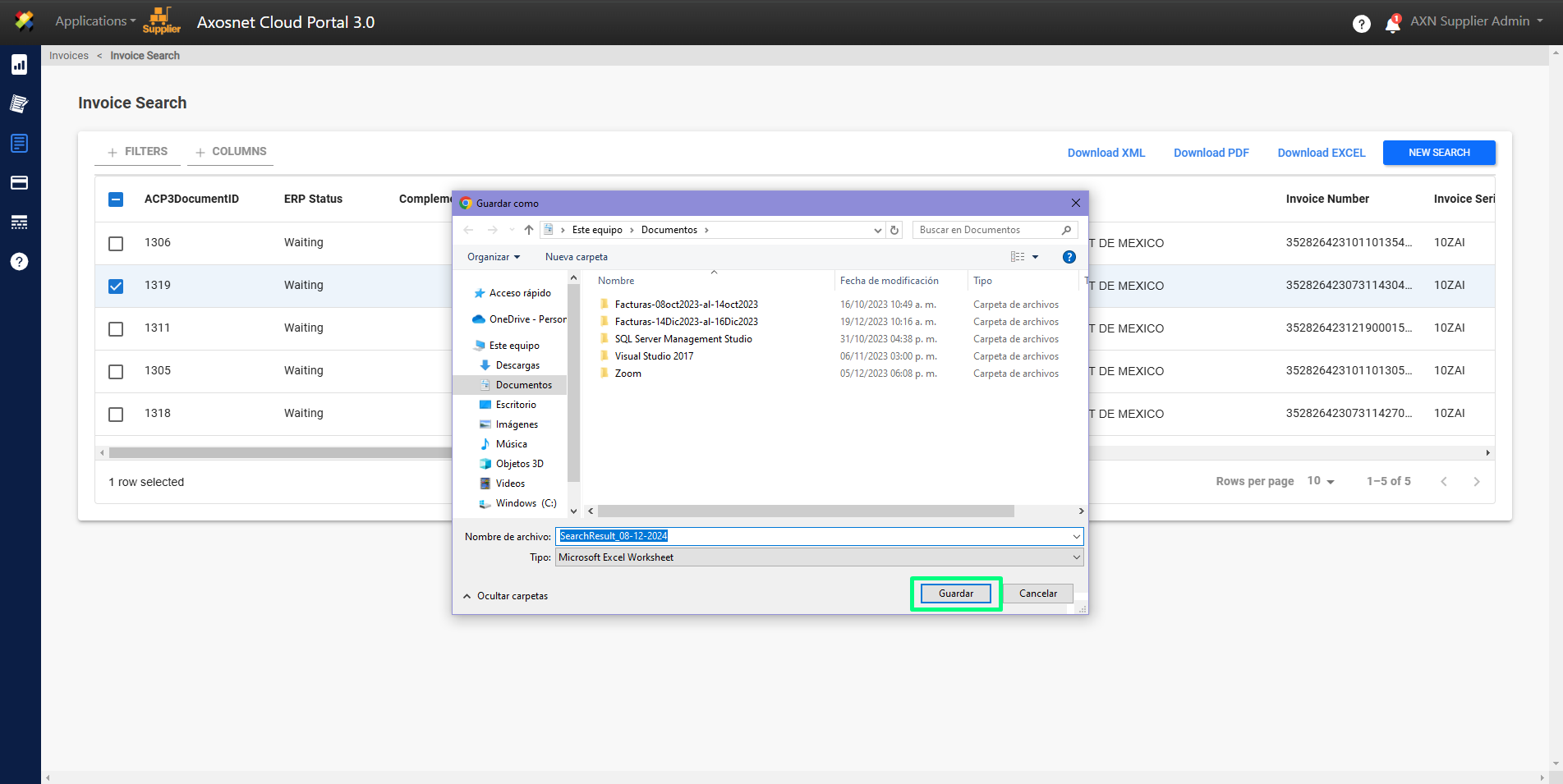
10. A window will appear notifying you that the invoice has been downloaded successfully.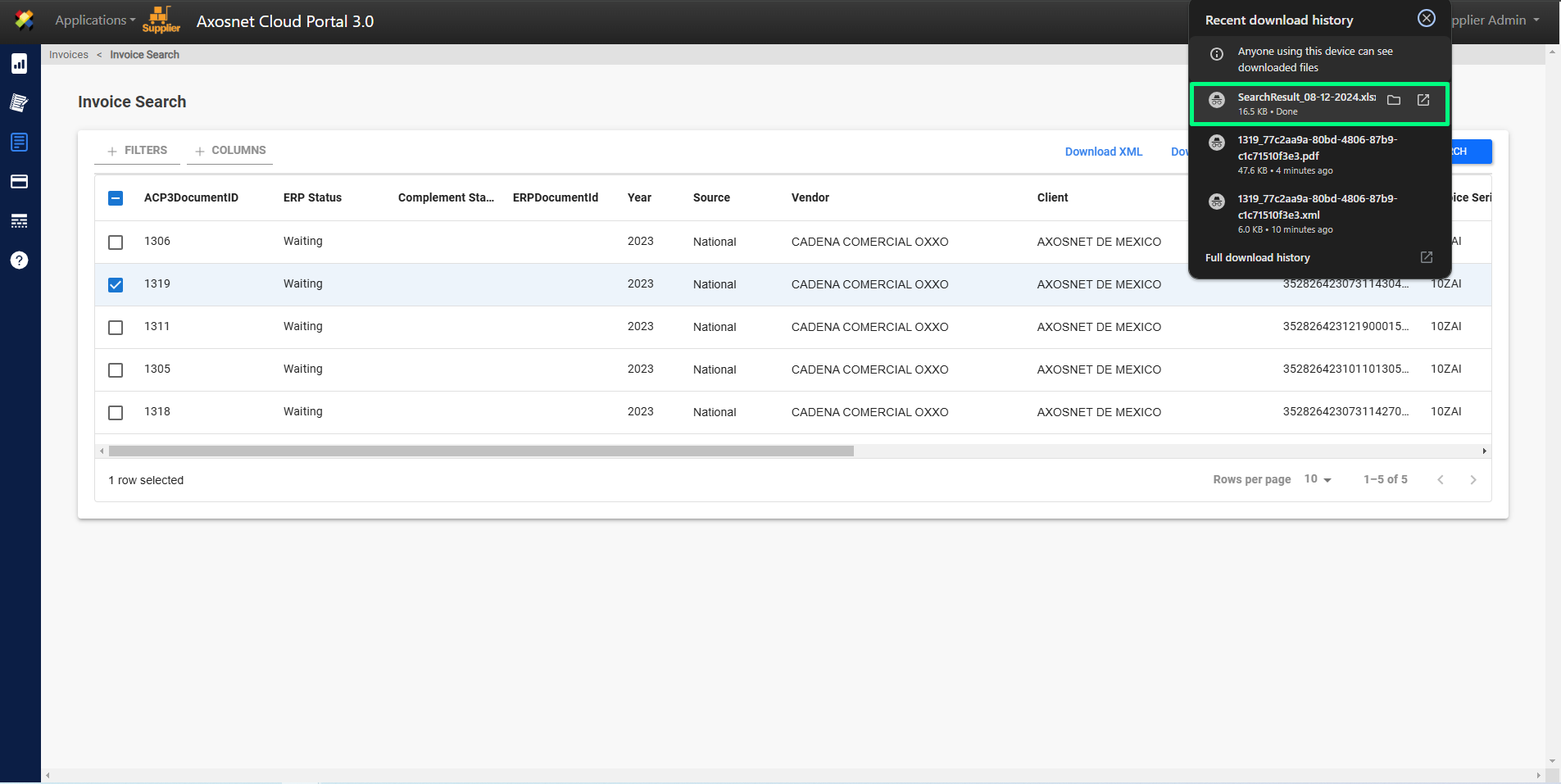
How to View Document Flow (Diagram)?
1. Enter ACS Management and select the Axosnet Cloud Portal option.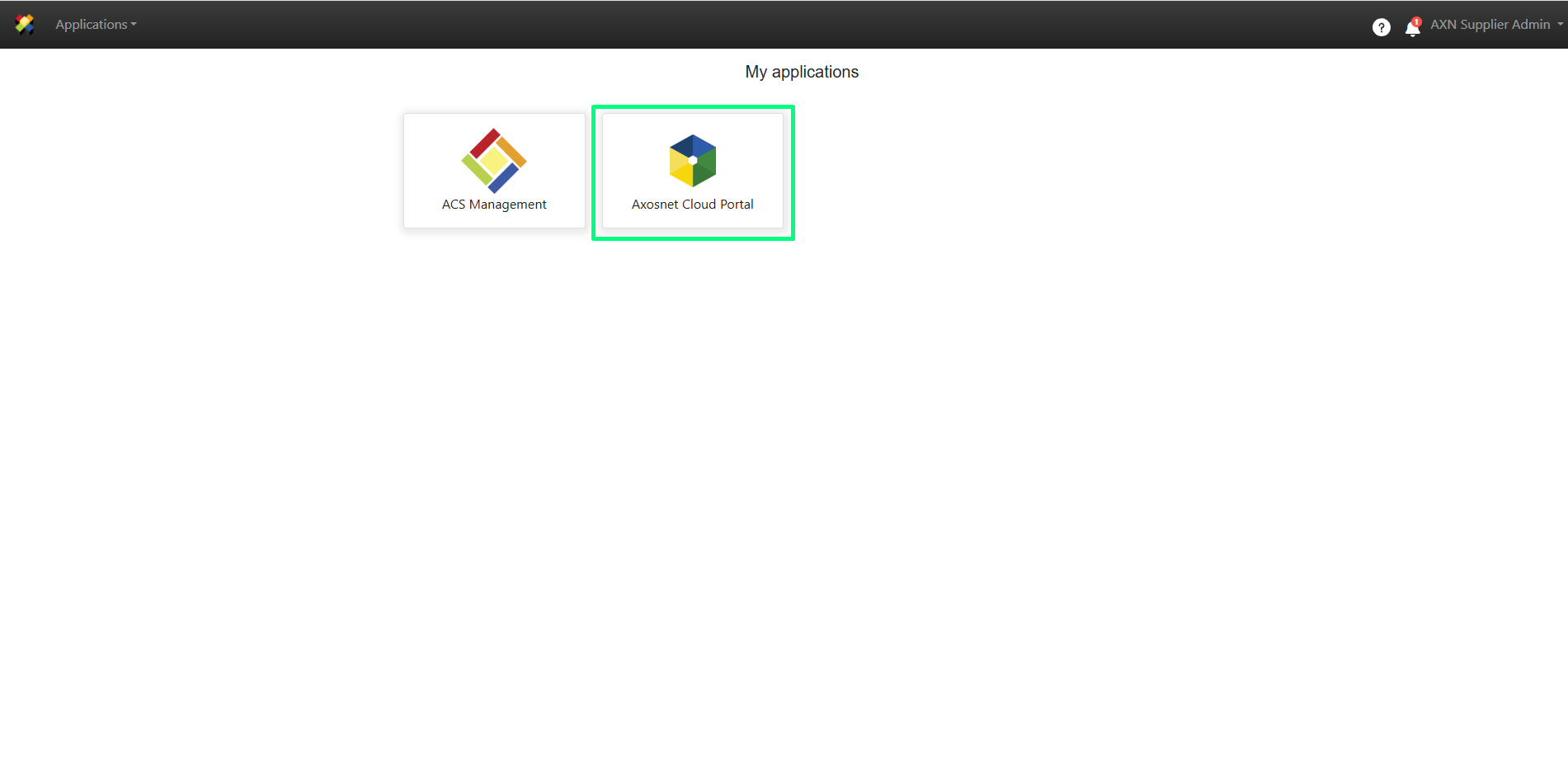
2. When you enter ACP, select the client you want to work with.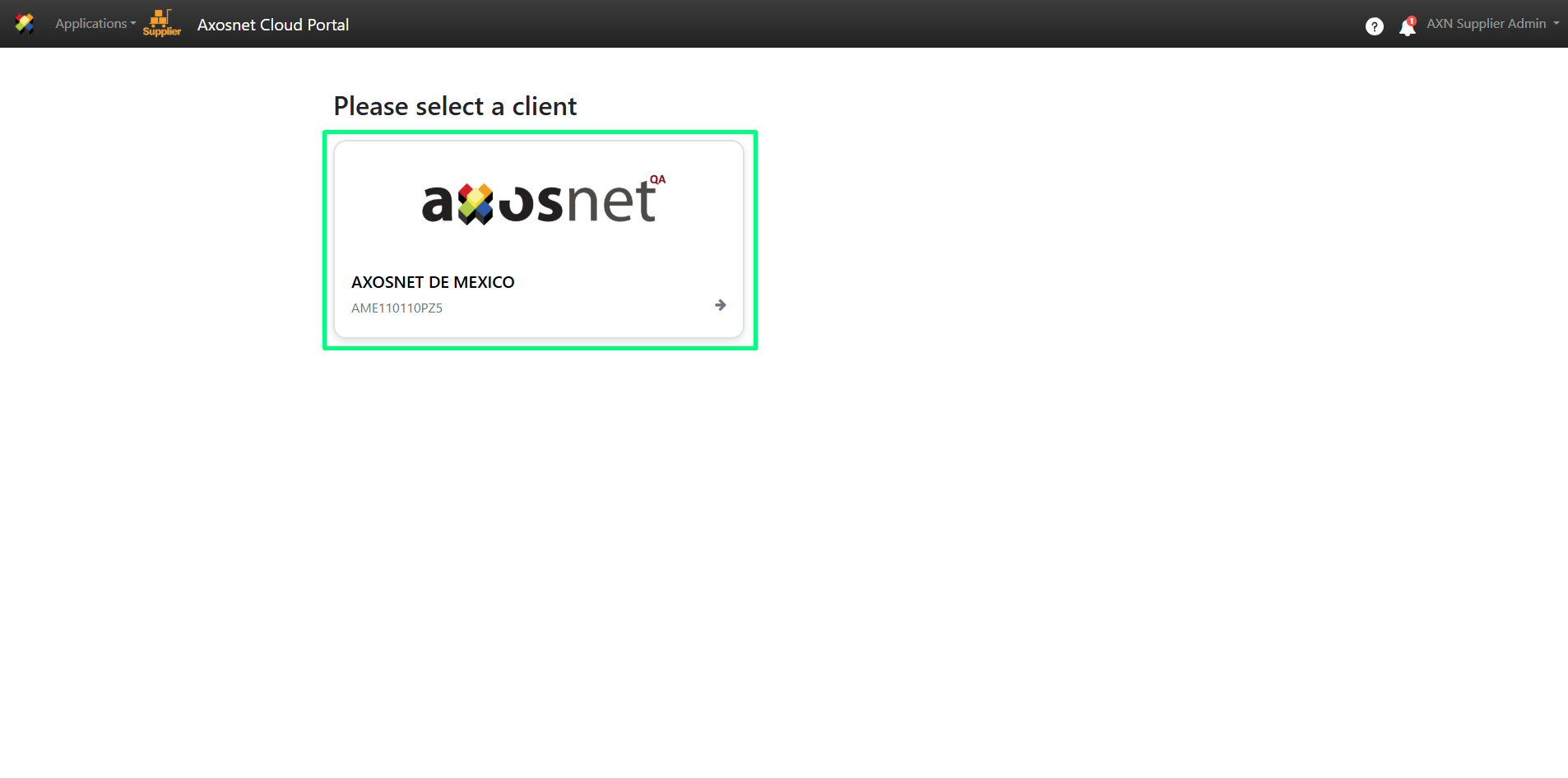
3. Within ACP 3 select the “Invoices” option in the left side menu, you can click on the icon or hover over it to display the options.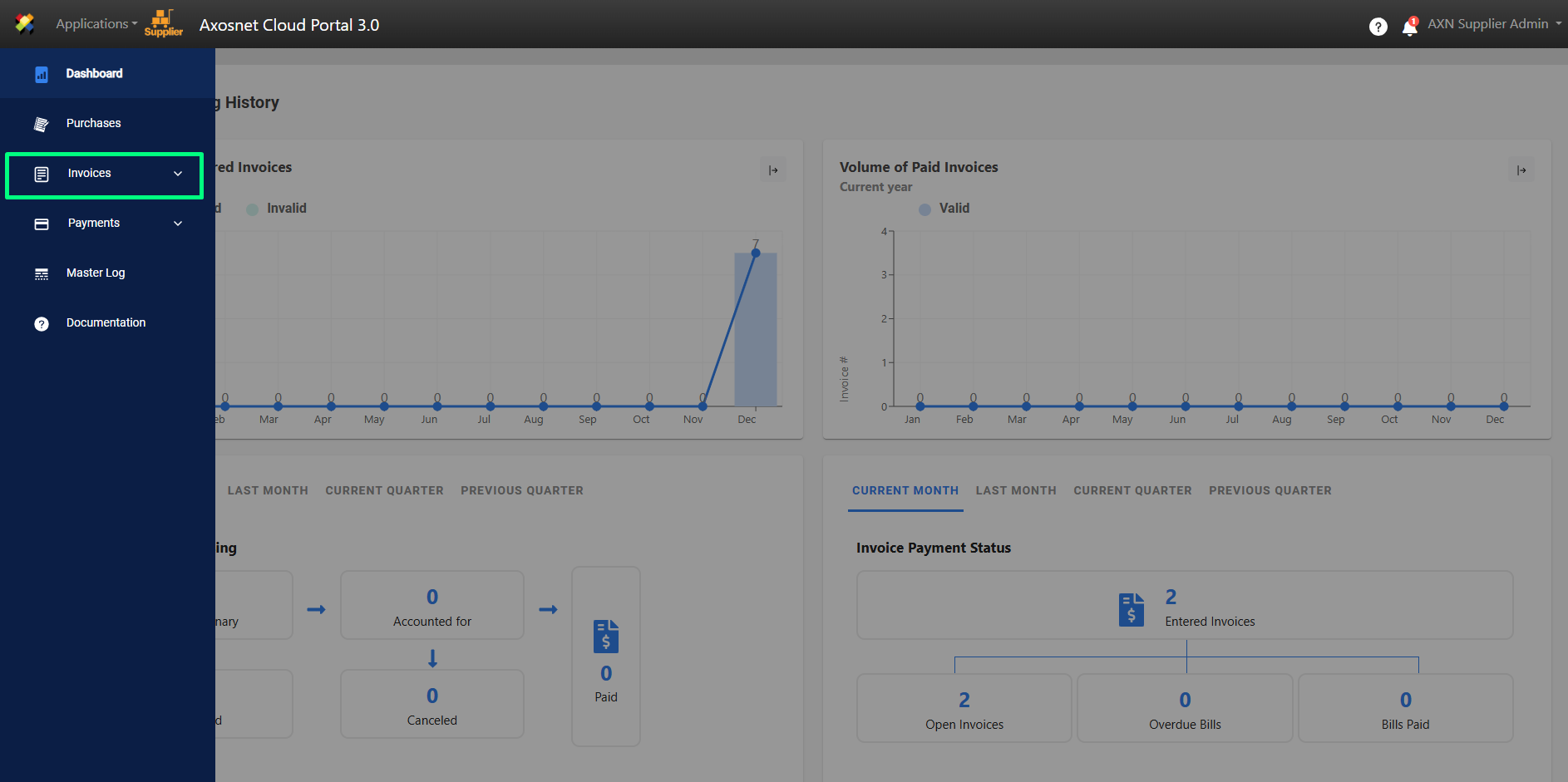
4. Select “Invoice Search”.
5. The “Invoice Query” screen will appear, you must make a “NEW SEARCH” and the results will be displayed.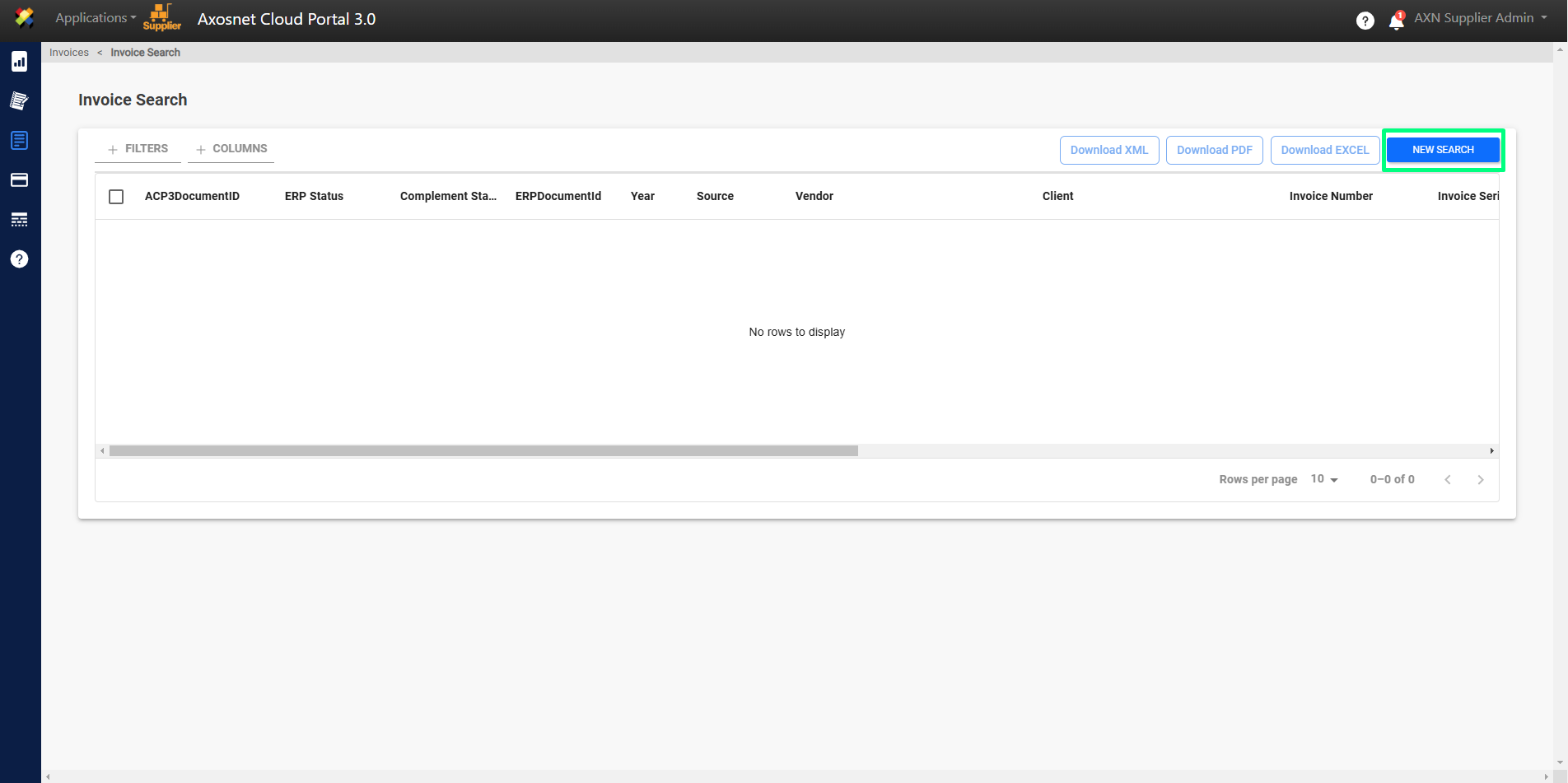
6. The query results will be displayed.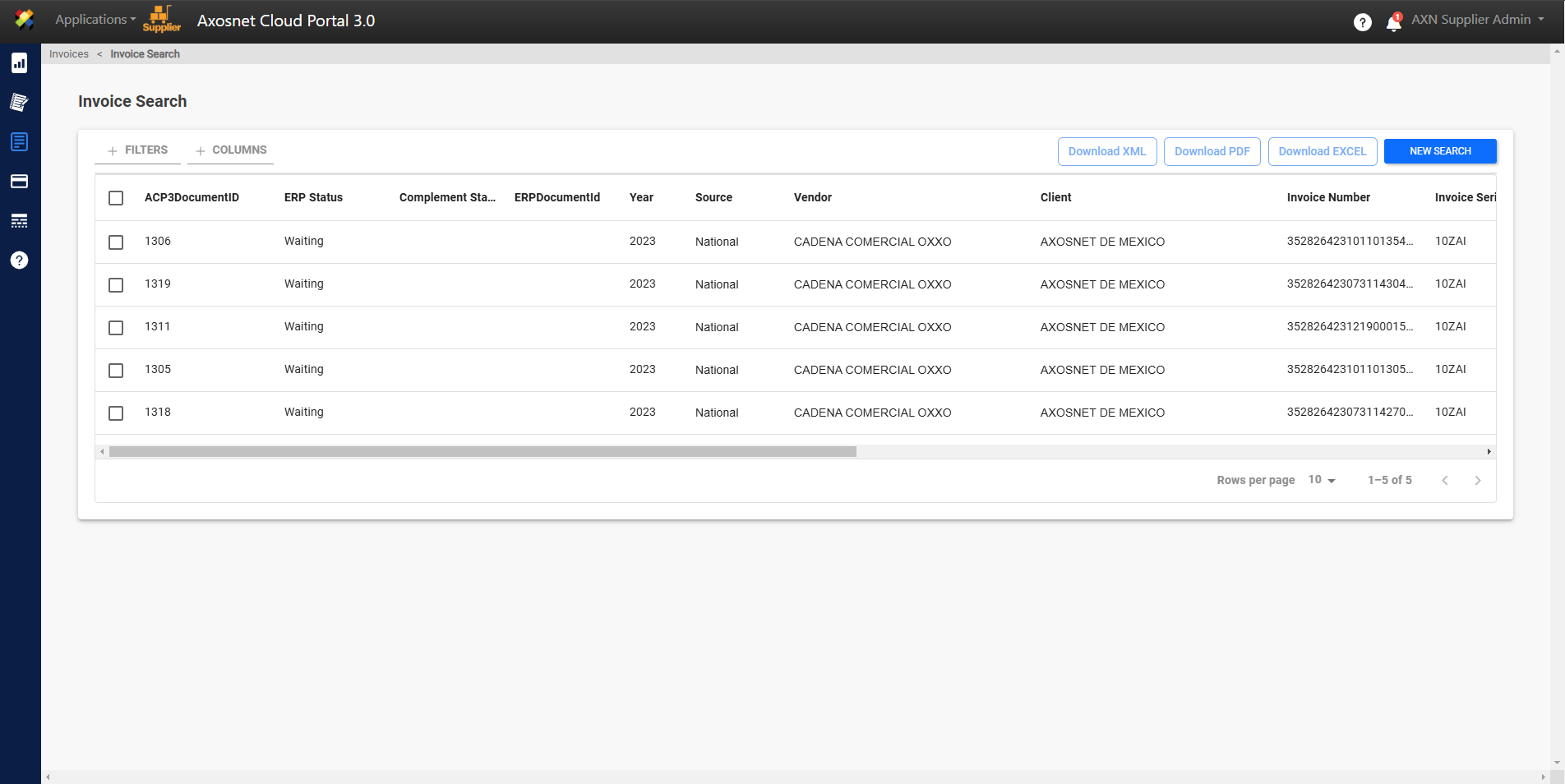
7. A screen will appear with a list of purchase orders, to see the Document Flow Diagram click on the icon marked in the image.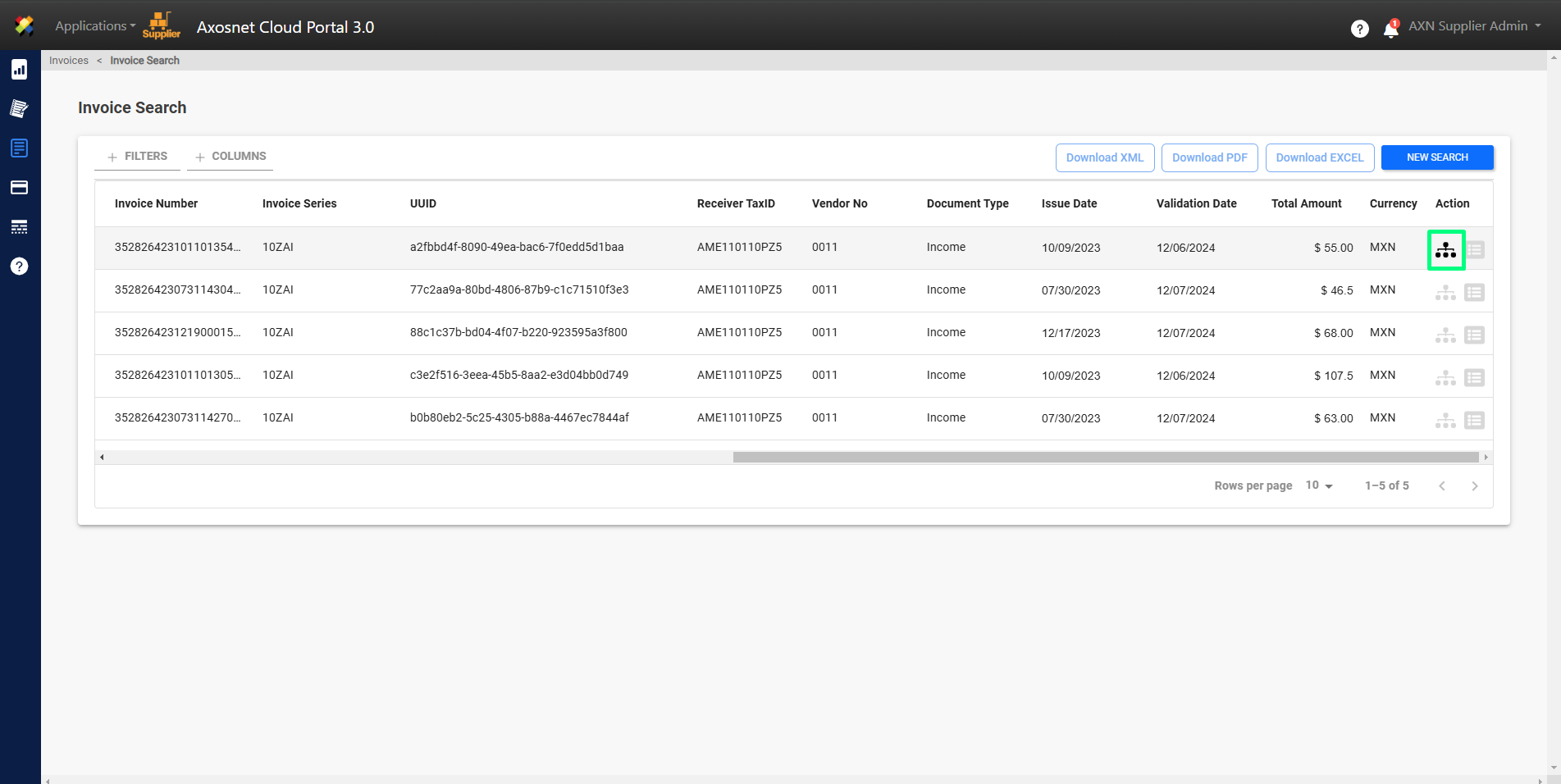
8. On this screen you will be able to see the document flow in the form of a graph. The documents that appear here are the following (in that order):
- Invoice
- Prompt Payment
- Payment
- Payment Complement
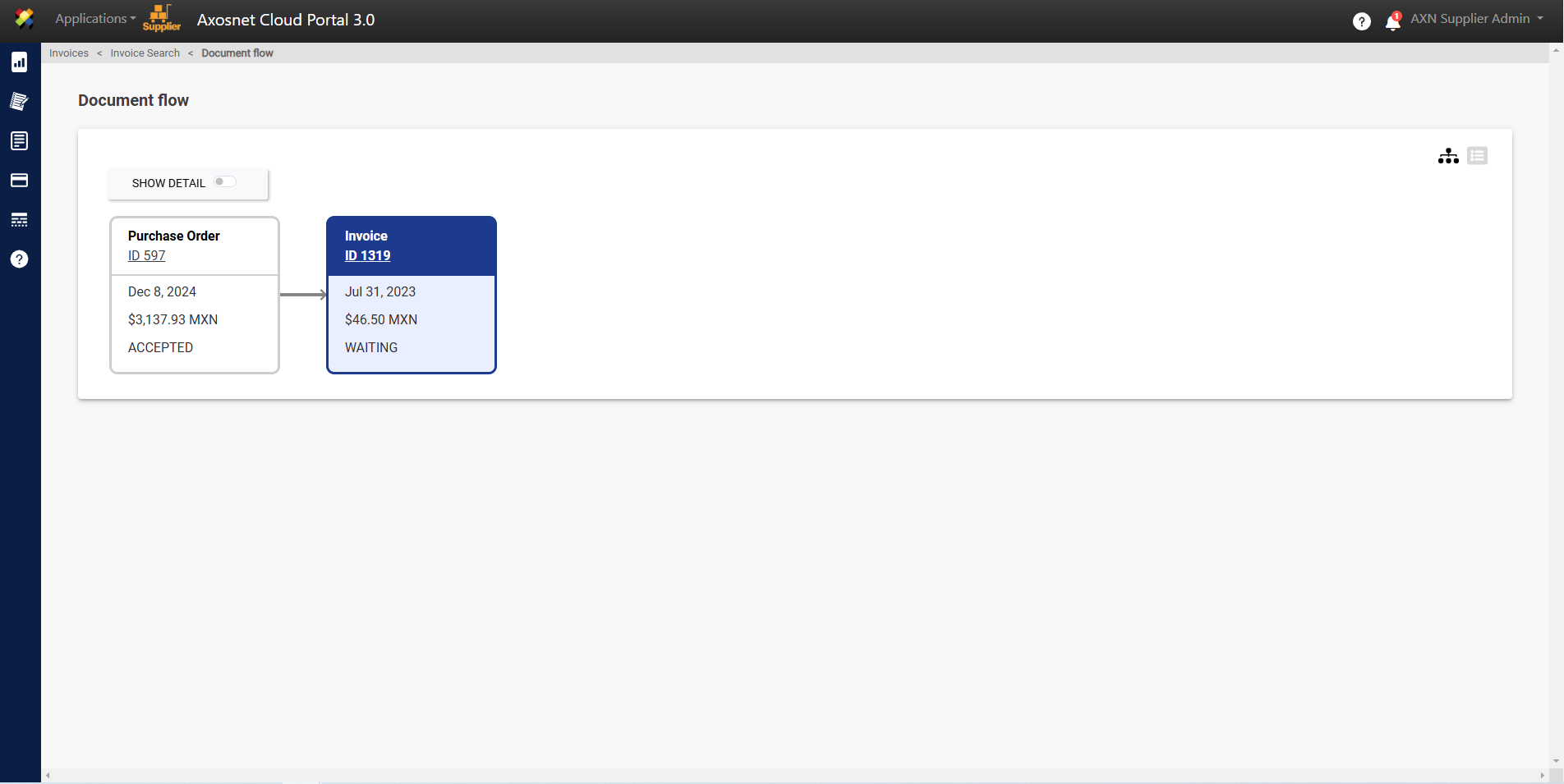
9. Apart from this, it has the feature of being able to show more details if you wish with the use of this Slide Switch.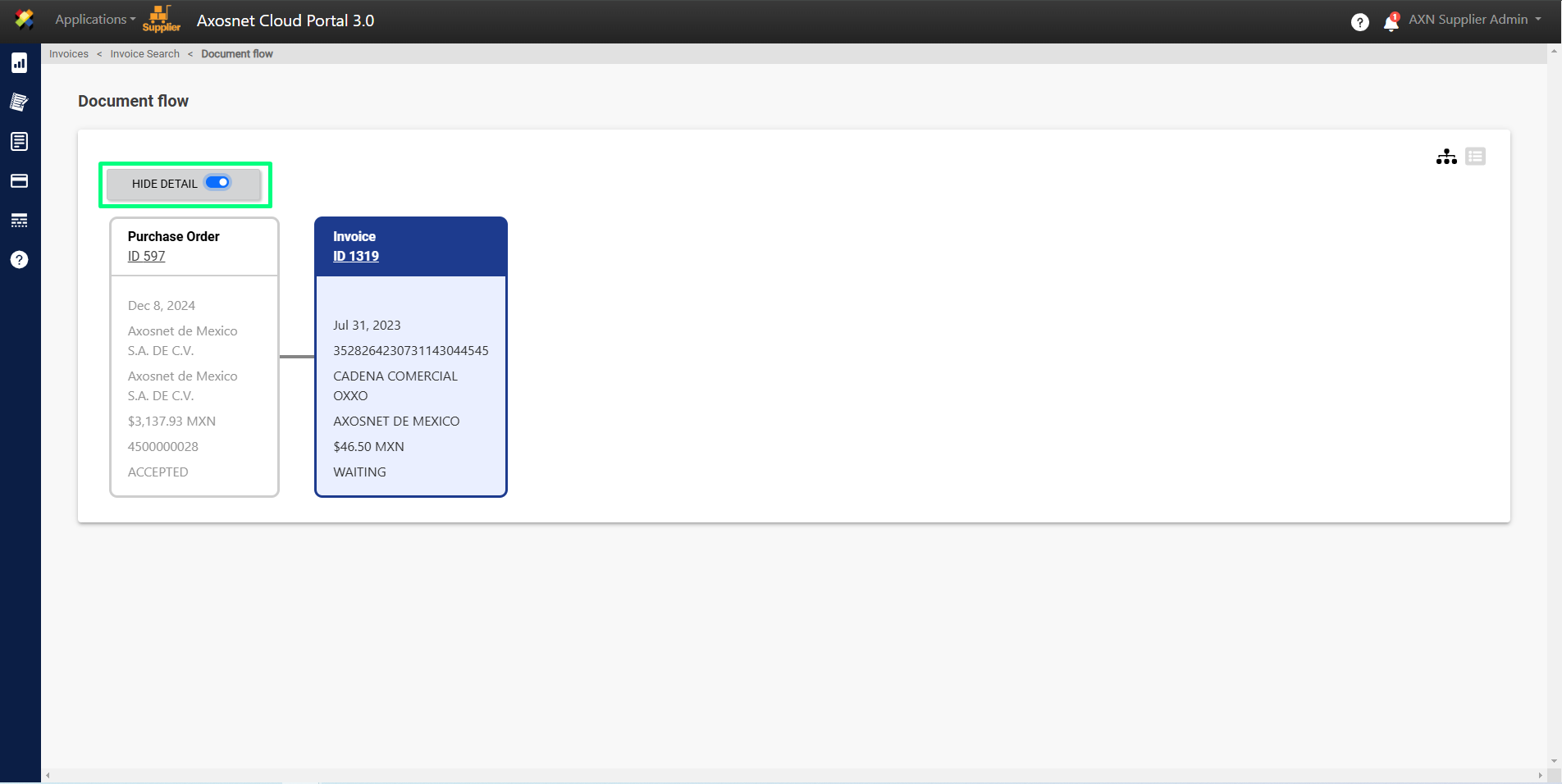
How to change View to List Type?
1.On the same screen, you can change to List view by clicking on the icon shown in the image.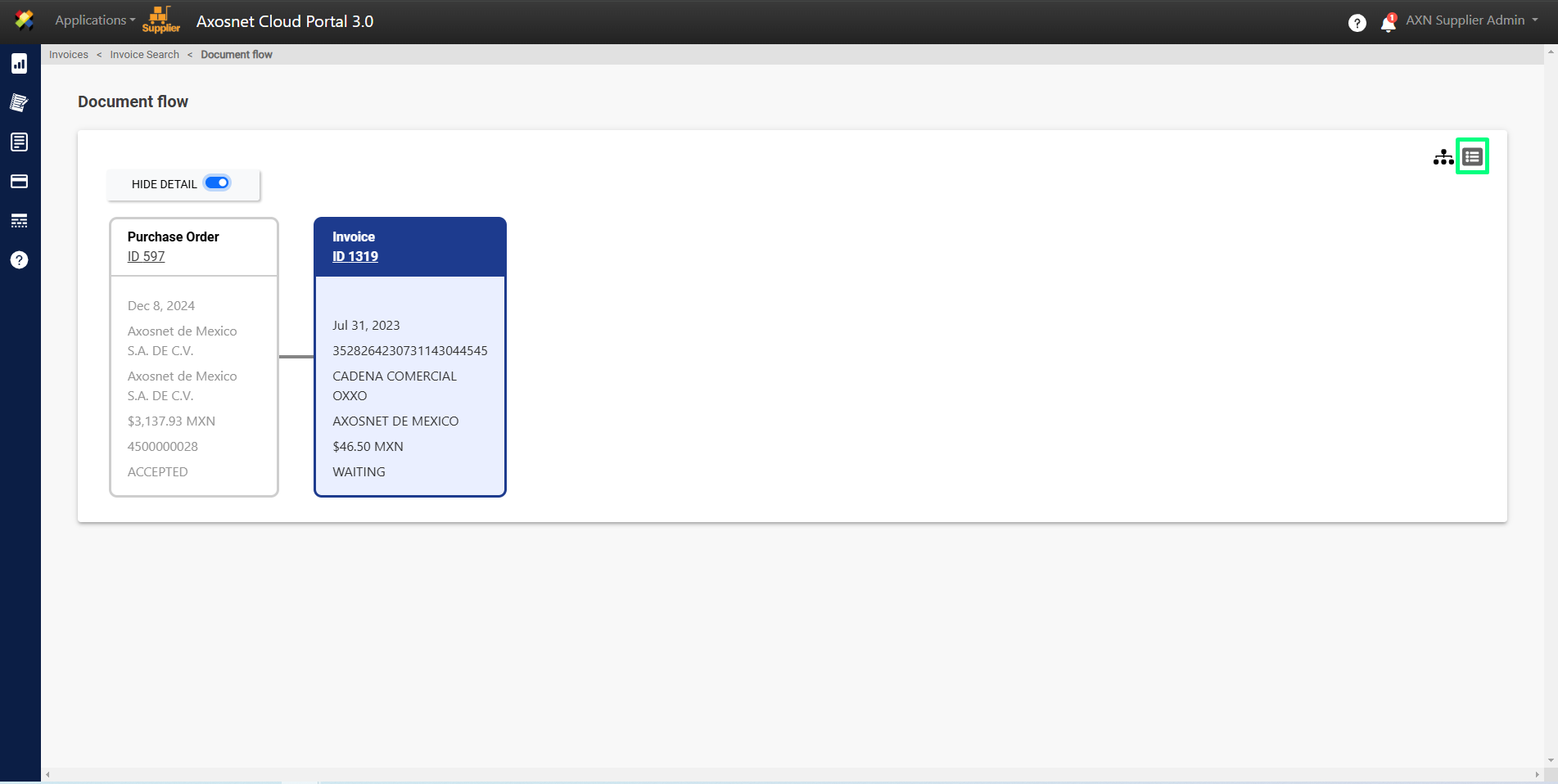
2. The changes to “List Type” are displayed.
Using Filters/Search and Columns
1. In the “Invoice Search” section, you have the option to search using filters or hide/show the necessary columns.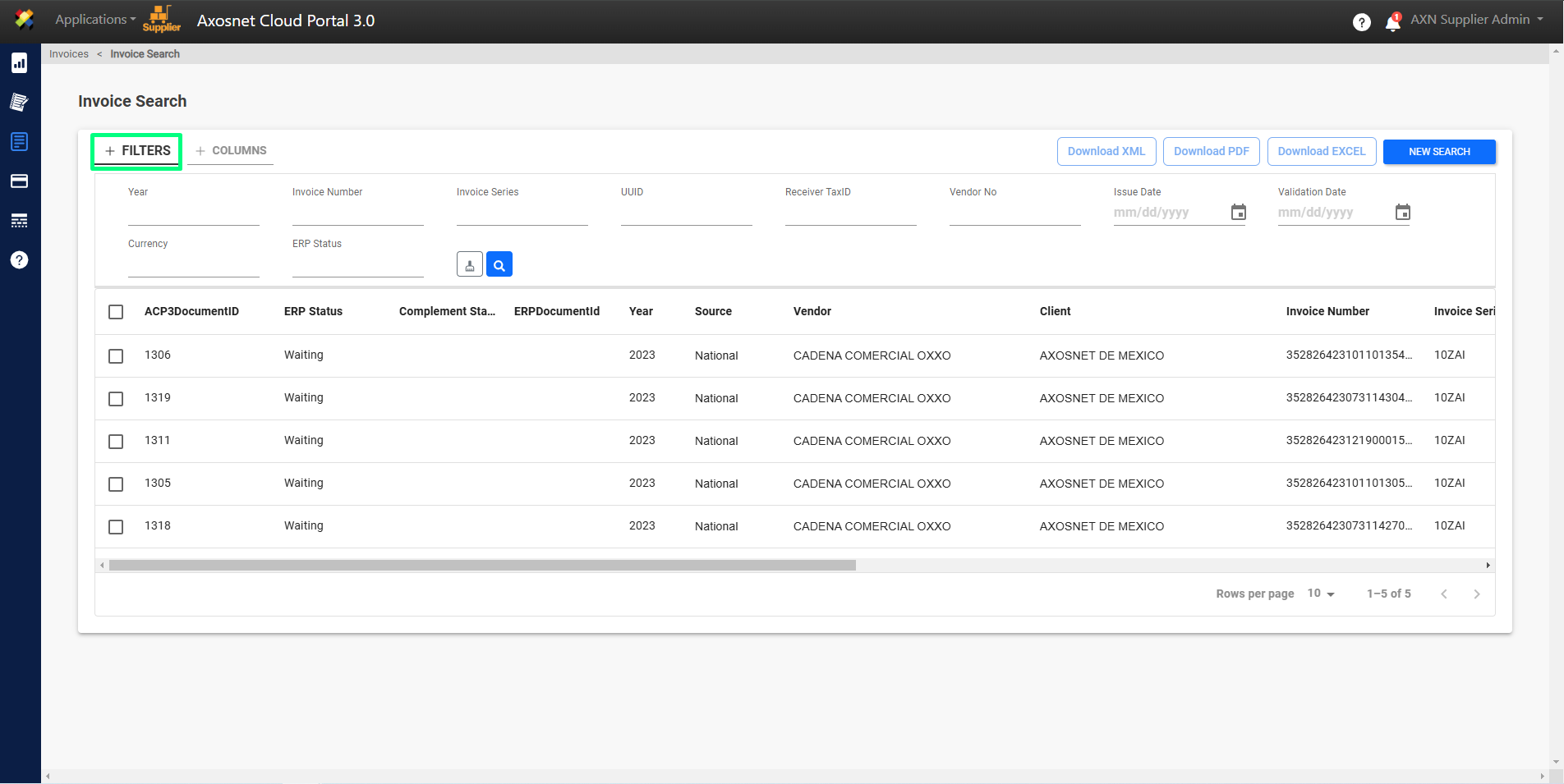
Using the Columns option, use the column selector to adjust as required.